Hai mai avuto bisogno di proiettare senza soluzione di continuità lo schermo di un computer portatile su una TV o di controllare facilmente una presentazione su un proiettore tenendo in mano un telefono cellulare?
Quindi, sentirai parlare della tecnologia Miracast.Se non l'hai fatto, non preoccuparti, perché questo articolo copre tuttoMiracast, che cos'è, come installare e utilizzare Miracast su Windows 10, 8 e 7.
Tutte le tue domande su come installare, configurare e utilizzare Miracast su un PC Windows troveranno risposta qui.Non solo quello,Puoi anche scoprire come ottenere il driver Miracast per Windows.
Windows Miracast: che cos'è?
MiracastÈ una tecnologia di mirroring dello schermo che consente di eseguire il mirroring di uno schermo su un altro senza soluzione di continuità.Puoi condividere qualsiasi contenuto da uno schermo all'altro, come musica, video, foto, presentazioni, ecc.Può anche riprodurre in streaming schermi Ultra HD e 4K in tempo reale e supporta vari formati audio e video.
MiracastLa parte miglioreSì, è assolutamente sicuro e superatoAlleanza Wi-Fiverificare,Ed è integrato nella maggior parte dei dispositivi.Ciò significa che puoi fidarti di Miracast e usarlo secondo necessità.
Il lavoro di Miracast
Come funziona Miracast?Bene, secondo lo standard Wi-Fi Direct,MiracastPasserà efficacementeCostruisci la tua rete Wi-FiStabilire una connessione tra il dispositivo e il display.Il tuo dispositivoCon ricevitore MiracastPeer to peerModo di procedereComunicazione,E Miracast si connetterà in modalità wireless.
MiracastUn punto culminanteNon è necessario alcun punto di accesso wireless.Poiché creerà la propria rete Wi-Fi, può spostare video e altro traffico fuori dalla rete, risparmiando larghezza di banda, mentre esegue il mirroring dello schermo senza perdite in tempo reale.
Come installare/abilitare Miracast su Windows
Ecco i passaggi per abilitare Miracast su Windows 10.
1. Controlla se c'è un dispositivo abilitato per Miracast
Prima di usarlo, devi assicurarti di averloAbilita Miracastattrezzatura.In genere, la maggior parte dei PC Windows e dei dispositivi Android supporta già Miracast.
- Il dispositivo fornito con Windows 10 ha Miracast
- Miracast è incluso con i dispositivi Android con versione 4.2 o successiva
Altri dispositivi meno recenti possono facilmente scaricare software o utilizzare un adattatore per utilizzare Miracast.Miracast è inoltre dotato di Chromecast, Apple TV, Amazon Fire Stick, ecc.
2. Per verificare se Miracast è disponibile su Windows 10:
- 按Tasto Windows + R
- nel"correre"Tab, digitadXDiag
- 按entrare
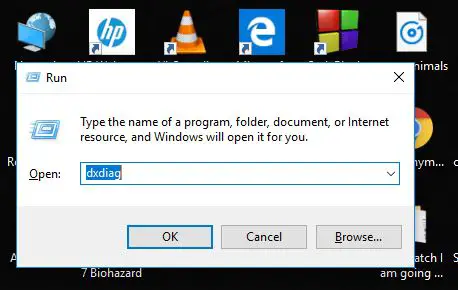
- Strumento di diagnostica DirectXAprirà.
- Clicca suSalva tutte le informazioni
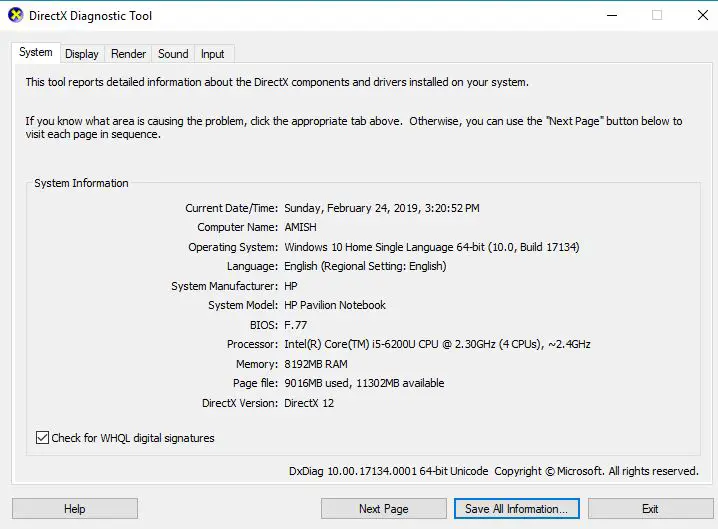
- Quando richiesto,Per comodità ovolerela suaimmagazzinamentoSul desktop
- Noterai unFile di testoSalvato.accendereesso
- Scorri verso il basso e fai clic su "In Informazioni di sistema,SelezionatoMiracast.Se possiedi Miracast, mostrerà "A disposizione".
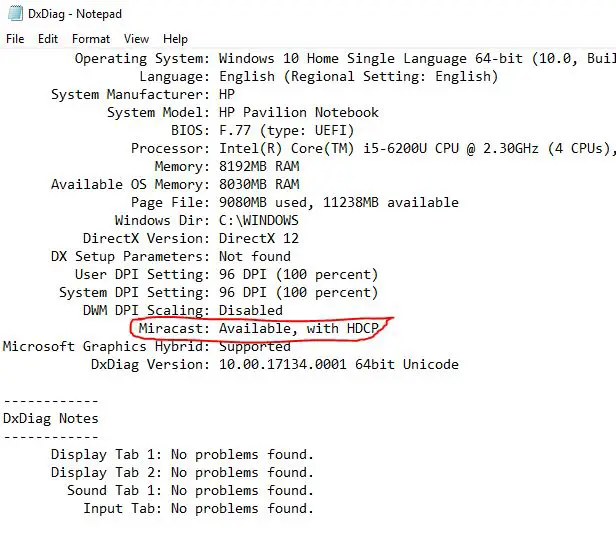
Questo è tutto.Questo significa che haiMiracast,E può usarlo.Con Windows 10, molto probabilmente utilizzerai Miracast.Ma cosa succede se hai Miracast ma non sai come abilitarlo?Controlla la sezione successiva per scoprirlo.
3. Abilita Miracast su Windows 10, 8.1 e 8
Il problema che hanno alcuni utenti è che quando vanno su "Quando si proietta su questo PC",Verrà visualizzato un messaggio "Questo dispositivo non supporta la ricezione di Miracast, quindi non puoi proiettare su di esso in modalità wireless"
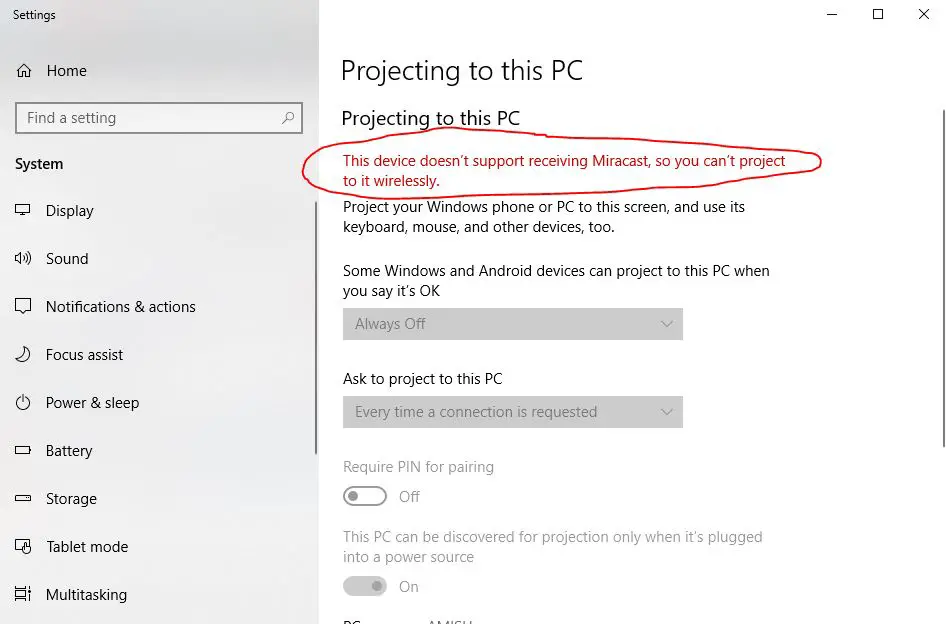
In questo caso, è necessarioAttiva il Wi-Fi.Ricorda, se il tuo Wi-Fi è spento, Miracast non funzionerà.Pertanto, assicurati di accenderlo.
E prosperità!Ora puoi usareMiracastInvia e ricevi schermate!
Come usare Miracast su Windows 10
Pertanto, non è che tu sappia come installare e abilitare Miracast, ma è ora di utilizzare Miracast su un PC Windows 10.
Di seguito sono riportati semplici passaggi per utilizzare Miracast su un PC Windows.
1. Progetto da PC
使用MiracastProgetto da PC a Miracastricevitoremolto semplice
- Nella barra di ricerca, digita "Proietta su un altro schermo"
- Fare clic su "Connetti a un display wireless"
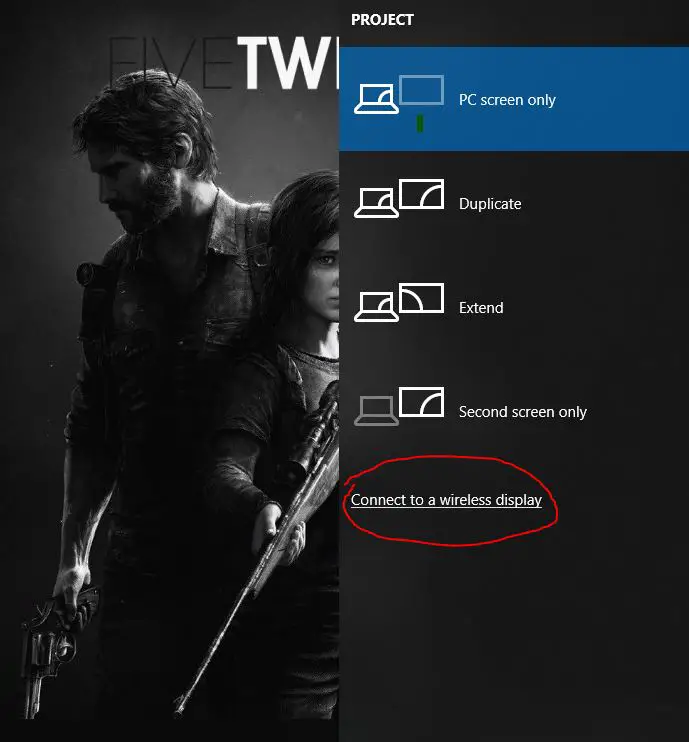
- Ora vedraipoter scegliere的Ricevitore MiracastlistaE inizia a rispecchiare lo schermo!
Abbiamo utilizzato con successo Miracast per visualizzare il nostro schermo su un altro schermo!
2. Proietta su PC
In questo caso, il tuo PC agirà comericevitore, puoi facilmente usareMiracastVisualizza un'altra schermata sul PC, come il tuo telefono cellulare.
- Clicca suTasto Windows
- Nella barra di ricerca, digitaProiezione su questo PC
- nel"Cosa ne pensi va benesotto,Alcuni dispositivi Windows e Android possono proiettare su questo PC ", Selezionare "Tutte le sedi disponibili"Opzioni.
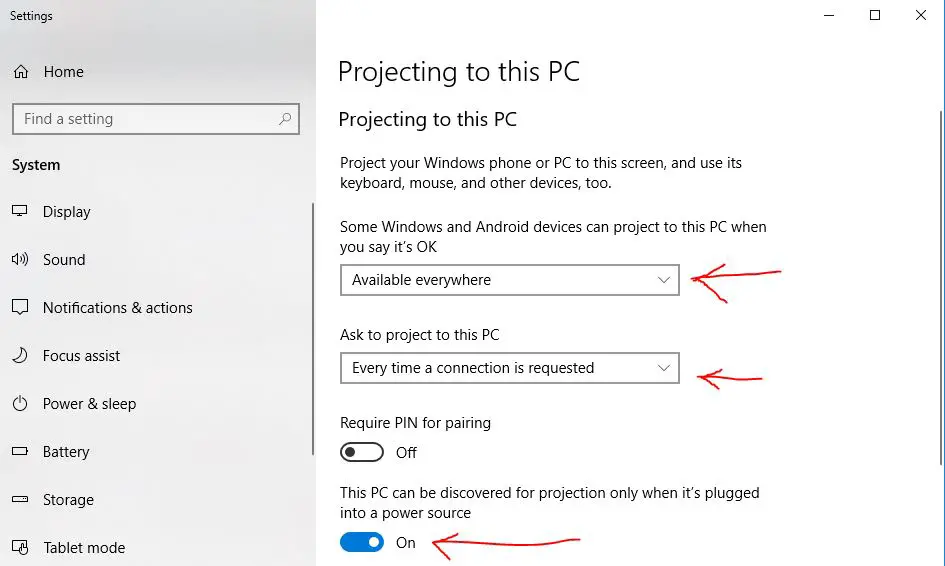
- nel"Richiedi di proiettare su questo PC",Puoi scegliere le tue impostazioni in base alle tue esigenze.
- Se controlli sotto, puoiIn altre impostazioniInserisci il codice PIN.
- accendereesso.
Ecco fatto, il tuo PC ora può ricevere lo schermo da altri dispositivi e può rispecchiarlo da solo.
Come scaricare e installare i driver Miracast
Se stai cercando driver Miracast, lascia che ti dica che non è necessario scaricare o trovare tali driver su Internet.
Assicurati solo che il driver dello schermo sia aggiornato.Inoltre, assicurati che i tuoi driver Wifi e Bluetooth siano stati aggiornati.
Se ancora non riesci a installare il driver Miracast, ti suggeriamo di provarciconsigliafinestreSoftware di aggiornamento del driveruno.
decisione finale!
Speriamo che leggendo questo articolo, tuPuò ottenereeMiracastTutte le informazioni necessarie relative,E spero che tu possa usare Miracast per connetterti ao da un computer su un PC Windows 10.
Se hai ragioneIl metodo descritto quiAvere qualchedomanda, Oppure hai domande su Miracast stesso, puoisottoDacciLascia un messaggio, Faremo del nostro meglio per fornirti informazioni pertinentiRisposta.


![Configura l'e-mail di Cox su Windows 10 [usando l'applicazione Windows Mail] Configura l'e-mail di Cox su Windows 10 [usando l'applicazione Windows Mail]](https://infoacetech.net/wp-content/uploads/2021/06/5796-photo-1570063578733-6a33b69d1439-150x150.jpg)
![Risolvere i problemi di Windows Media Player [Guida di Windows 8 / 8.1] Risolvere i problemi di Windows Media Player [Guida di Windows 8 / 8.1]](https://infoacetech.net/wp-content/uploads/2021/10/7576-search-troubleshooting-on-Windows-8-150x150.jpg)
![Correggi l'errore di aggiornamento di Windows 0x800703ee [Windows 11/10] Correggi l'errore di aggiornamento di Windows 0x800703ee [Windows 11/10]](https://infoacetech.net/wp-content/uploads/2021/10/7724-0x800703ee-e1635420429607-150x150.png)




![Avvia il prompt dei comandi in Windows [7 metodi] Avvia il prompt dei comandi in Windows [7 metodi]](https://infoacetech.net/wp-content/uploads/2021/09/%E5%95%9F%E5%8B%95%E5%91%BD%E4%BB%A4%E6%8F%90%E7%A4%BA%E7%AC%A6-150x150.png)

![Come vedere la versione di Windows [molto semplice]](https://infoacetech.net/wp-content/uploads/2023/06/Windows%E7%89%88%E6%9C%AC%E6%80%8E%E9%BA%BC%E7%9C%8B-180x100.jpg)


