Microsoft Office è uno dei software di maggior successo nella storia di Microsoft.Word, Excel e Powerpoint sono diventati parte della vita quotidiana delle persone che usano Windows.Office è uno dei software più puliti e affidabili di sempre.Tuttavia, molti utenti hanno recentemente segnalato un errore con il contenuto: "Non puoi apportare questa modifica perché la selezione è bloccata".
In questo articolo, impareremo a conoscere questo errore, cosa lo ha causato e come risolverlo.Pertanto, si prega di leggere attentamente per scoprirlo.
Quando potremo vedere questa notizia?
Quando apriamo un documento vuoto su Microsoft Word 13, Word 16 o Office 365, non saremo in grado di apportare modifiche al documento.Questo errore è specifico della versione di MiceMicroOffice menzionata sopra.Quando proviamo ad apportare modifiche al documento, potrebbe trovarsi in "windows.
Perché vediamo questo messaggio?
In Word 2013 è stato aggiunto un nuovo modo di visualizzare i documenti che impedisce la modifica dei documenti.Questa è intesa come una visualizzazione di tipo e-reader.Questo problema è causato da Word che apre il documento in "visualizzazione di lettura".Questo è un ambiente di sola lettura progettato per mantenere il documento nel suo stato originale.
Come posso risolvere l'errore "Impossibile apportare questa modifica a causa del blocco della selezione"?
Seriamente, questo non è un grosso problema.Se seguiamo i passaggi indicati di seguito, possiamo facilmente risolvere il problema:
Passa alla normale visualizzazione "Layout di stampa" per aiutarti a modificare il documento.
- Clicca su superioredi" Dai un'occhiata"tab.
- proprio adesso,Dall'elenco a discesascegliere" Modifica documento".
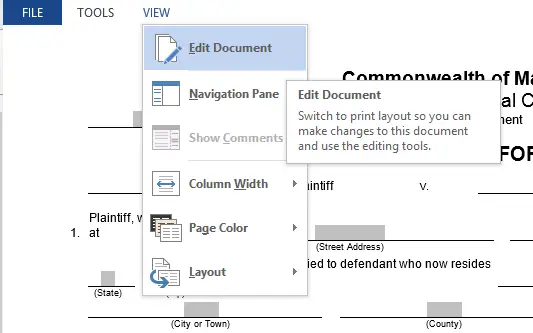
- Questa operazione può essere eseguita anche facendo clic sul pulsante di visualizzazione "Layout di stampa" accanto al controllo "Zoom" nell'angolo inferiore destro della finestra.
Ora, per impostazione predefinita, Word può provare ad aprire il documento in modalità "solo visualizzazione" o "solo indietro".Anche questo non è un grosso problema.Per impedire a Word di aprire sempre i documenti in visualizzazione di lettura, attenersi alla seguente procedura:
- Clicca su 文件 menù.
- Dall'elenco a discesa選擇 Opzioni.
- nel"Opzioni di avvio"Sotto il titolo , Deseleziona il segno come "Apri allegati di posta elettronica e altri file non modificabili in visualizzazione di lettura"'S box.
- Clicca su Confermare
Puoi anche provare i seguenti metodi.
metodo 1.Disabilita la modifica limitata
Per disabilitare la funzione "Limita modifica" di MS Office, seguire i passaggi seguenti.
- Clicca in un punto qualsiasi dell'area protetta
- Il riquadro Modifiche limitate viene visualizzato sulla destra.
- Basta selezionare il pulsante "Step Protection" per sbloccare la parte protetta del documento.
Metodo 2.Disabilita segna come finale
Se il documento Word è contrassegnato come documento finale, non potrai modificarlo.Devi solo fare clic sul pulsante "Modifica comunque" evidenziato nella parte superiore della pagina.Questa è solo un'operazione, quindi è necessario eseguire questo passaggio ogni volta.
Metodo 3.Attiva ufficio
Il secondo caso è che la versione di prova di Office 2016 che utilizzi è solitamente preinstallata su un nuovo computer scaduto, quindi per sbloccare le opzioni in Word, devi acquistare la versione finale.Tuttavia, se hai già ottenuto una copia con licenza, forse il problema è che non l'hai ancora attivata.Per attivare il tuo account, devi solo eseguire i seguenti passaggi:
- Seleziona la scheda "File" nel documento
- Fare clic sull'opzione "Account".
- Digita il codice Product Key di 25 caratteri per attivare Office Word 2016.
Metodo 4. Crea un nuovo documento
La soluzione a questo problema potrebbe essere semplicemente importare il documento con la tabella bloccata in un nuovo documento vuoto.Questo metodo dovrebbe copiare tutto in un altro nuovo documento senza alcuna protezione del documento, copiandolo così.Puoi quindi modificare facilmente il contenuto di questo nuovo documento.
Hai fatto.Questi sono i modi migliori per risolvere il problema "Impossibile apportare questa modifica perché la selezione è bloccata".Devi aver risolto con successo questo problema.
decisione finale!
Spero che tu possa risolvere con successo "Non puoi apportare questa modifica perché la selezione è bloccata".


![Come vedere la versione di Windows [molto semplice]](https://infoacetech.net/wp-content/uploads/2023/06/Windows%E7%89%88%E6%9C%AC%E6%80%8E%E9%BA%BC%E7%9C%8B-180x100.jpg)


