Non c'è dubbio che Windows 10 sia davvero un ottimo sistema operativo per Microsoft.Ma la maggior parte degli utenti si lamenta del fatto che la propria tastiera non può essere utilizzata su Windows 10.
Questo potrebbe essere il caso se hai installato Windows Update da febbraio 2018.Gli utenti affermano che dopo questo aggiornamento, tutti gli altri dispositivi tranne la tastiera possono funzionare normalmente.
Poiché questo problema deve essere risolto, abbiamo diverse soluzioni per te.Se c'è qualche problema con il tuo software che impedisce a Keypan di funzionare correttamente, questo articolo può aiutarti a risolvere il problema, A meno che non si tratti di un problema con la tastiera stessa.In questo caso, potrebbe essere necessario sostituire la tastiera.
Nota: se riscontri questo problema specificamente su un laptop o un'altra versione di Windows,Si prega di rivedere questo articolo.
Ecco la soluzione!
Come risolvere il problema della tastiera che non funziona su Windows 10
Elencheremo più metodi su come riparare la tastiera su laptop Windows 10, 8 e 7.Prova uno per uno, spero che la tua tastiera riprenda a funzionare.
Metodo 1: Risolvere i problemi di hardware e apparecchiature.
passo 1: Per prima cosa, devi aprire il pannello di controllo.Fare clic su "Start" e digitare pannello di controllo.Scegli l'opzione che meglio corrisponde.Oppure premi semplicemente il tasto Windows + R. Si aprirà la finestra di dialogo "Esegui".Digita "Control" e premi Invio.Si aprirà la finestra "Pannello di controllo".
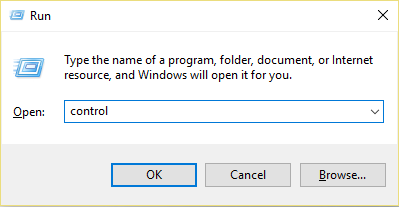
passo 2: Digita risoluzione dei problemi nella barra di ricerca e cerca l'opzione "Risoluzione dei problemi".cliccalo.
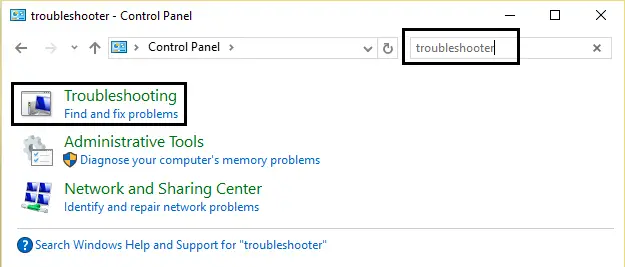
passo 3: Ora, fai clic sull'opzione "Visualizza tutto".Lo troverai nel riquadro di sinistra.
passo 4: Quindi spostare il cursore su "Hardware e dispositivi" e fare clic.
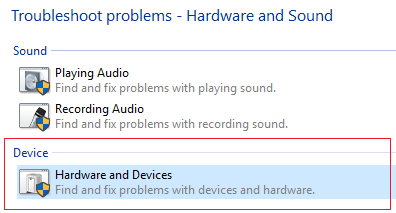
passo 5: Ora verrà avviato lo strumento di risoluzione dei problemi.Rileverà e risolverà automaticamente il tuo problema.Questa è la soluzione più semplice, che può essere utilizzata per risolvere il problema di Keypan che non funziona correttamente.
Metodo 2: disattivare l'opzione chiave filtro
FilterKeys è una funzionalità di Microsoft Windows.Può essere trovato in facile accesso.Questa funzione può semplificare la digitazione.Se il tasto filtro è abilitato, dirà alla tua tastiera di ignorare le sequenze di tasti ripetute.Ma alcuni utenti scoprono che la loro tastiera non funziona dopo aver attivato questa opzione.Pertanto, disattivando questa opzione, è possibile risolvere i problemi della tastiera.Ecco come lo fai
Passo 1: Sul desktop, fai clic sull'icona del centro operativo nell'angolo in basso a destra dello schermo.Quindi fare clic su Tutte le impostazioni.
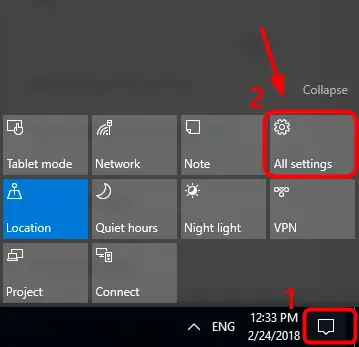
Passo 2:Ora fai clic per un facile accesso
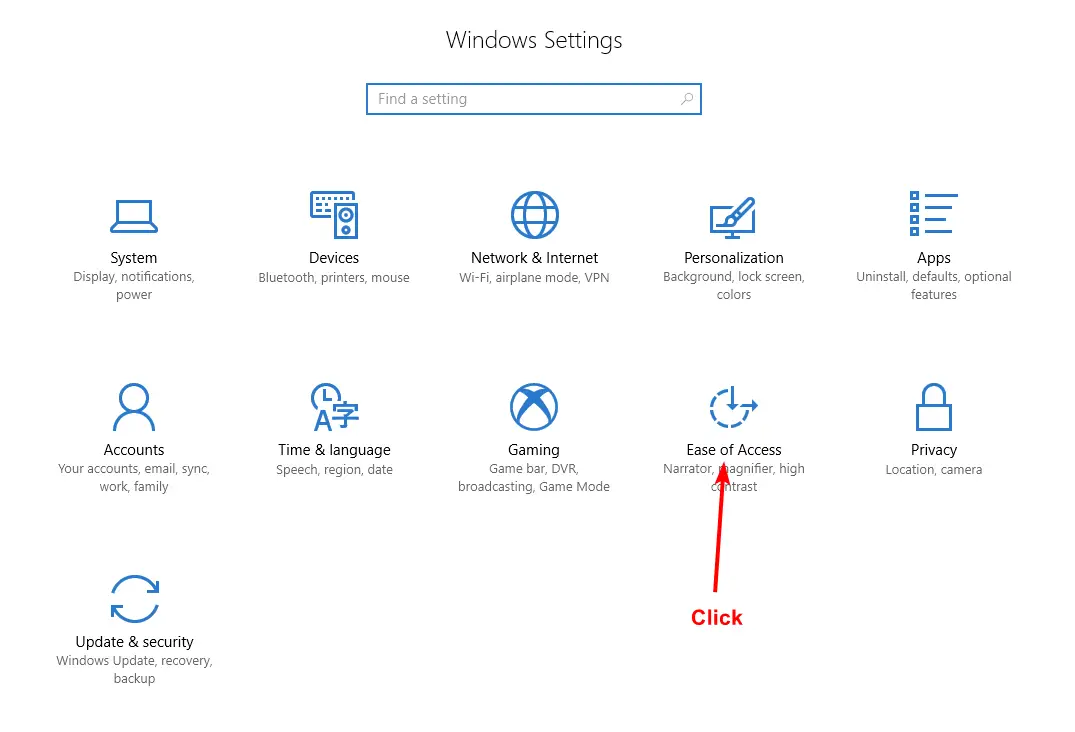
passo 3: Qui troverai un'opzione chiamata Tastiera.cliccalo.
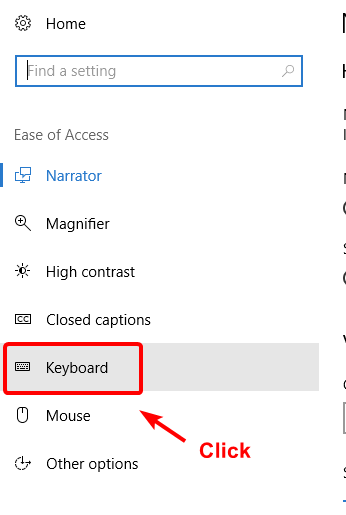
passo 4: Se l'opzione "Chiave filtro" non è stata disabilitata, disattivala.
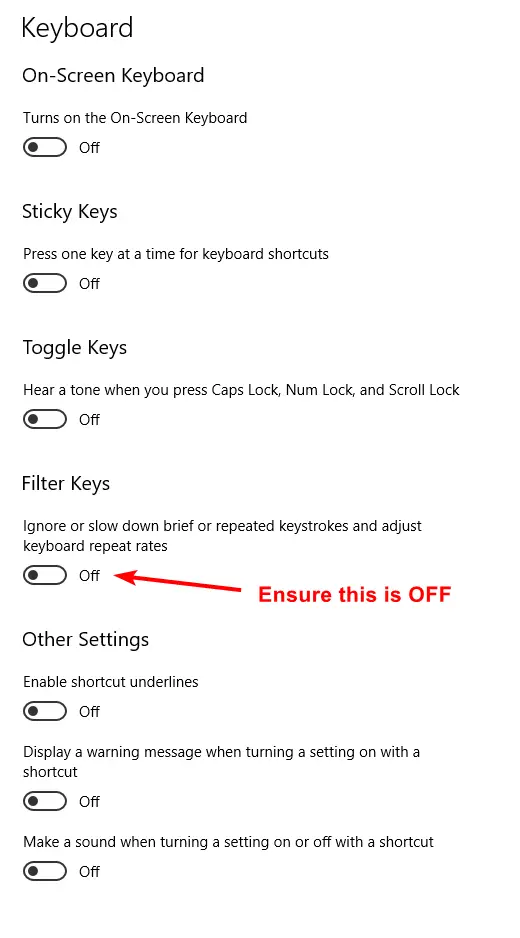
Metodo 3: disinstallare il driver della tastiera
Un driver della tastiera danneggiato può essere la causa della disfunzione della tastiera.Pertanto, disinstallandoli, rimarrai con il driver della tastiera predefinito installato sul sistema.
passo 1:Punta il cursore sul pulsante di avvio nell'angolo in basso a destra dello schermo, quindi fai clic con il pulsante destro del mouse su di esso.Seleziona l'opzione "Gestione dispositivi" dall'elenco.
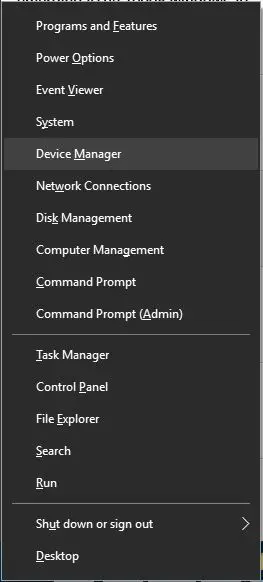
passo 2: Dopo aver aperto "Gestione periferiche", espandere l'opzione "Tastiera" per verificare i driver installati.Fare clic con il pulsante destro del mouse sul driver elencato e selezionare "Disinstalla".
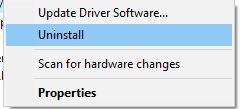
passo 3:Al termine della disinstallazione, riavviare il sistema per tornare al driver della tastiera predefinito.
Metodo 4: aggiorna il driver della tastiera
Proprio come un driver danneggiato, anche una versione molto vecchia del driver potrebbe causare l'interruzione del funzionamento della tastiera.Pertanto, il problema può essere risolto aggiornando il driver.Ci sono tre modi per farlo.Per favore segui il metodo che preferisci.
Aggiorna manualmente il driver
Per questo, avrai bisogno di alcune conoscenze tecniche su PC e tastiere.Vai al sito Web ufficiale del produttore del PC o del produttore della tastiera.Scarica e installa l'ultima versione del driver per il tuo dispositivo.
Se trovi difficile questo metodo, prova a scaricare automaticamente i driver da Windows 10.
Aggiorna i driver automaticamente
passo 1: Segui i passaggi del Metodo 3 per aprire Gestione dispositivi.
Passo 2: Tastiera di ricerca.Dopo aver espanso l'opzione della tastiera, vedrai i driver installati sul tuo PC.Fare clic con il pulsante destro del mouse sul driver e selezionare "Aggiorna software driver".
passo 3: Questo rileverà automaticamente la versione del driver appropriata per il tuo dispositivo.
Utilizzare software di terze parti per aggiornare il driver
Non funziona per la tua tastiera, questo è il metodo più semplice di tutti.Devi solo scaricare e installare il software Driver Easy.
Passo 1: secondoCollegamento direttoE scarica il software driver easy.
passo 2:Lascia che il programma di installazione installi il software.Al termine, esegui Driver Easy e fai clic sul pulsante Scansiona ora.Il software ora eseguirà la scansione del computer e rileverà tutti i driver mancanti, obsoleti o danneggiati.
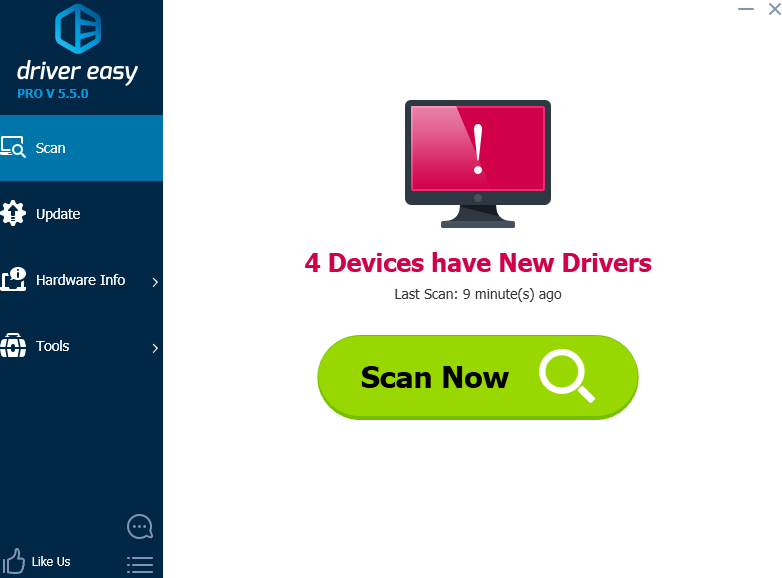
passo 3: Cerca il driver della tastiera e fai clic sul pulsante "Aggiorna" accanto ad esso.(Pertanto, non ho un problema con il driver della tastiera. Pertanto, questa immagine viene utilizzata solo per trovare il pulsante di aggiornamento del driver).Devi solo fare clic sul pulsante Aggiorna tutto per aggiornare tutti i driver contemporaneamente.
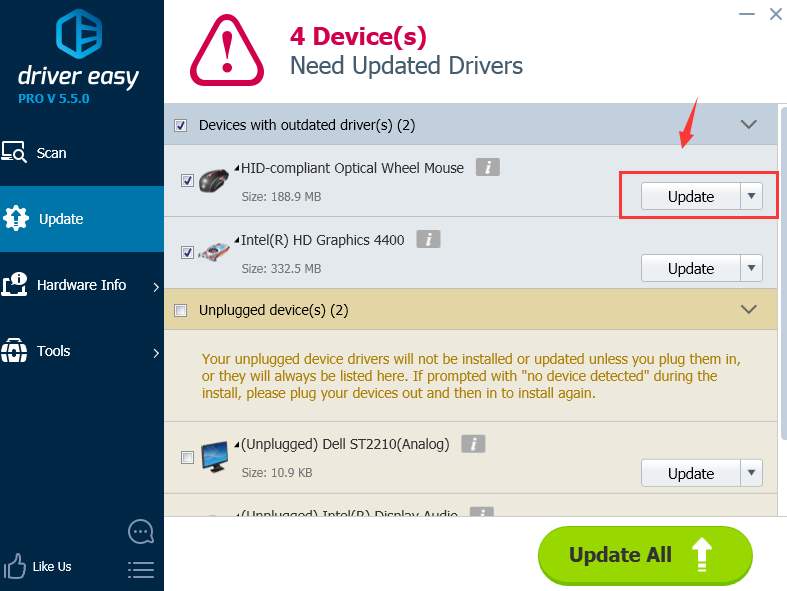
Puoi ancheQuiVisualizza altroSoftware di aggiornamento del driver.
Metodo 5: aggiorna il tuo BIOS
Secondo la mia ricerca, il BIOS di alcuni utenti non è aggiornato, causando l'interruzione del funzionamento della tastiera.L'aggiornamento del BIOS è un processo chiave.Tutti i passaggi devono essere eseguiti con attenzione.Si consiglia di utilizzare questo metodo solo se tutti gli altri metodi sopra menzionati sono inefficaci.
passo 1: Innanzitutto, è necessario verificare la versione del BIOS.Fare clic con il pulsante destro del mouse sul pulsante di avvio nell'angolo in basso a destra dello schermo e fare clic su Esegui.Digita "msinfo32" nella finestra di dialogo che si apre.Premere Invio.
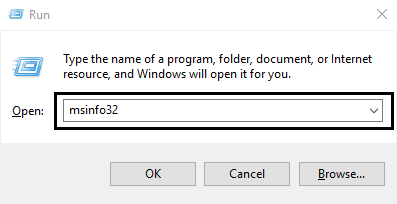
passo 2: Controlla la versione/data del BIOS nella finestra che si apre.Nota tutti i dettagli accanto ad esso.
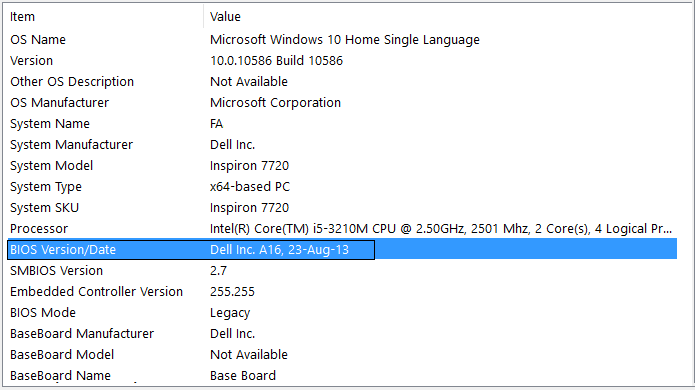
passo 3: Ora vai al sito Web del produttore del PC.I siti Web di alcuni produttori hanno un'opzione per il rilevamento automatico del sistema, che rileverà automaticamente il tuo PC.Se questa opzione non è disponibile, cerca BIOS nella barra di ricerca.Trova il BIOS e scarica l'ultimo aggiornamento.Il file scaricato avrà estensione .exe.Fare doppio clic su un file per eseguirlo.Al termine dell'installazione, riavviare il PC.Se c'è un problema con la versione del BIOS, questo risolverà il problema della tastiera che non funziona correttamente.
Se il problema persiste, potrebbe esserci un problema con la tastiera stessa.Se si utilizza un computer desktop, verificare che la tastiera sia collegata correttamente alla porta USB.
Spero che questo articolo possa risolvere il tuo problema.grazie per aver letto!

![Come risolvere il problema della posta elettronica di Comcast su iPhone [RISOLTO] Come risolvere il problema della posta elettronica di Comcast su iPhone [RISOLTO]](https://infoacetech.net/wp-content/uploads/2021/06/5687-photo-1605918321371-584f5deab0a2-150x150.jpg)
![Risolvi il problema per cui l'email di Cox continua a chiedere password [RISOLTO] Risolvi il problema per cui l'email di Cox continua a chiedere password [RISOLTO]](https://infoacetech.net/wp-content/uploads/2021/06/5780-photo-1607079832519-2408ae54239b-150x150.jpg)
![Impossibile recuperare la posta: il server IMAP non risponde su iPhone [Risolto] Impossibile recuperare la posta: il server IMAP non risponde su iPhone [Risolto]](https://infoacetech.net/wp-content/uploads/2022/08/9799-01_cannot_get_mail-150x150.png)
![Zoom: la tua connessione Internet è instabile [Risolto] Zoom: la tua connessione Internet è instabile [Risolto]](https://infoacetech.net/wp-content/uploads/2022/08/9627-01_your_internet_connection_is_unstable-670x71-150x71.jpg)
![Configura l'e-mail di Cox su Windows 10 [usando l'applicazione Windows Mail] Configura l'e-mail di Cox su Windows 10 [usando l'applicazione Windows Mail]](https://infoacetech.net/wp-content/uploads/2021/06/5796-photo-1570063578733-6a33b69d1439-150x150.jpg)
![Risolvere i problemi di Windows Media Player [Guida di Windows 8 / 8.1] Risolvere i problemi di Windows Media Player [Guida di Windows 8 / 8.1]](https://infoacetech.net/wp-content/uploads/2021/10/7576-search-troubleshooting-on-Windows-8-150x150.jpg)
![Correggi l'errore di aggiornamento di Windows 0x800703ee [Windows 11/10] Correggi l'errore di aggiornamento di Windows 0x800703ee [Windows 11/10]](https://infoacetech.net/wp-content/uploads/2021/10/7724-0x800703ee-e1635420429607-150x150.png)


![Come vedere la versione di Windows [molto semplice]](https://infoacetech.net/wp-content/uploads/2023/06/Windows%E7%89%88%E6%9C%AC%E6%80%8E%E9%BA%BC%E7%9C%8B-180x100.jpg)

