Se ricevi un fastidioso messaggio di errore all'avvio di Windows 10, dice "Non è stato possibile completare l'aggiornamento, annullare le modifiche, non spegnere il computer", si riavvierà automaticamente e visualizzerà di nuovo lo stesso errore (questo ciclo continua), quindi questa pagina ti aiuterà a sbarazzarti di questo fastidioso problema.
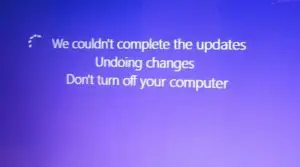
Per gli utenti avanzati di Windows 10, l'aggiornamento è senza dubbio un processo senza fine.Ma a volte, durante l'installazione di un aggiornamento, sullo schermo viene visualizzato un messaggio di errore che indica "Non è stato possibile completare l'aggiornamento, annullare le modifiche, non spegnere il computer.", e poi ti ritrovi inIn un ciclo infinito di guida.
Non preoccuparti, siediti e rilassati. Questa pagina ti guiderà attraverso tutte le operazioni relative al problema, inclusi diversi modi per risolvere questo problema.
Il motivo dell'errore "aggiornamento non riuscito, annulla modifiche"
Innanzitutto, perché si verifica questo problema?Ci sono potenziali ragioni per questo problema, che possono o non possono essere evitate dal lato utente.
- Impossibile scaricare correttamente l'aggiornamento.
- I file del sistema operativo sono danneggiati o errati.
- Il programma di aggiornamento è stato interrotto durante l'installazione su Windows perché la batteria era scarica o l'utente ha spento per errore il computer durante l'installazione del programma di aggiornamento.
- Non c'è abbastanza spazio sul disco.
Come risolvere"Impossibile completare l'aggiornamento e annullare le modifiche"
Risolvere questo problema non è un processo ingombrante.Ci sono due possibilità riguardo a questo problema:
un) Puoi accedere a Windows
Questo potrebbe essere il caso in cui si dispone di un sistema ad avvio multiplo, ovvero quando sul computer sono installati più sistemi operativi.Questo può tornare utile perché puoi avviare il sistema con altre opzioni o altre versioni del sistema operativo e, una volta avviato correttamente, possiamo modificare alcuni file e proprietà come segue:
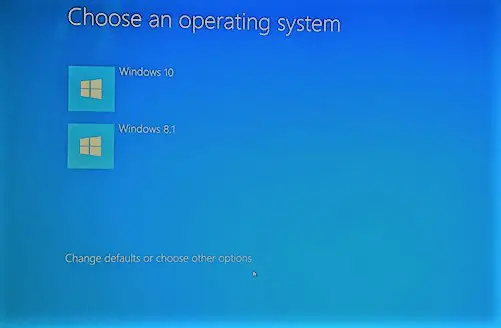
Metodo n. 1.1: eliminare la cartella di distribuzione del software
該 Cartella di distribuzione del software È una delle cartelle nella directory di Windows che contiene i file temporanei.Questi file sono necessari per installare Windows Update sul tuo computer.Pertanto, possiamo eliminare questi file ausiliari di download dell'aggiornamento recente dal disco rigido interno del computer per riavviare Windows e scaricare nuovamente l'aggiornamento.
Ciò può essere ottenuto attraverso i seguenti passaggi:
- Prima pressioneTasto Windows + X,Quindi Dalla finestra pop-upClicca suPrompt dei comandi (amministratore) o Windows Power Shell (amministratore).
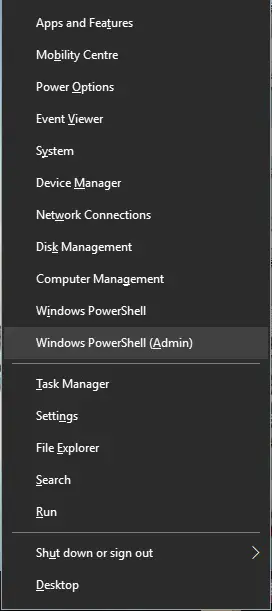
- Si aprirà la finestra blu della console del prompt dei comandi.accedereQuesti comandi e schiacciareaccedereDopo ogni comando.
un) Net stop wuauserv
B) Bit di stop netto
C) Net stop cryptSvc
D) Stop nettoMSIServer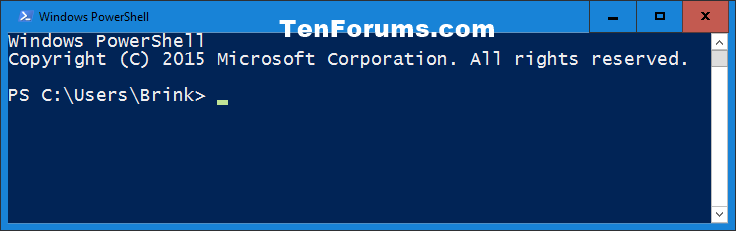
- Quindi, vai al seguente percorso in "Computer":
C: WindowsSoftwareDistribution. - EliminaTutti i file e le cartelle in questa cartella.
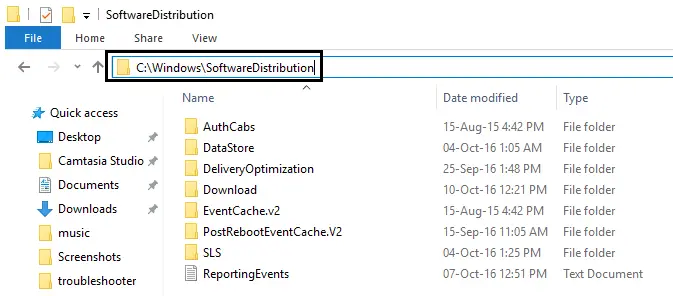
- Ripetere il passaggio 1 di questo metodo, ovvero premere di nuovo
Tasto Windows + X,poiDalla finestra pop-upscegliere"Prompt dei comandi (amministratore) ". - Come nel passaggio 2, digita nuovamente gli stessi comandi nel pannello del prompt dei comandi e ricordaIn ciascun命令Dopo按entrare.
un) Net stop wuauserv
B) Bit di stop netto
C) Net stop cryptSvc
D) Stop nettoMSIServer - Ricominciacomputer.
- Infine, installa di nuovo l'aggiornamento.Se il problema persiste, provare a ripristinare il PC alla data prima di scaricare l'aggiornamento tramite l'opzione di ripristino del sistema nel pannello di controllo o seguire le istruzioni nel metodo #2.1.
Metodo #1.2: Passa Risoluzione dei problemi di Windows Update
Un altro modo semplice per risolvere l'errore "Impossibile completare l'aggiornamento per annullare le modifiche" è utilizzare lo strumento di risoluzione dei problemi di aggiornamento ufficiale di Windows 10.
Il supporto di Windows a volte può tornare utile, perché gli strumenti di diagnostica forniti dallo stesso fornitore possono risolvere il problema in modo più accurato.Dovresti eseguire i seguenti passaggi:
-
- Basta un clicaccendere Questo link.
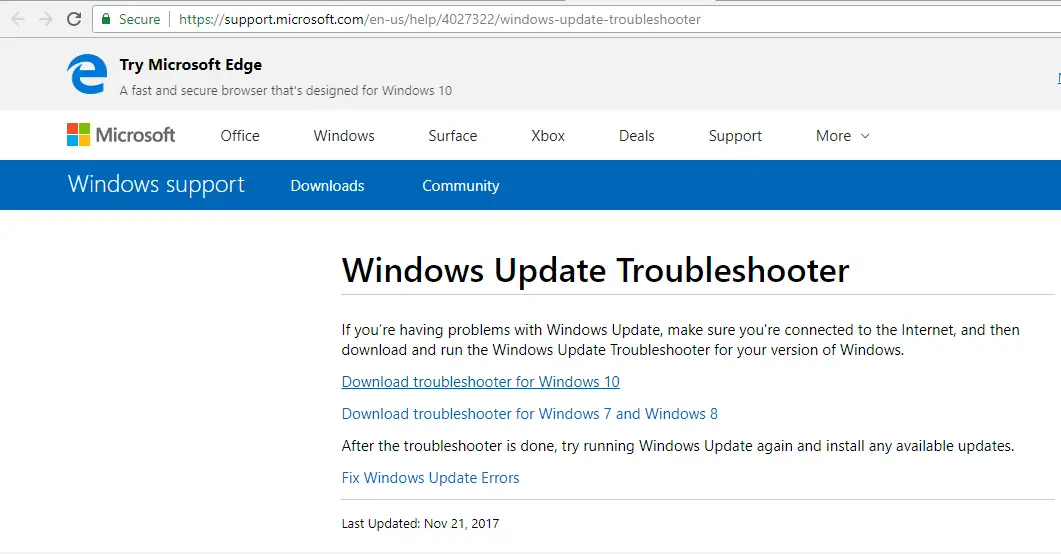
- scegliere" Scarica lo strumento di risoluzione dei problemi di Windows 10" (Può essere utilizzato anche in altre versioni di Windows, come Windows 7 o 8 o 8.1).
- Apri il file scaricato per eseguirlo (concedi l'autorizzazione facendo clic su "Sì").
- Nella finestra apertaClicca suPasso successivo.Questo inizieràRisoluzione dei problemi di Windows Update.
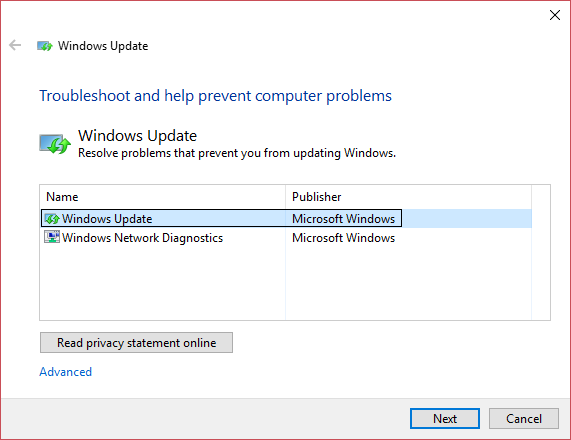
- Successivamente, segui le istruzioni sullo schermo per completare il processo di diagnosi e un'ulteriore risoluzione dei problemi.
- Infine, dopo aver completato con successo questo processo, prova a reinstallare l'aggiornamento.
- Basta un clicaccendere Questo link.
Metodo #1.3: Abilita l'app pronta
Il servizio App Readiness consente agli utenti di installare gli aggiornamenti di Windows, quindi deve essere attivato.Ma a volte sarà disabilitato per alcuni motivi.Per abilitarlo, segui i passaggi seguenti:
- Per prima cosa, premi contemporaneamente Tasto Windows + R Per aprire "Esegui" e poi in "Esegui""Nel campo di testoTipo " services.msc ".

- Successivamente, fai clic con il pulsante destro del mouse " Domanda pronta" Selezionare " Attributi".
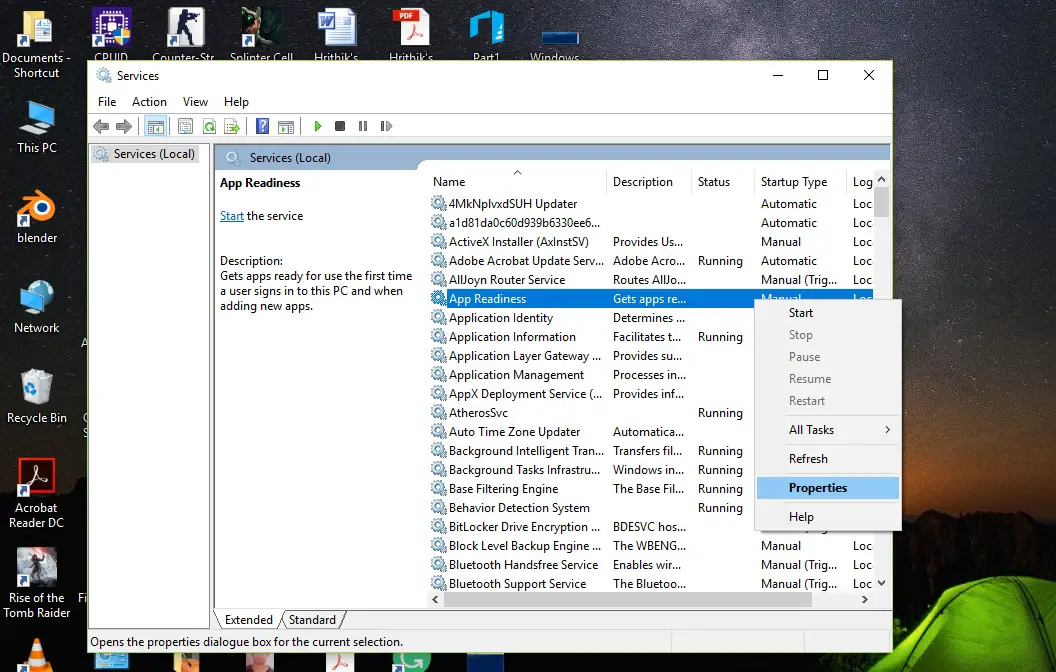
- Quindi imposta il tipo di avvio su auto , quindi fare clic su inizio Opzioni.
- Clicca su determinare, Quindi fare clic su applicazione , quindi chiudi la finestra del servizio.
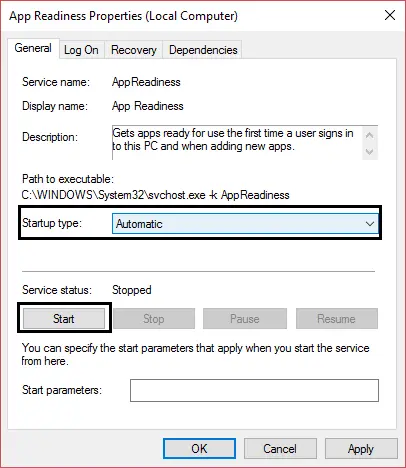
- Alla fine,RicominciaIl tuo PC.
- Vedi se ha risolto "Impossibile completare l'aggiornamento, annullare le modifiche" problema.
Metodo #1.4: disabilita gli aggiornamenti automatici.
Se non è la tua priorità aggiornare Windows, disabilitare gli aggiornamenti automatici risolverà sicuramente questo problema, perché la prossima volta che avvii il PC, non vedrai"Installa aggiornamento".Quindi non è più necessario "Impossibile completare l'aggiornamento, annullare le modifiche".Per disabilitare questo aggiornamento automatico, segui questi semplici passaggi:
- 按 Tasto Windows + R Apri la corsa, puoi anche cercare la corsa dal menu di avvio.
- Tipo SERVICES.MSC E premi Invio.

- Trova e fai clic con il pulsante destro del mouse Aggiornamento Windows, Quindi seleziona " Attributi".
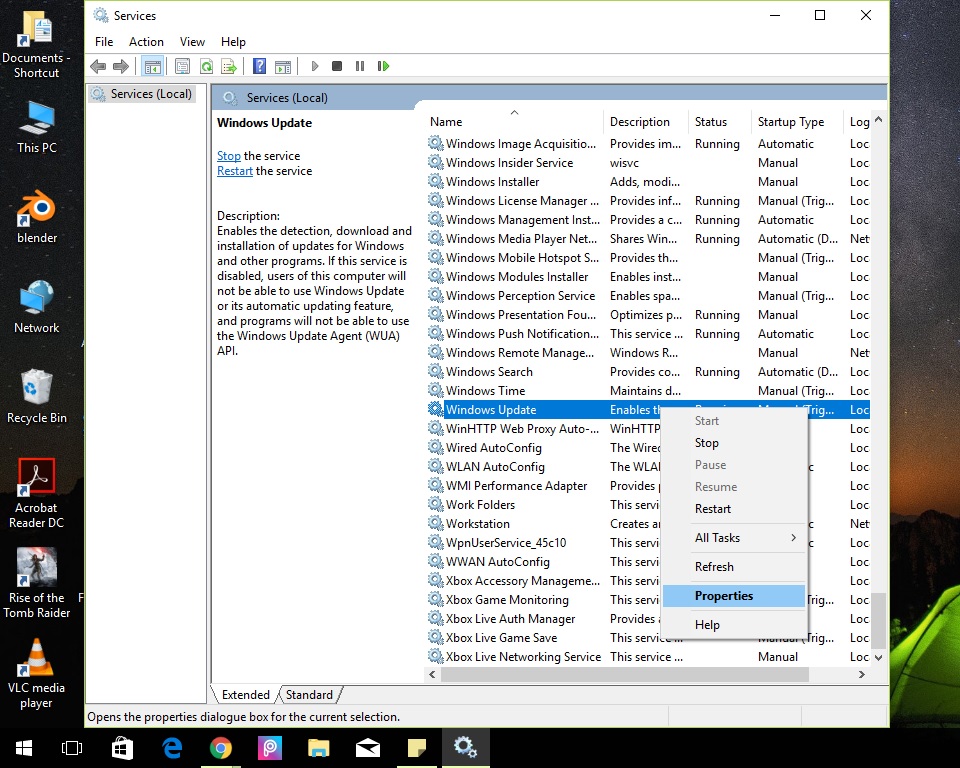
- Clicca suarrestoE seleziona il tipo di avvioDisabilitato.
- Fare clic su "applicazione",poiFare clic su "determinare".
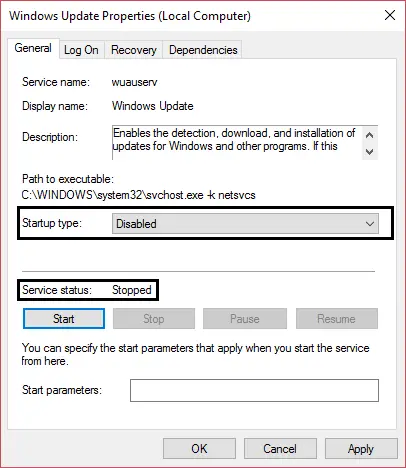
- RicominciaComputer, non vedrai più messaggi di errore.
- Inoltre, prova a reinstallare l'aggiornamento dopo 20-30 giorni o quando arriva il nuovo aggiornamento.
Queste soluzioni molto probabilmente risolveranno questo problema.如果Non puoi accedere a Windows e rimanere bloccato in un ciclo di riavvio, leggi la soluzione successiva.
b) Non puoi accedere a Windows e rimanere bloccato in un ciclo di riavvio.
Nota:Dopo essere riuscito ad accedere a Windows, prova tutti i metodi sopra indicati.
Questa è un'altra situazione, non vuoi avere un computer di avvio e rimani bloccato nel ciclo temporale del Dr. Strange, come "Dormammu,Non siamo stati in grado di completare l'aggiornamento e annullare le modifiche".Basta fare miracoli.Non preoccuparti che andremo in bancarotta;Questo ciclo viene eseguito con il metodo seguente.
Metodo #2.1: Esecuzione ripristino del sistema.
C'è un'opzione di rollback in Windows, che ripristina il PC alla data del checkpoint, chiamata "Ripristino configurazione di sistema".Il ripristino del sistema dal bootloader è completamente diverso dal login effettivo.Ma può essere fatto semplicemente seguendo i passaggi seguenti:
- Forza il riavvio, passastampa了Pulsante di accensione.
- Quando vedi il logo del produttore,Premi F8 o F2(A seconda del computer che stai utilizzando) entraBIOSImposta il programma.
- Ci sono più ingressiOpzioni di avvio avanzateMetodi,Ma in questo caso,USB o DVD per installare Windows 10Sarebbe molto utile.(Oppure, se hai creato un PC sul tuo PC, puoi scegliere di avviare il PC dall'unità di ripristino)
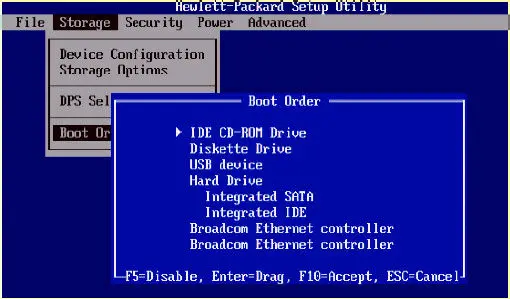
- 選擇lingua, quindi fare clic su "Passo successivo".
- Clicca suIn basso a sinistraRiparare il computer.
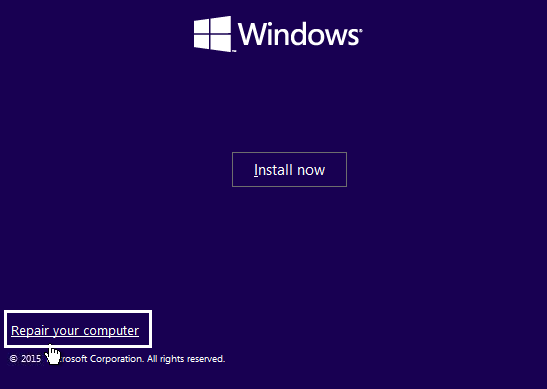
- Nella finestra successiva, seleziona " Opzione "Risoluzione dei problemi".
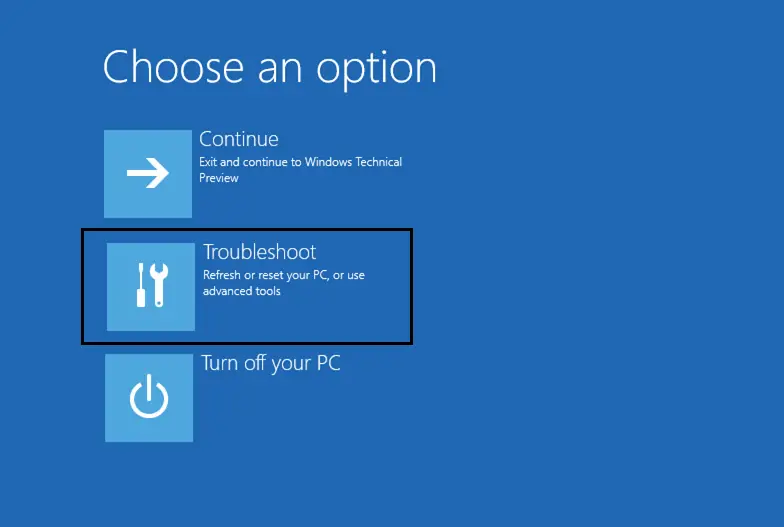
- In questa schermata, selezionaopzioni avanzate.
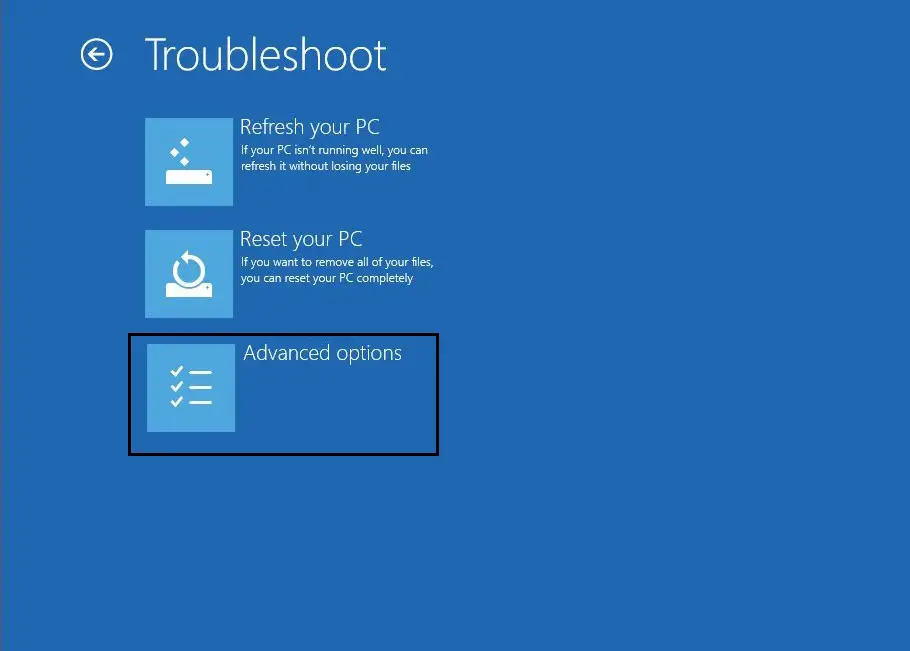
- Inserito con successo"Dopo il menu di avvio avanzato,Fare clic su "ripristino del sistema".
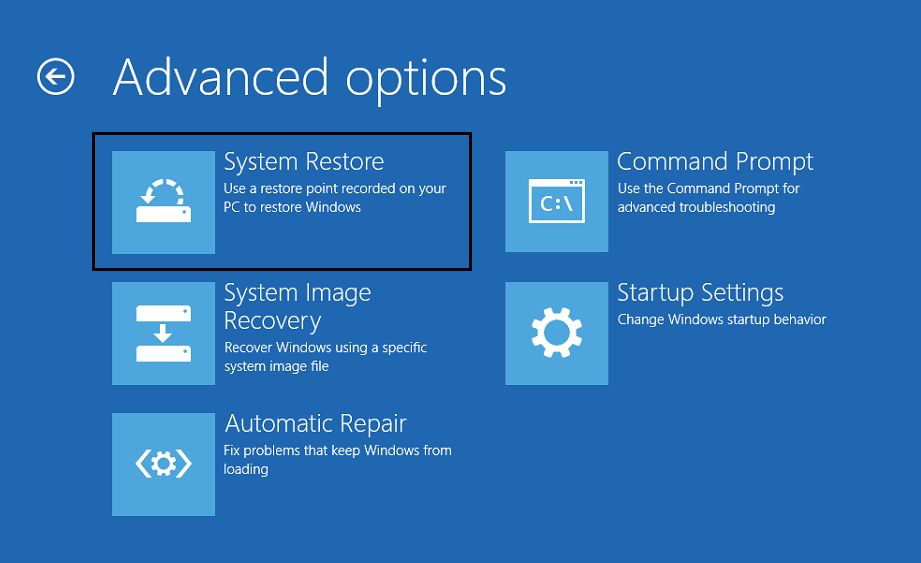
- Prima della data in cui viene scaricato l'aggiornamento o prima della data in cui non ci sono problemi選擇Punto di ripristino, E quindi ripristinare il computer.
- pertanto,Se vuoi reinstallare l'aggiornamento, Windows lo faràsuccessoRiavviareE prova a usareMetodo #1.1.
Metodo #2.2: Elimina il file di aggiornamento tramite CMD.
Il metodo sopra non avrà esito positivo quando il sistema non è in grado di creare punti di ripristino.Per questo motivo, un altro modo per risolvere questo problema è eliminare i file di aggiornamento per scaricarli nuovamente e reinstallarli dopo aver corretto gli errori.Un metodo simile è stato eseguito nel Metodo n. 1.1: Elimina cartella di distribuzione del software.
- SeguireMetodo #2.1Descritto inPassaggi da 1 a 7.
- Come l'ottavo passo, in "Schermata Opzioni avanzate, fare clic su "Prompt dei comandi",Piuttosto che il ripristino del sistema.
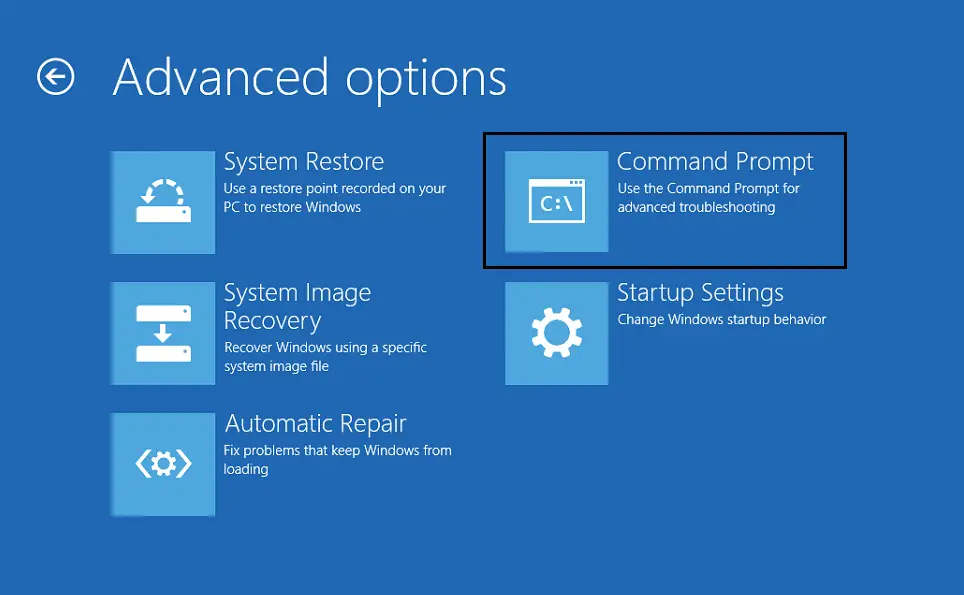
- Apparirà una finestra del prompt dei comandi.A sua voltaDigita il seguente comando,並In ciascunDopo il comando按E nter:
a) cd C: Windows
b) del C: WindowsSoftwareDistribution *. * / s / q - chiusuraFinestra del prompt dei comandi
- Ricominciacomputer.
- Di conseguenza, sarai in grado di accedere a Windows, di solito in un ciclo.
- Infine, prova a reinstallare l'aggiornamento, forse questa volta te ne libererai"Impossibile completare l'aggiornamento e annullare le modifiche" informazione sbagliata.
Metodo #2.3: Disabilita l'avvio sicuro.
Se i metodi di cui sopra non funzionano per te, disabilitare l'avvio sicuro è uno dei metodi.Passaggi per disabilitare l'avvio sicuro:
- Per prima cosa, entraProgramma di configurazione del BIOS,controMetodo #2.1I passaggi 1 e 2 sono gli stessi.
- Navigare verso "Avvio sicuro"Impostazioni (di solito puoiScheda Sicurezza"Scheda Autenticazioneo" Scheda Avvio Trova questa impostazione. ), passa a "Disabilitato".
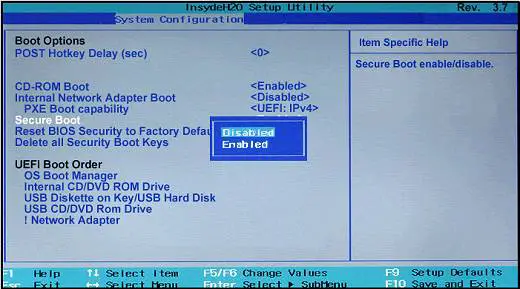
importante:Dopo aver disabilitato Secure Boot, è difficile riattivarlo senza ripristinare il PC allo stato di fabbrica.
- Alla fine,RicominciaIl tuo PC.
- Pertanto, l'aggiornamento verrà installato correttamente senza messaggi di errore, come ad esempio"Non siamo stati in grado di completare l'aggiornamento e annullare le modifiche."
- Dopo che l'intero processo è stato completato, non dimenticare Dalle impostazioni del BIOSAbilita "Avvio protetto"Opzioni.
Metodi vari
- Se sai quali file scaricati di recente stanno causando problemi, elimina i file che presentano problemi.
- Prova a liberare spazio sul disco rigido del computer per ospitare l'aggiornamento eliminando alcuni dati inutili o aumentando le partizioni riservate dal sistema.
- Inoltre, prova a disabilitare il firewall e l'antivirus di Windows, quindi prova a reinstallare nuovamente l'aggiornamento.
- Esegui SFC e DISM
conclusione
In breve, è certo che dopo aver provato tutti questi metodi, puoi eliminareAnnullare le modifiche al computerSenza cancellare i tuoi dati personali.
Se il problema persiste, per favoreFormatta/reinstalla Windows su PC(Se sei sicuro che non ci siano contenuti importanti nell'unità di sistema C).Si consiglia di non conservare dati importanti nell'unità C, perché a volte è necessario formattare il PC.


![Come vedere la versione di Windows [molto semplice]](https://infoacetech.net/wp-content/uploads/2023/06/Windows%E7%89%88%E6%9C%AC%E6%80%8E%E9%BA%BC%E7%9C%8B-180x100.jpg)

