Viviamo nell'era di Internet perché occupa gran parte del nostro stile di vita.Le principali esigenze del lavoro quotidiano dipendono in una certa misura da Internet che ci circonda.
Quando ci spostiamo da un luogo all'altro (come bar, hotel, stazioni della metropolitana, ecc.), ci forniscono il WiFi gratuito, fornendo così innumerevoli reti WiFi nel tuo Windows.Quando si passa da una rete all'altra, di solito è necessario dimenticare la password WiFi precedente.
Ci sono molte altre ragioni dietro la ricerca di password WiFi salvate.Se stai cercando un modo per trovare le password WiFi salvate su Windows 10, sei nel posto giusto.
Ti guideremo passo passo come trovare la password WiFi su Windows 10, 8 o 7.
Perché devo trovare la password Wi-Fi salvata?
Se conosciamo la password salvata per il WiFi attivo, ci sono alcuni vantaggi.Pertanto, discuteremo alcune importanti applicazioni per trovare le password WiFi salvate nella nostra vita quotidiana.
- Possiamo utilizzare la password con altri computer e dispositivi che utilizzano la stessa rete WiFi.
- Possiamo usarlo in qualsiasi situazione di emergenza in modo da poterci riconnettere alla rete WiFi utilizzando la password salvata.
- Inoltre, se necessario, possiamo condividere la password con altri.
- Possiamo facilmente passare da una rete all'altra senza preoccuparci di perdere la password salvata.
- Possiamo utilizzare i seguenti metodi per importare i dettagli di rete, inclusi password e SSID.
Come trovare le password WiFi salvate su Windows 10
Trovare la password WiFi salvata su Windows 10 o 8 o anche su Windows 7 non è un grosso problema.
Esistono innumerevoli modi per trovare le password salvate.Oggi discuteremo del metodo di firma, perché è impossibile scrivere tutte le possibilità.Pertanto, abbiamo scelto 4 metodi, inclusi due metodi semplici e altri metodi tramite software di terze parti.
È facile trovare la password utilizzando il prompt dei comandi e le proprietà di rete.A volte questo è un po' complicato per gli utenti, quindi possono utilizzare software di terze parti per trovare le password WiFi salvate su Windows 10.
Comunque, controlliamo il metodo.
1. Trova la password salvata dalle proprietà di rete
Mettiamo questo metodo in cima all'elenco perché è il modo più semplice per trovare le password WiFi salvate su Windows 10.Devi seguire i passaggi indicati:
passo 1:Utilizzare il comando Esegui per aprire il pannello di controllo.Premi il tasto Windows + R per aprire il comando Esegui.accedere"pannello di controllo",Quindipremere InvioAvvialo.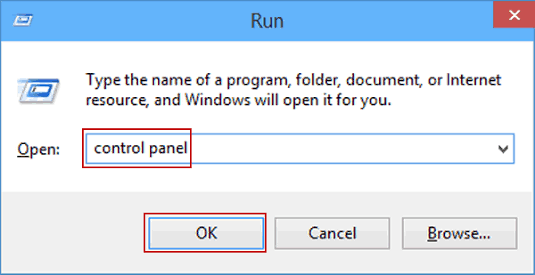
passo 2:Scorri l'elenco per trovare e selezionareNetwork e internetOpzioni.Fare doppio clic sull'opzione per aprirla.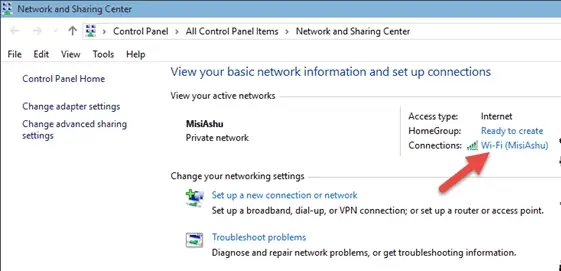
Passo 3:Tra le opzioni disponibiliClicca suCentro connessioni di rete e condivisionePer continuare l'operazione.
passo 4:Dal centro di rete e condivisione選擇Connessione Wi-Fi attiva.Clicca suLa rete attributiPer aprire le proprietà WiFi.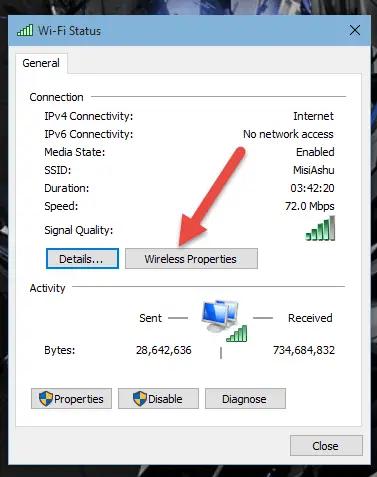
passo 5:Selezionare la scheda "Sicurezza" e fare clic su "Visualizza caratteri"Per visualizzare la password corrente.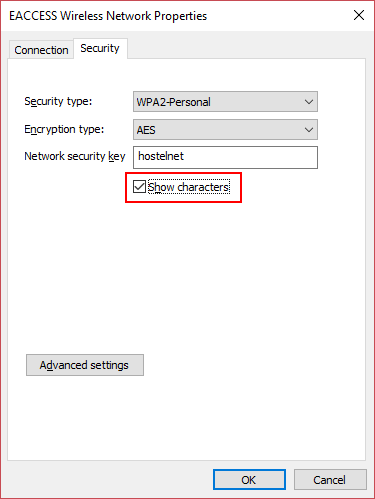
2. Usa il prompt dei comandi
Questo metodo è il modo più veloce e intelligente per trovare le password WiFi salvate su Windows 10.Ci vogliono alcuni secondi per visualizzare la password della rete WiFi esistente.Segui i comandi indicati di seguito.
passo 1:Usa corsaaccenderePrompt dei comandi.Premi contemporaneamente il tasto Windows + R per avviare la finestra di esecuzione.Digita cmd e premi Invio per avviare il prompt dei comandi.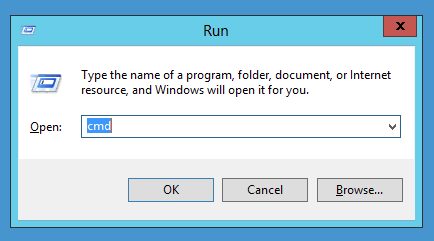
passo 2:Immettere il comando fornito per visualizzare un elenco di tutti i profili WiFi salvati (SSID).
dati di visualizzazione di netsh wlan
Copia il file di configurazione di rete dall'elenco di cui devi trovare la password.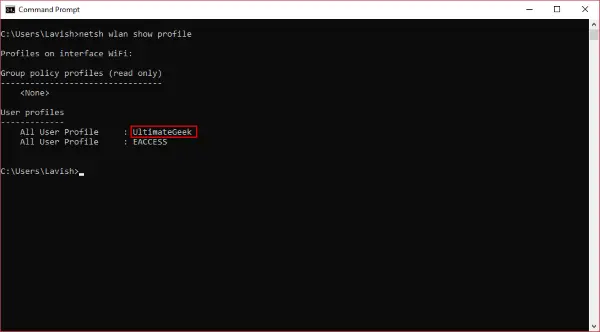
passo 3:Ora, esegui il comando fornito per visualizzare la password della rete WiFi desiderata.
netsh wlan display profile name = "network_profile_name" key = clear
Da usareSSID copiatosostituirenome_profilo_rete.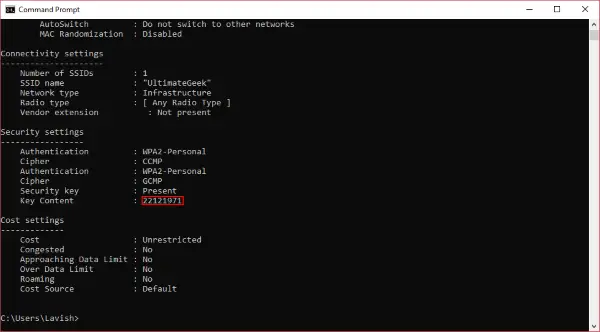
Passaggio 4: premereTasto Invio, visualizzerà la password WiFi salvata su qualsiasi Windows.
3. Usa WirelessKeyView per trovare Wireless Passwrd
A volte, gli utenti non sono soddisfatti dell'utilizzo degli strumenti di Windows per trovare le password WiFi salvate su Windows 10.Se sei uno degli utenti a cui non piace utilizzare il prompt dei comandi per sfogliare più finestre o visualizzare le password, puoi utilizzare software di terze parti.
WirelessKeyView di NirSoftÈ uno dei software di terze parti che può aiutarti a trovare la password WiFi salvata.Recupererà tutte le password WiFi salvate memorizzate nel computer.WirelessKeyView consente di salvare tutte le password come file di testo o HTML in modo che possano essere esportate da un computer all'altro.Aiuta anche a diagnosticare problemi relativi alle reti wireless.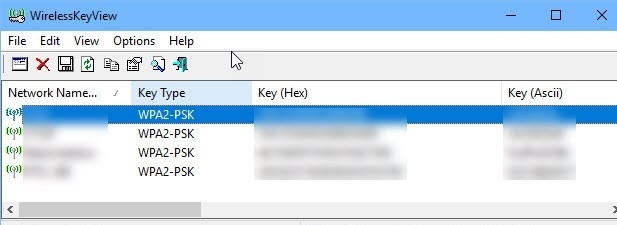
4. Utilizzare il programma di divulgazione password Magical JellyBean Wifi
JellyBean magico Il programma di visualizzazione della password WiFi è un altro software di terze parti che può essere utilizzato per trovare la password WiFi salvata sul PC.Funziona in modo simile a WirelessKeyView di NirSoft.
Può essere utilizzato anche con computer remoti.Devi solo scaricarlo, installarlo ed eseguirlo senza alcuna configurazione.È possibile utilizzare la sua password per visualizzare un elenco di tutte le reti wireless.
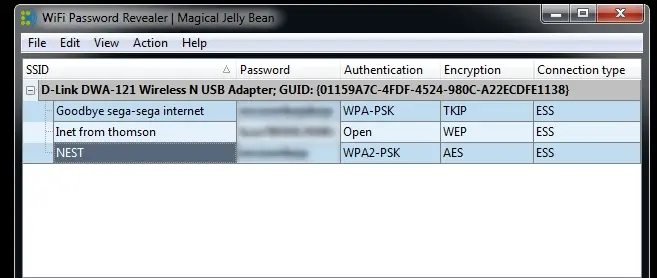
Pertanto, puoi premere Ctrl + Alt + C per copiare la password negli appunti.Va notato che sono necessari i privilegi di amministratore per decrittografare le password memorizzate.
conclusione
Questo è tutto per oggi.Questi metodi ti aiuteranno a trovare la password WiFi salvata su Windows 10.Questi metodi sono il modo più semplice per decifrare la password salvata.Di tutti i metodi, il prompt dei comandi è il migliore e il più semplice, perché richiede solo poche righe di comando e visualizza tutti i dettagli della rete wireless, inclusa la password.
Se desideri utilizzare la tecnologia di automazione, puoi anche utilizzare software di terze parti.Spero che ti piaccia leggere questo articolo.Se hai domande sulla sezione commenti qui sotto, non esitare a contattarci.


![Come vedere la versione di Windows [molto semplice]](https://infoacetech.net/wp-content/uploads/2023/06/Windows%E7%89%88%E6%9C%AC%E6%80%8E%E9%BA%BC%E7%9C%8B-180x100.jpg)


