Windows 10 Modalità sicuraè un potente strumento di risoluzione dei problemi integrato direttamente nel tuo computer.Ti consente di avviare il desktop del computer o la funzionalità del prompt dei comandi con solo i driver e i servizi minimi richiesti abilitati.
Limitando le capacità del computer, è possibile eseguire programmi diagnostici, eseguire la manutenzione o rimuovere driver, software e applicazioni dannosi.
Se vuoi sapere a cosa serve la modalità provvisoria o come avviare la modalità provvisoria, continua a leggere.
Quando dovrei usare la modalità provvisoria su Windows 10?
Poiché la modalità provvisoria è un altro modo per avviare il computer con processi e servizi minimi abilitati, non è una modalità che vorrai utilizzare sempre.Tuttavia, ci sono alcune situazioni critiche in cui deve essere utilizzato, tra cui:
- Se incontririsolvereIl messaggio di errore Blue Screen of Death (BSoD).
- se pensiAlcuni servizi o applicazioni con driver causano l'arresto anomalo o il blocco del computer all'avvio, è possibile eseguire l'analisi diagnostica utilizzando la modalità provvisoria.Questo vale anche pertempi di avvio insolitamente lunghi,Dove il computer impiega alcuni minuti per raggiungere la schermata di accesso.Utilizzare quando si ha accesso al computerQuesta opzione.
- Se il tuo computer Windows 10Impossibile avviare per accederee passa aschermo di riparazione,Puoi utilizzare la modalità provvisoria per verificare se il tuo computer può avviarsi normalmente.
- se il tuo computerCompletamente inutilizzabile e non si avvia correttamente, è possibile utilizzare la modalità provvisoria per ripristinare un sistema completo in un determinato momento durante l'esecuzione.
- Se tuoIl desktop, la schermata iniziale o la barra delle applicazioni non funzionanoCaricato correttamente e non può essere risolto con un semplice riavvio, ti avvierai in modalità provvisoria.
6 modi per accedere alla modalità provvisoria in diverse situazioni
Per aiutarti a capire più facilmente cosa devi fare per avviare in modalità provvisoria, abbiamo diviso questa sezione in due categorie: a) hai accesso a Windows oppure b) non puoi accedere a Windows affatto.
a) È possibile accedere al desktop o alla schermata di accesso
Se hai accesso al desktop e alle impostazioni del tuo computer Windows 10 o alla schermata di accesso, puoi accedere alla modalità provvisoria in diversi modi.
1. Come avviare in modalità provvisoria tramite le impostazioni di Windows 10.
Se hai accesso al desktop di Windows, puoi avviare in modalità provvisoria procedendo come segue:
- Digita nella barra di ricerca del tuo computer (menu di avvio)impostare.
- Dal menu選擇impostare.
- vai alle opzioniAggiornamento e sicurezza.
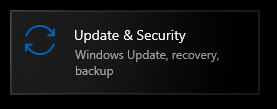
- dalla colonna di sinistra選擇recuperare.
- TrovaAvvio avanzato.
- Clicca oraRiavviare.
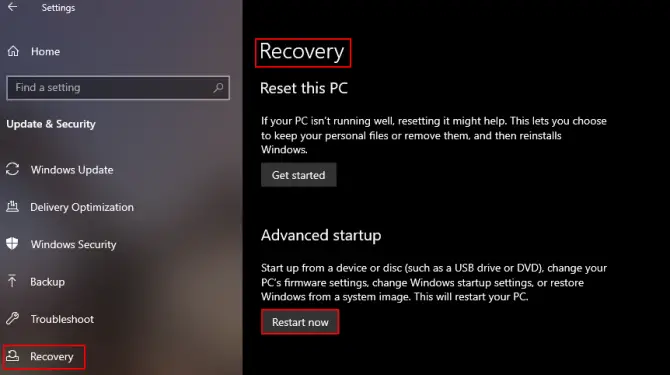
Questo si apriràSchermata Ambiente ripristino Windows, questa schermata ti darà alcune opzioni tra cui scegliere.
- vuoi dal menuclic centraleRisoluzione dei problemi.
- Quindi fare clic suopzioni avanzate.
- 選擇Impostazioni di avvioe cliccaRicomincia.
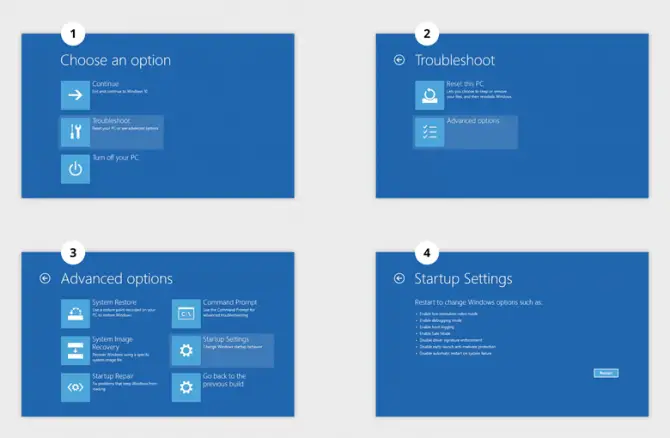
Dopo il riavvio del computer, avrai la possibilità di eseguire l'avvio in una delle opzioni della modalità provvisoria.
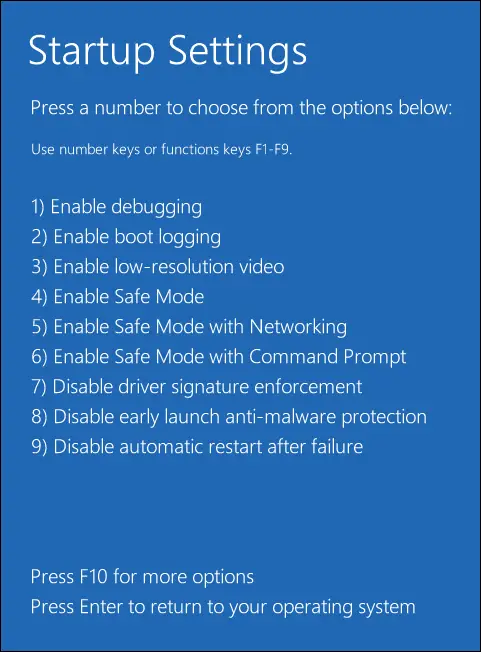
2. Usa la combinazione Maiusc + Riavvia.
Se riesci ad accedere alla schermata di accesso ma non riesci ad accedere al desktop, esiste una soluzione semplice per avviarti in modalità provvisoria.
- Clicca suNell'angolo in basso a destraPulsante di accensione.
- mantieni il tuotasto delle maiuscole.
- Clicca suriavviare.
Questo si apriràAmbiente di ripristino di Windows,dove puoi seguire quanto soprametodo 1Accedi alla modalità provvisoria come descritto in .
3. Accedi alla modalità provvisoria utilizzando il prompt dei comandi.
Se non riesci ad accedere a nulla sul desktop diverso dal menu Start, puoi avviare in modalità provvisoria utilizzando il prompt dei comandi.
- Cerca nella casella di ricerca del tuo computer (menu di avvio)"correre".
- accendereFinestra di dialogo Esegui.
- inserisci il comando:CMDe premi[Accedere].
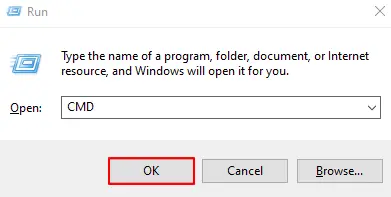
- Apri un prompt dei comandi e inserisci:shutdown.exe / r / a
- Clicca su[accedere].
Questo si apriràAmbiente di ripristino di Windows,dove puoi seguire quanto soprametodo 1Accedi alla modalità provvisoria come descritto in .
4.Utilizzare lo strumento di configurazione del sistema.
Se stai risolvendo un problema piuttosto spiacevole che potrebbe richiedere di avviare il computer in modalità provvisoria più volte, utilizza lo strumento di configurazione del sistema.Ciò forzerà il tuo computer ad entrare in modalità provvisoria ogni volta che si riavvia fino a quando non lo spegni.
- Cerca nella casella di ricerca del tuo computer (menu di avvio)"correre".
- accendereFinestra di dialogo Esegui.
- inserisci il comando:msconfige premi[Accedere].
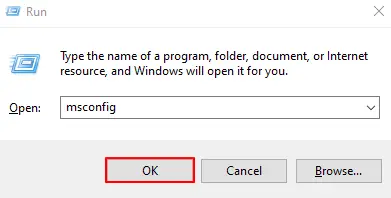
- Vai aScheda di avvio並Seleziona "Avvio sicuro""Opzione.
- Clicca su[Sicuro]Confermare.
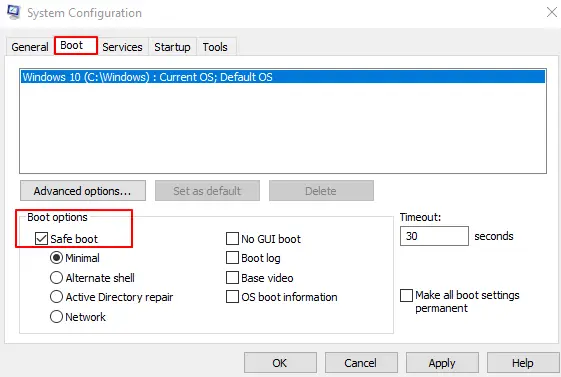
Ora, ogni volta che riavvii il computer, ti avvierai in modalità provvisoria.Dopo aver risolto il problema, vedere la sezione seguente sull'annullamento di questa funzionalità.
b) Non puoi assolutamente accedere al tuo computer Windows 10
Se il computer non si avvia correttamente e non è possibile accedere al desktop o alla schermata di accesso, utilizzare i seguenti 2 metodi per avviare in modalità provvisoria.
5. Interrompere il processo di avvio per accedere a WinRE.
Se non riesci ad avviare il tuo computer normalmente, puoi interrompere il processo di avvio per forzare l'avvio automatico del computer nell'ambiente di ripristino di Windows.Questo è un failsafe integrato in Windows che funziona se il computer si arresta in modo anomalo per 3 volte di seguito.
- 使用Pulsante di accensioneAvvia il computer.
- aspettareCerchio di caricamento di Windowsapparire.
- Quando appare, tieni premutoPulsante di accensione per 10 secondi.
- Ciò costringe il computer a spegnersi.
- ripetere2 volte.
- Al 4° avvio, il tuo computer si avvieràWinRE.
使用Ambiente WinREAvvia nella modalità provvisoria che desideri.Per fare ciò, vedere il Metodo 1 in questo elenco.
6. Avvia dall'unità di installazione di Windows 10 o dall'unità USB.
Se si dispone di un CD di Windows 10 o di un'unità flash di ripristino USB, è possibile eseguire l'avvio in modalità provvisoria da esso.Funziona benissimo se non riesci a caricare Windows e il ciclo di accensione non funziona.
- volereCD nell'unità di avvioo volontàInserire la memory stick USB nella porta USB.
- avvia il tuo computere cerca quelli che ti faranno entrareTasti funzione del BIOS.
- Fare clic su questo pulsante eModifica l'ordine di avvioper avviare da CD o USB.
- salvare le modifiche eRicomincia.
- Verrà visualizzato Windows Installer, fai clic sull'angolo in basso a sinistraRiparare il computer.
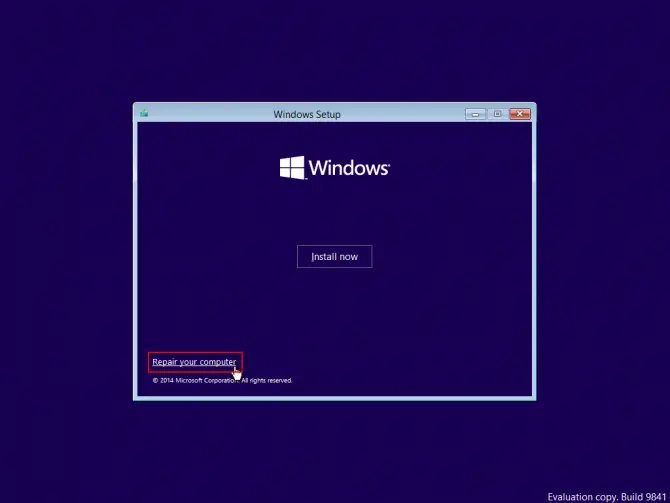
Questo si apriràAmbiente di ripristino di Windows.Clicca suRisoluzione dei problemiOpzione e clicOpzioni avanzate, Impostazioni di avvio和Ricomincia.Al riavvio del computer, selezionare InvioModalità sicura.
Quando utilizzare la modalità provvisoria con rete e come avviarla?
Quando si avvia in modalità provvisoria utilizzando uno dei metodi sopra indicati, il computer non caricherà i driver di rete necessari per connettersi a Internet.Ciò significa che se hai bisogno di Internet per scaricare i driver o installare un aggiornamento che risolva il tuo problema, non sarai in grado di farlo.Questo crea un altro problema per coloro che non hanno accesso al proprio computer e non possono accedere a un secondo computer.Se questo è il tuo caso, quando accedi all'opzione Modalità provvisoria dall'ambiente di ripristino di WindowsaderireModalità provvisoria con rete.
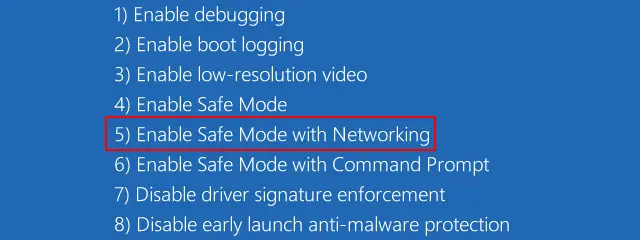
Problemi con il desktop in modalità provvisoria: cosa fare?
Quindi, hai appena caricato in modalità provvisoria e stai per iniziare a eseguire test per vedere cosa sta causando il rallentamento, il blocco o il mancato avvio del computer, solo per scoprire che il desktop, la schermata iniziale e la barra delle applicazioni non sono disponibili.niente panico eUtilizzare la sezione seguente per uscire dalla modalità provvisoria.poiRiavvia in modalità provvisoria usando il metodo che funziona per la tua situazione,ma sceglicon prompt dei comandimodalità provvisoria invece della normale modalità provvisoria.Ciò che fa è sostituire il tradizionale desktop in modalità provvisoria con un ambiente del prompt dei comandi.
Questa modalità provvisoria è una versione ridotta,Non vengono caricati driver, desktop o componenti di rete.Quindi puoi usare il solitoriga del prompt dei comandiper eseguire riparazioni ed eseguire la diagnostica.Questa modalità dovrebbe essere utilizzata solo se si dispone di un virus dannoso che impedisce il caricamento del desktop o se si verificano problemi con la normale modalità provvisoria.
Come faccio a disattivare la modalità provvisoria una volta terminato?
Dopo aver isolato il problema e averlo risolto in modalità provvisoria, ti consigliamo di uscire dalla modalità provvisoria in modo da poter tornare a utilizzare il tuo computer Windows 10 come al solito.
Esistono due modi per disattivare la modalità provvisoria:
- Il primo metodo è il modo più semplice per uscire dalla modalità provvisoria, soloBasta riavviare il computer dal menu di avvio.Quando si riavvia, trova ti chiedeChiedi se desideri avviare Windows normalmente.Se viene visualizzato questo messaggio, seleziona Sì e il computer disattiverà la modalità provvisoria e si riavvierà come al solito.
- Se non ti viene richiesto di riavviare Windows 10 normalmente quando riavvii il computer, allorapermetterecomputeravviare in modalità provvisoriae procedi come segue:
- Cerca nella casella di ricerca del tuo computer (menu di avvio)"correre".
- accendereFinestra di dialogo Esegui.
- inserisci il comando:msconfige premi[Accedere].
- Vai aScheda di avvio並Deseleziona "Modalità provvisoria"Opzioni.
- Clicca su"applicazione"Sottoponiti a verifica.
Il tuo computer si riavvierà con la modalità provvisoria disabilitata e dovresti essere in grado di accedere nuovamente al tuo computer con le tue credenziali di accesso.

![Configura l'e-mail di Cox su Windows 10 [usando l'applicazione Windows Mail] Configura l'e-mail di Cox su Windows 10 [usando l'applicazione Windows Mail]](https://infoacetech.net/wp-content/uploads/2021/06/5796-photo-1570063578733-6a33b69d1439-150x150.jpg)
![Risolvere i problemi di Windows Media Player [Guida di Windows 8 / 8.1] Risolvere i problemi di Windows Media Player [Guida di Windows 8 / 8.1]](https://infoacetech.net/wp-content/uploads/2021/10/7576-search-troubleshooting-on-Windows-8-150x150.jpg)
![Correggi l'errore di aggiornamento di Windows 0x800703ee [Windows 11/10] Correggi l'errore di aggiornamento di Windows 0x800703ee [Windows 11/10]](https://infoacetech.net/wp-content/uploads/2021/10/7724-0x800703ee-e1635420429607-150x150.png)




![Avvia il prompt dei comandi in Windows [7 metodi] Avvia il prompt dei comandi in Windows [7 metodi]](https://infoacetech.net/wp-content/uploads/2021/09/%E5%95%9F%E5%8B%95%E5%91%BD%E4%BB%A4%E6%8F%90%E7%A4%BA%E7%AC%A6-150x150.png)

![Come vedere la versione di Windows [molto semplice]](https://infoacetech.net/wp-content/uploads/2023/06/Windows%E7%89%88%E6%9C%AC%E6%80%8E%E9%BA%BC%E7%9C%8B-180x100.jpg)

