Windows 10 ha un sistema migliore per eseguire il backup di file e impostazioni rispetto a qualsiasi sistema operativo Windows precedente.Esistono diverse opzioni per proteggere i tuoi dati e garantire che nulla vada perso in caso di errore.
Ciò avviene a scapito del prezioso spazio su disco utilizzato da enormi file di backup.Se ti trovi in difficoltà per installare qualsiasi cosa che richieda molto spazio, forse è il momento di vedere di quanto backup hai bisogno.In genere, raramente sono necessarie più immagini del disco per ripristinare file o impostazioni.
Questo articolo ti mostrerà 4 modi per eliminare i file di backup mantenendo il pieno controllo su ciò che conservi ed elimini.
Gestisci lo spazio di backup
Questo è uno strumento integrato che ti aiuta a gestire lo spazio occupato dai tuoi backup.
- Clicca suInizio>設置, quindi fare clic suAggiornamento e sicurezzaE selezionaBackup.
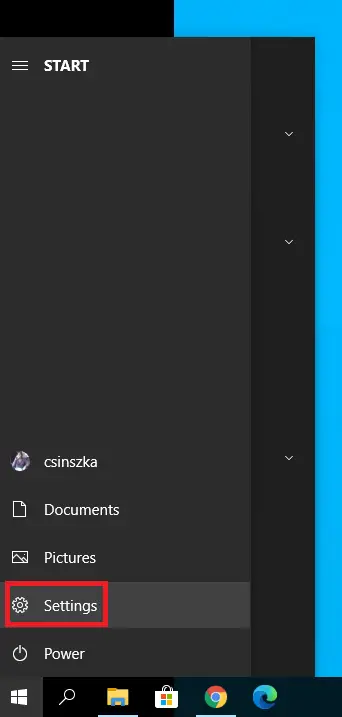
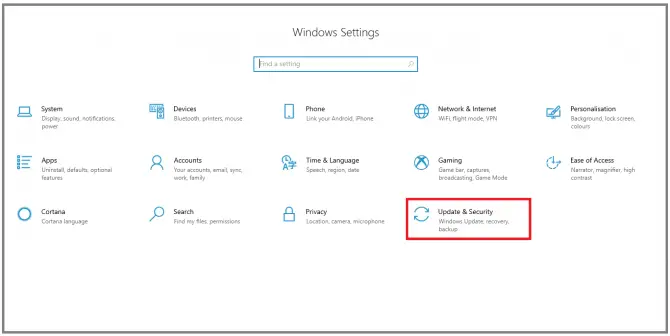
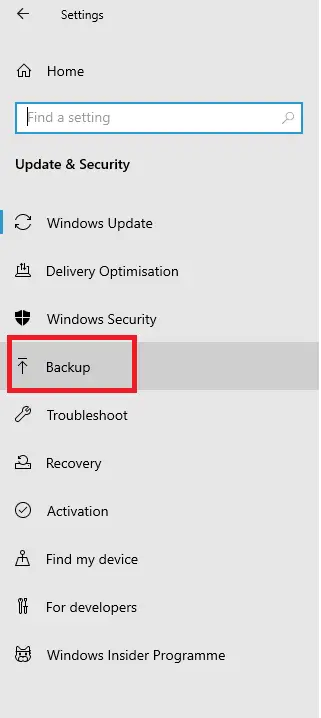
-
- 在Backupgiù, fare clicVai a Backup e ripristino (Windows 7).
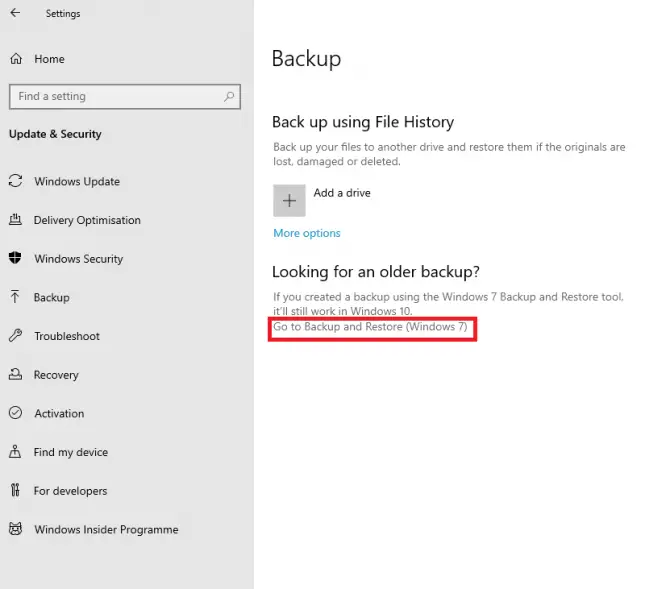
-
- 在Backupgiù, fare clicspazio gestionale.
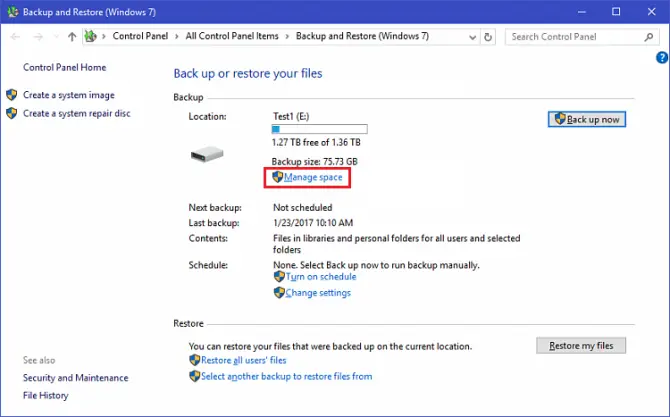
- Apparirà"Gestisci spazio su disco di backup di Windows".Clicca suVisualizza i backup.
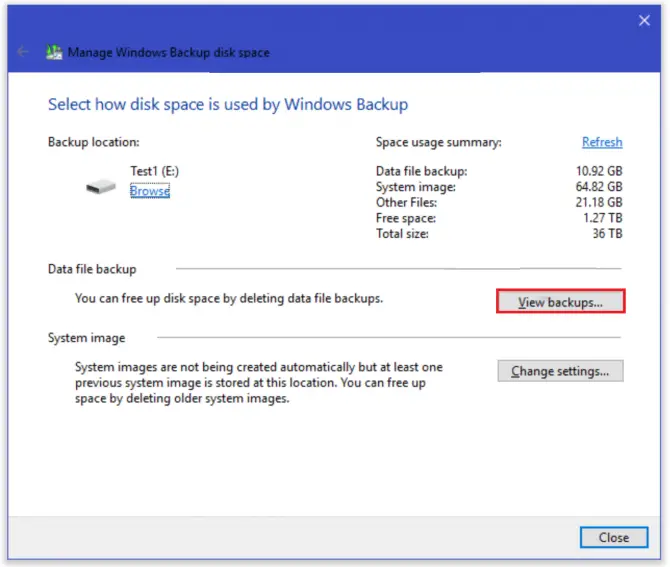
-
- Qui puoi selezionare il periodo di tempo da cui eliminare i backup.
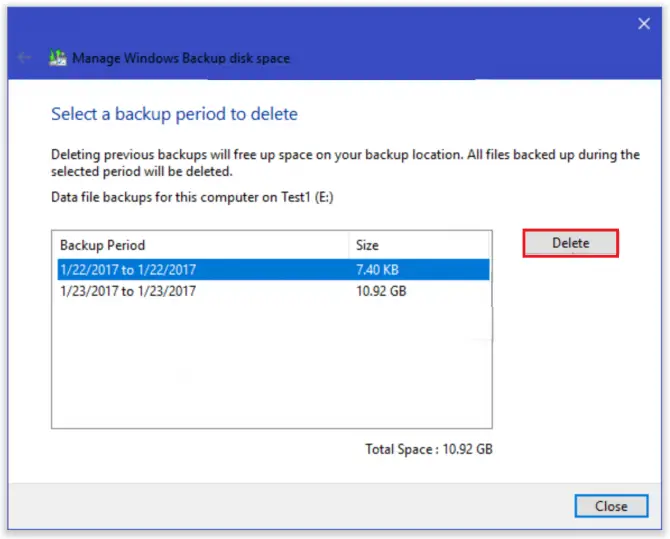
Tuttavia, non è l'unico modo per liberare più spazio su disco.Continua a leggere per saperne di più su come eliminare la cronologia dei file.
eliminare la cronologia dei file
Windows 10 ha una funzionalità integrata per salvare ogni file a intervalli predeterminati e salvarlo in modo permanente.Questo è inutile e ingombrante.
- Nella barra di ricercaTipo "Controllo", quindi fare clic su "accendere"Iniziarepannello di controllo.
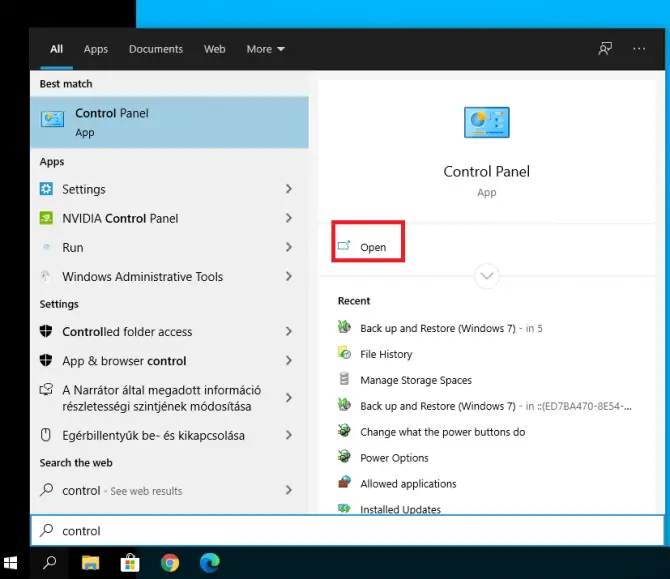
-
- 選擇Usa Cronologia file per salvare copie di backup dei file.
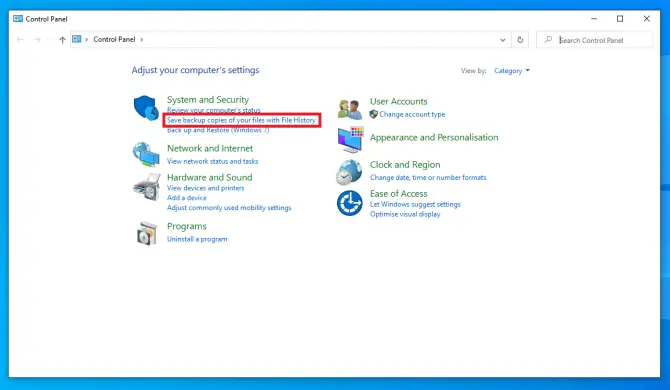
- Clicca suimpostazioni avanzate.
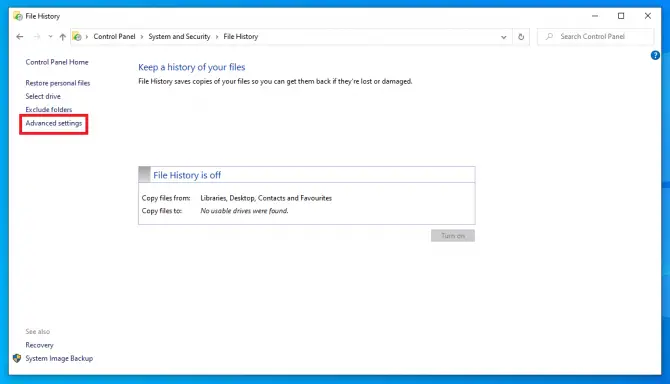
-
- Qui puoi scegliere la frequenza con cui vuoi salvare le versioni dei file e per quanto tempo vuoi conservarle.Se vuoi assicurarti che la cronologia dei tuoi file non ostruisca il tuo disco rigido, alloraFino a quando lo spazio non è necessario è una buona configurazione.Fare clic al termineSalvare le modifiche.
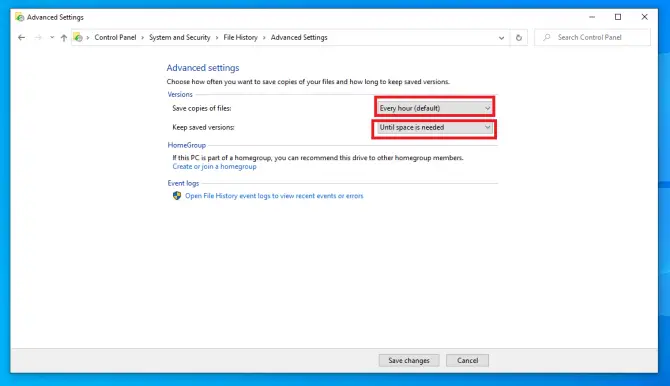
- Puoi anche scaricare daWindows > Impostazioni profilo > di riservaAccedi alle impostazioni della cronologia dei file.按più opzioni.
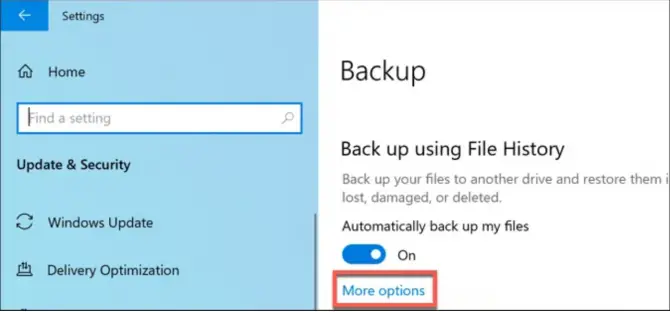
-
- Puoi anche usare Drive e premere Stop aDisattiva la funzione th3.
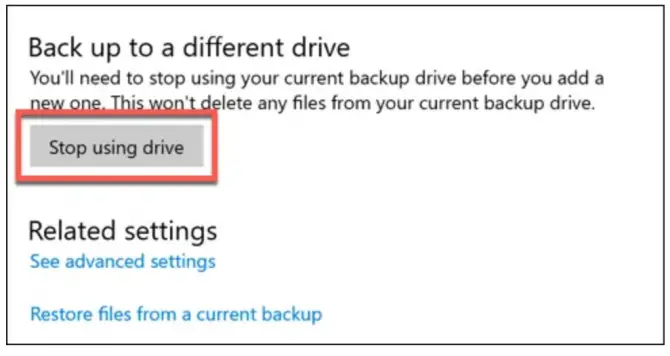
- Se hai bisogno di spazio immediatamente, fai clic con il pulsante destro del mouseInizioIcona e selezionaWindows PowerShell (admin).Si aprirà una finestra di PowerShell.
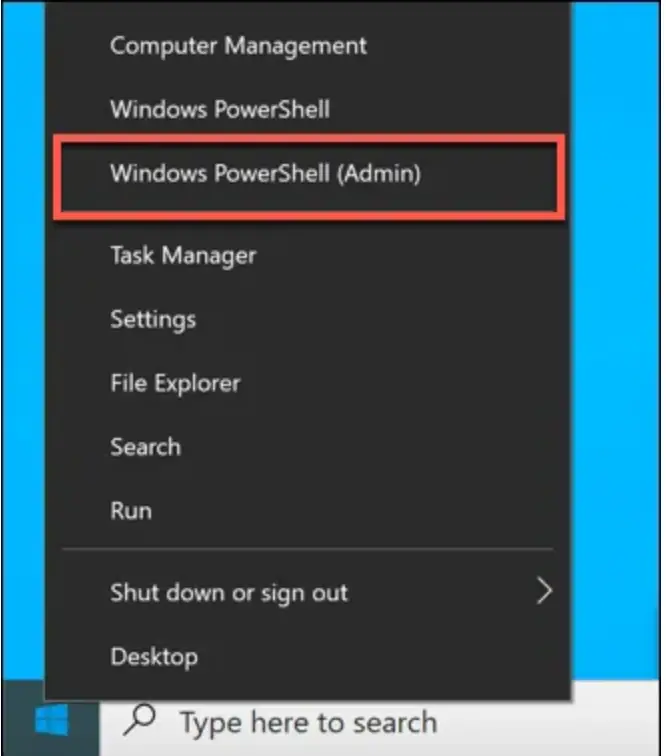
-
- Tipo " fhmanagew.exe -pulizia 0 ” per eliminare tutti i backup tranne i più recenti.0 è il numero di giorni che desideri conservare (inserisci 30 per eliminare tutto ciò che è più vecchio di un mese, 365 per eliminare tutto ciò che è più vecchio di un anno, ecc.).
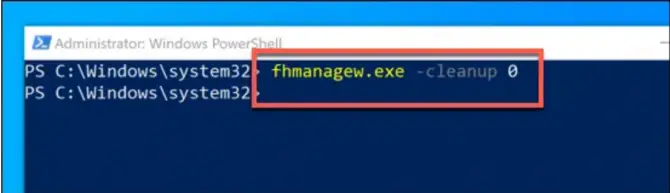
elimina il punto di ripristino
I file non sono gli unici dati che possono ostruire un'unità.I punti di ripristino sono immagini complete del tuo sistema e, sebbene possano rivelarsi molto utili, occupano anche spazio.
- 按Windows + RApri l'applicazione Esegui e digita " protezione delle proprietà del sistema ” e premereTasto Invio.
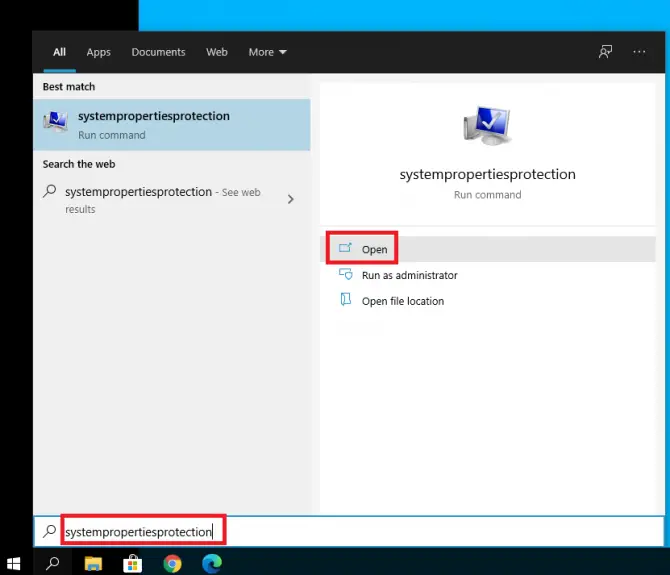
-
- Nella finestra che si apre, vai aProtezione del sistemascheda, quindi premereconfigurazione.
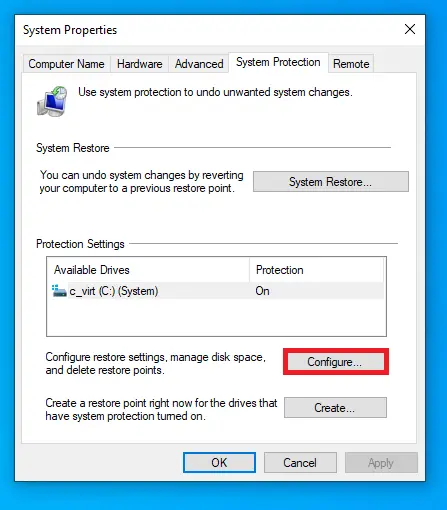
-
- Qui puoi attivare o disattivare la protezione del sistema (questo è il processo di creazione periodica di punti di ripristino del sistema).Puoi eliminare usandoPulsanteElimina tutti i punti di ripristino.Puoi anche massimizzare l'utilizzo dei dati spostando il cursore.
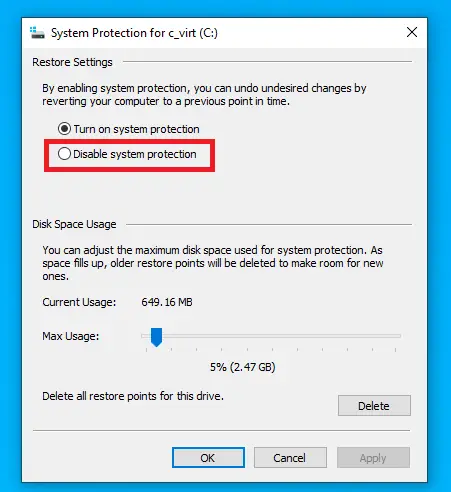
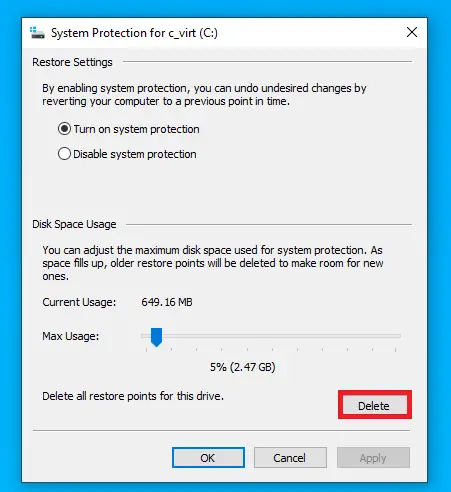
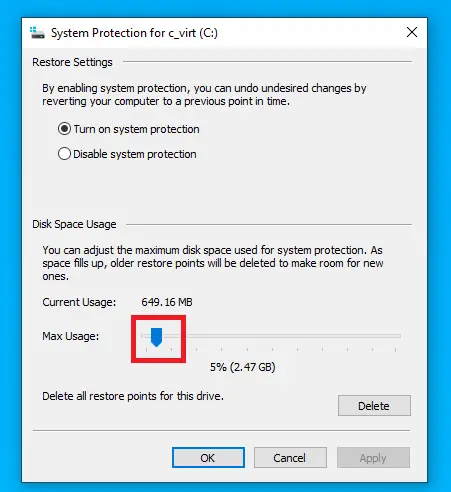
-
- 按OKSalva le impostazioni.
Elimina la cartella Windows.old
Ogni volta che Windows 10 viene aggiornato, viene creata una cartella Windows.old per contenere i vecchi file di installazione.Se sei sicuro di non voler ripristinare questa versione, puoi liberare spazio su disco eliminando questa cartella.
- 按Windows + RApri l'applicazione Esegui e digita " cleanmgr ” e premereentrare.
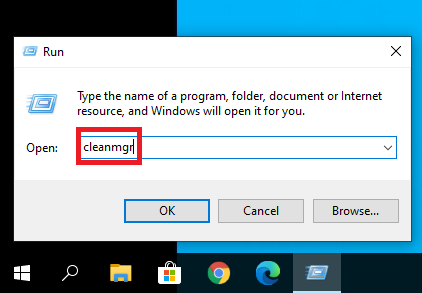
-
- 在apparireNella finestra Pulizia disco, fare clic suPulisci i file di sistema.
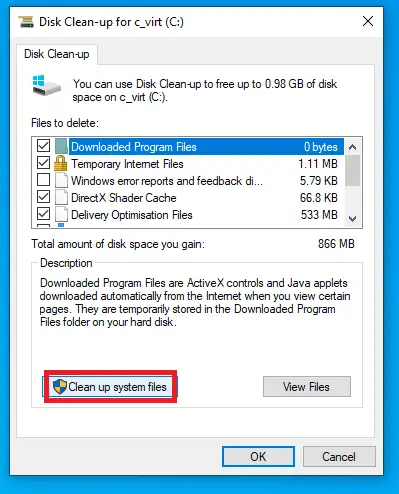
-
- essere cancellato文件Seleziona il contenuto che desideri eliminare dall'elenco.Assicurati di selezionareprecedente installazione di Windows, quindi premereOK.
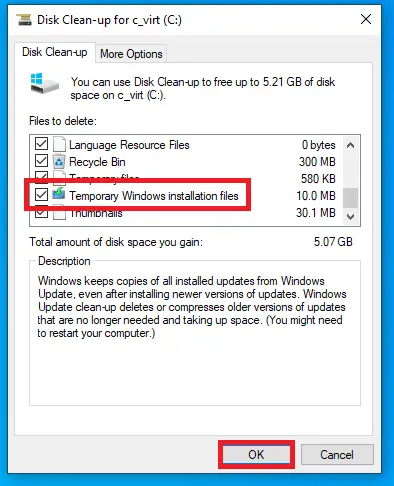
Ciò potrebbe eliminare diversi gigabyte di dati dal disco.
conclusione
Windows 10 è ottimo per proteggerti dalla perdita di dati, ma in realtà fornisce un modo per eliminare quei file di grandi dimensioni se stai esaurendo lo spazio su disco.Speriamo che questo ti aiuti.

![Configura l'e-mail di Cox su Windows 10 [usando l'applicazione Windows Mail] Configura l'e-mail di Cox su Windows 10 [usando l'applicazione Windows Mail]](https://infoacetech.net/wp-content/uploads/2021/06/5796-photo-1570063578733-6a33b69d1439-150x150.jpg)
![Risolvere i problemi di Windows Media Player [Guida di Windows 8 / 8.1] Risolvere i problemi di Windows Media Player [Guida di Windows 8 / 8.1]](https://infoacetech.net/wp-content/uploads/2021/10/7576-search-troubleshooting-on-Windows-8-150x150.jpg)
![Correggi l'errore di aggiornamento di Windows 0x800703ee [Windows 11/10] Correggi l'errore di aggiornamento di Windows 0x800703ee [Windows 11/10]](https://infoacetech.net/wp-content/uploads/2021/10/7724-0x800703ee-e1635420429607-150x150.png)






![Come vedere la versione di Windows [molto semplice]](https://infoacetech.net/wp-content/uploads/2023/06/Windows%E7%89%88%E6%9C%AC%E6%80%8E%E9%BA%BC%E7%9C%8B-180x100.jpg)

