Gli utenti affrontano ripetutamenteWindows 10unoNuovo problema, ci vuole molto tempo per chiudersi completamente.
Sebbene lo schermo si spenga immediatamente, il disco rigido e la ventola (hardware interno) continueranno a funzionare per un po' mentre l'indicatore LED è acceso, quindi si spegneranno completamente.Bene, se il PC impiega solo qualche secondo in più, è tollerabile, ma il problema che gli utenti devono affrontare è che deve essere spento per sempre.La causa principale di questo ritardo potrebbe essere il danneggiamento del driver o dei file di Windows, che non farà spegnere rapidamente Windows.
Ma non preoccuparti, ti forniremo una guida in modo che tu possa eliminare e risolvere il problema di spegnimento lento di Windows 10.
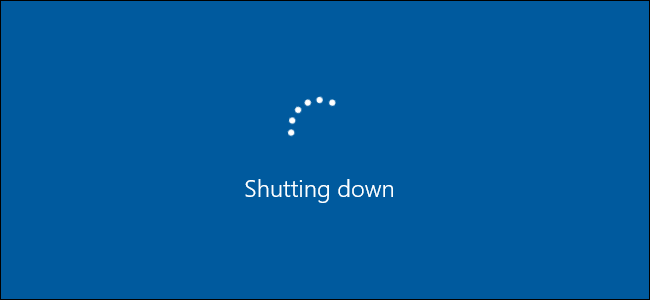
Molte persone si lamentano di questo arresto lento di Windows 10, che impiega dai 10 ai 15 minuti per spegnersi completamente, costringendo gli utenti a eseguire attività fuorvianti, come lo spegnimento forzato e lo spegnimento diretto.Queste attività possono causare più problemi in Windows.
Ma stai tranquillo, non accadrà di nuovo, perché abbiamo proposto alcuni dei modi migliori per risolvere questo problema per risolvere il problema dell'arresto lento di Windows 10.
Come risolvere l'arresto lento di Windows 10
Al fine di accelerare la velocità di spegnimento su Windows 10, possiamo eseguire molte operazioni di risoluzione dei problemi per rendere più veloce lo spegnimento di Windows 10.
Metodo 1: eseguire System File Checker (SFC) e Check Disk (CHKDSK)
System File Checker (SFC) e Check Disk (CHKDSK) sono due utilità fornite agli utenti da Windows.Questo è il modo per eseguire due comandi per controllare e riparare i file di sistema, vale a dire sostituendo il file sys danneggiato con una copia memorizzata nella cache e controllando i settori danneggiati sul disco rigido e riparandoli separatamente.Per eseguire questi comandi:
- 按Tasto Windows + X,poiDal menu a comparsascegliere"Prompt dei comandi (amministratore)/Powershell (amministratore)".
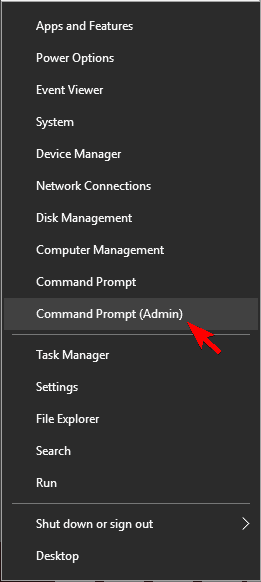
- ora, Nella consoleTipoQuanto segue e premere Invio dopo ogni comando:
- SFC/scannow
- sfc /scannow/offbootdir=c:/offwindir=c:windows
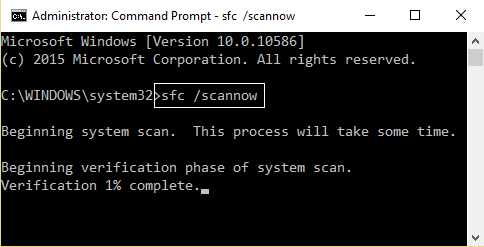
- Dopo aver completato il processo di cui sopra, per favoreRicominciaPC.
- Ripetere i passaggi 1 e 2 e sostituire il comando sfc nel passaggio 2. Eseguire il comando chkdsk digitando la riga seguente:
-
- " chkdsk/rc: ", quindi premere Accedere.
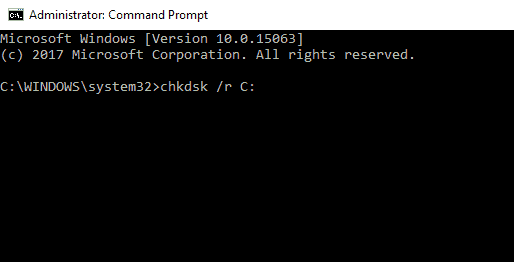
- " chkdsk/rc: ", quindi premere Accedere.
-
-
- Presentazione: Aggiungendo lettere"C"Sostituirlo conIndice unità assegnato con altre lettere,Lo stesso controllo può essere eseguito su altre unità .
-
-
- Al termine del processo di cui sopra, riavviare nuovamente il PC per salvare le modifiche.
Se questo metodo da solo non puòRiduci la velocità di spegnimento di Windows 10, per favoreSegui il metodo successivo (soprattutto dopo aver eseguito questo metodo).
Metodo 2: eseguire DISM (servizio e gestione delle immagini di distribuzione)
Dopo aver utilizzato i due metodi precedenti, riscontrerai comunque l'errore di arresto lento di Windows 10, dovresti andare a riparare DISM (Servizio e gestione dell'immagine di distribuzione).
Per risolverlo:
- Si prega di seguire il passaggio 1 del metodo 1.
- Nel passaggio 1 del metodo 2, invece del comando sfc, digitare quanto segue:
Dism/Online/Cleanup-Image/RestoreHealth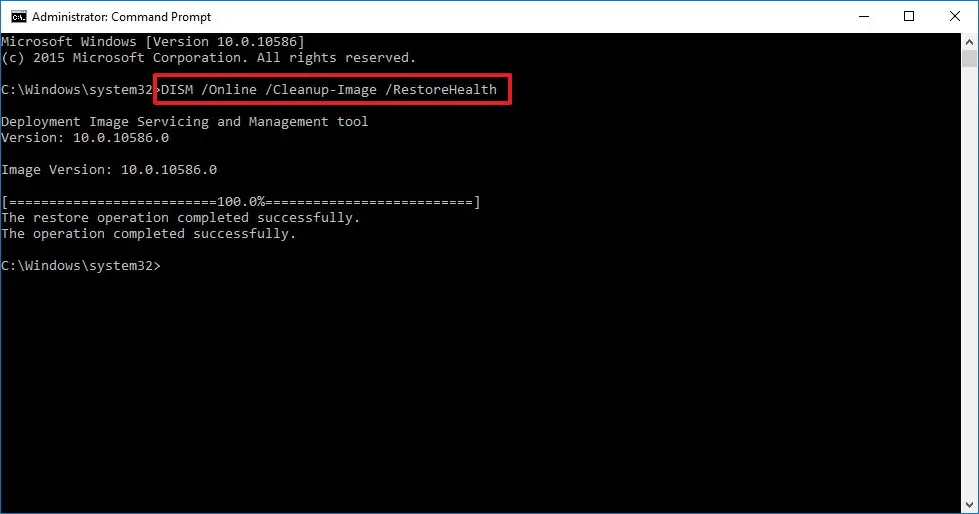
- aspettare DISM來riparazione 成功.
Questo risolverà DISM e risolverà i relativi "Windows 10 si spegne molto lentamente"problema.
Metodo 3: eseguire la risoluzione dei problemi di alimentazione
Windows ha la sua soluzione.Pertanto, prova a eseguire lo strumento di risoluzione dei problemi di Windows per risolvere i problemi di alimentazione, come ad esempio"Windows si spegne molto lentamente"problema.
- 在Cortana ricerca, Tipo Risoluzione dei problemi, poipremere Invio.
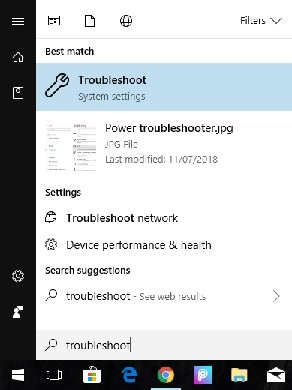
- nel"Trova e risolvi altri problemi"Parte diScorri verso il basso per trovare "Opzione "Power".
- Fare clic su di esso, quindi fare clic su "Esegui lo strumento di risoluzione dei problemi".
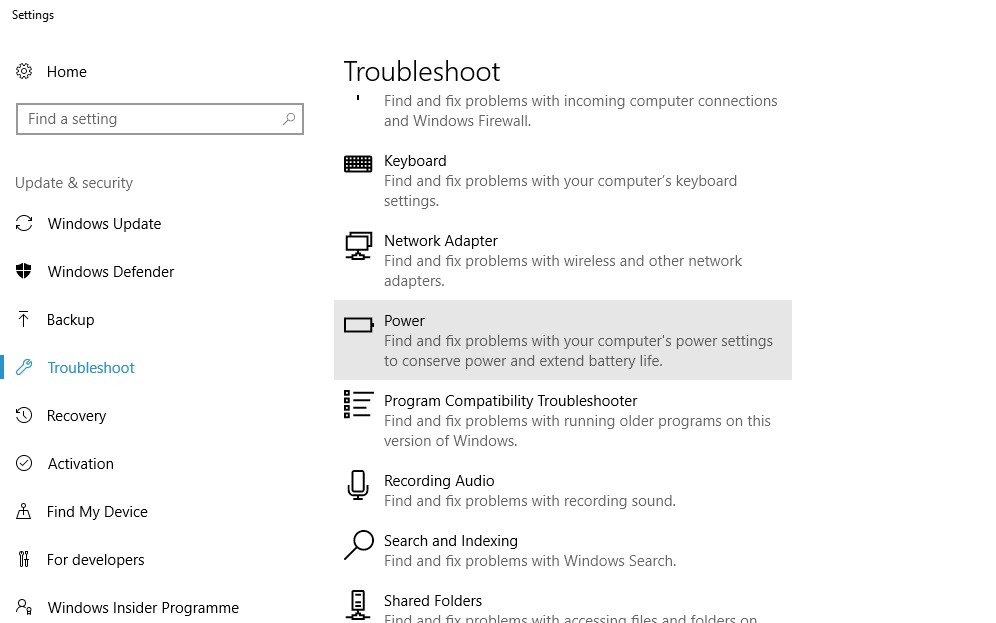
- questo saràrilevamento automaticoSoprattutto con il tuoGestione energeticaDomande correlate,e assegnaSullo schermoIl compito arriva解决problema.
Quindi questo metodo risolveràWindows 10的Chiudi lentamente.
Metodo 4: passa all'avvio rapido
Questo metodo sembra irrilevante, perché è correlato solo all'avvio, non allo spegnimento.Tuttavia, come impostazione di alimentazione, molti utenti trarranno vantaggio dall'implementazione di questo metodo.a questa fine:
- Fare clic con il pulsante destro del mouse上batteriaNella barra laterale sinistra dell'icona in basso, quindi selezionaOpzioni di alimentazione.
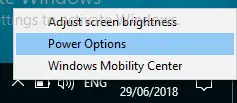
- Passare al riquadro di sinistra per fare clic su "Scegli la funzione del pulsante di accensione".
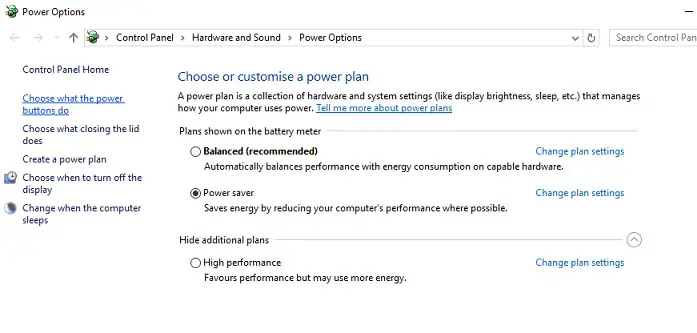
- Pertanto, fare clic su "Modifica le impostazioni attualmente non disponibili".Ciò ti consentirà di selezionare la casella di controllo "Impostazioni di spegnimento".
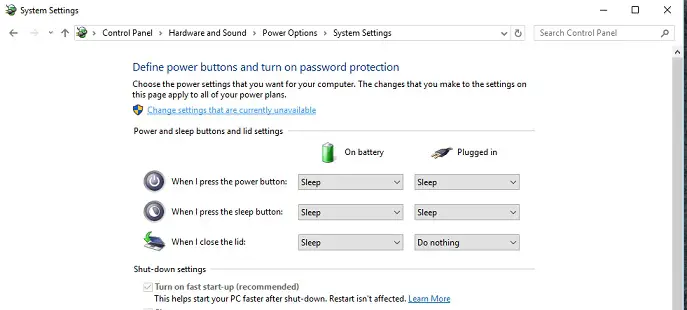
- Deseleziona "Attiva l'avvio rapido"Opzione.Se non è già selezionato, selezionalo.
- Fare clic su "Salvare le modifiche".
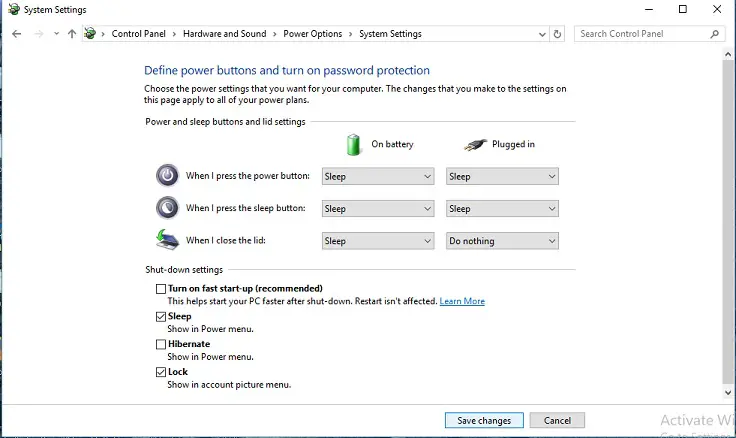
Questo piccolo cambiamento nelle impostazioni di alimentazione potrebbe cambiareVelocizza il processo di spegnimento,E tirarti fuoriArresto lento di Windows 10problema.
方法 5 : Riparazione del registro
Avvertimento: questo processo implica la configurazione del file di registro.Un piccolo errore potrebbe finire per bloccare il tuo PC, spingendolo in una fase non avviabile.Quindi, se hai abbastanza fiducia, scegli solo questa opzione.
Il motivo principale del lento processo di spegnimento di Windows 10 è il danneggiamento dei file di sistema/registro.Pertanto, per eliminare errori evidenti, attenersi alla seguente procedura:
- Clicca suWindows + R Iniziarecorrere,Quindi inserisci " regedit ", quindi fare clic su "determinare".
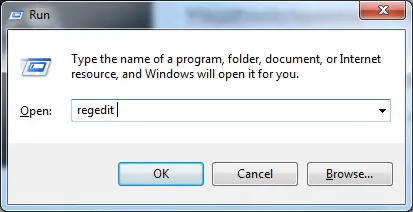
- Trova la seguente chiave di registro:ComputerHKEY_LOCAL_MACHINESYSTEMCurrentControlSetControl
- assicurarsi Nel riquadro di sinistra"Controlli" suCon una casella di selezione, poi Nel riquadro destro della finestra Editor del Registro di sistemaCercare WaitToKillServiceTimeout.
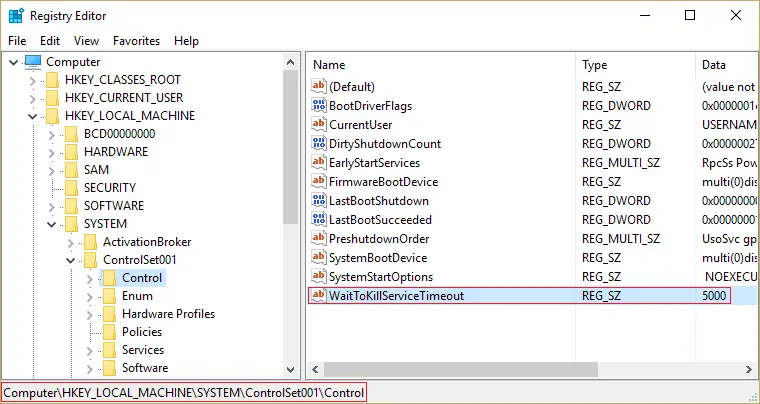
- Se non riesci a trovare il valore, fai clic con il pulsante destro del mouse in un'area vuota (nel riquadro destro della finestra dell'editor del registro) e seleziona Nuovo">"Valore stringa".
- Dai un nome a questa stringa WaitToKillServiceTimeout , E quindi aprilo.
- Imposta il suo valore su da 1000 a 20000 ,Rispettivamenteda 1 a 20 secondiIntervallo di .
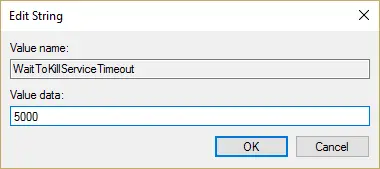
Nota: quando il computer viene spento senza salvare il file, il file verrà salvato automaticamente per evitare perdite.Questo processo potrebbe richiedere del tempo.Quindi per favore evita Imposta questo intervallo su meno di 20 secondi, in quanto ciò causerà la chiusura dell'applicazione senza salvare le modifiche. - Clicca suConfermare.
- Alla fine,RicominciaPC per applicare le modifiche.
Questo metodo risolverà sicuramente il tuo problema e accelererà il processo di spegnimento.Oppure prova Reimage Plus facendo clic suQuiRiparare il risparmiatore danneggiato.
Se ancora non funziona, assicurati che Windows 10 sia stato aggiornato.Molte volte Windows tenterà di installare gli aggiornamenti di Windows in sospeso durante l'arresto.In tal caso, esegui semplicemente un aggiornamento di Windows per risolverlo.
Guarda anche:Come risolvere il problema di aggiornamento di Windows bloccato
Le ultime righe
In breve, se segui i seguenti 5 metodi migliori per ridurre il tempo di spegnimento di Windows 10, questo problema verrà risolto.
Se riscontri ancora problemi di spegnimento lento di Windows 10, non dimenticare di eseguire il ping nella sezione dei commenti.Ti aiuteremo a risolverlo.


![Come vedere la versione di Windows [molto semplice]](https://infoacetech.net/wp-content/uploads/2023/06/Windows%E7%89%88%E6%9C%AC%E6%80%8E%E9%BA%BC%E7%9C%8B-180x100.jpg)

