Windows 10L'interfaccia dentro e fuori è molto bella.Oltre ad avere un bell'aspetto, Windows 10 è anche semplice e facile da usare.
nessun dubbio,Windows 10的搜索Funzione oCortanaÈ il preferito dai più grandi utenti.
È intelligente e facile da usare.Tuttavia, a volte la ricerca di Windows 10 non funziona correttamente.La situazione in questo periodo è diventata molto difficile.Pertanto, devi sapere come affrontare questa situazione.In questo articolo insegneròCome risolvere la ricerca di Windows 10 che non funziona?problema.
Se riscontri questo problema, sei nel posto giusto.passerò5 modi di lavorareAiutarti a risolvere il problema.Iniziamo.
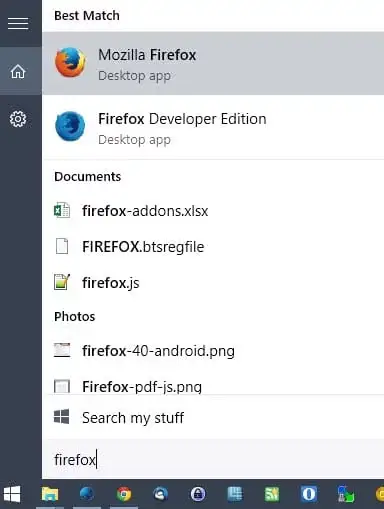
Come risolvere il problema di ricerca di Windows 10 non funzionante
Quando ti affidi a Cortana come me,La ricerca di Windows 10 non funzionaPuò essere molto doloroso.Poiché non sarai in grado di trovare nulla utilizzando l'opzione "Cerca", questo problema potrebbe frustrarti.Queste 5 soluzioni ti aiuteranno a risolvere il problema della ricerca di Windows 10 che non funziona correttamente in modo molto fluido.
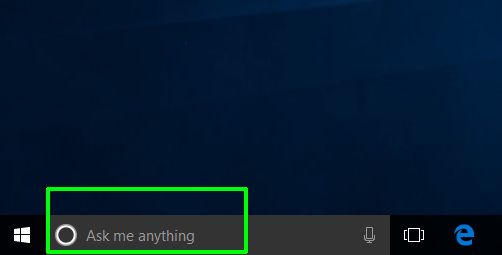
Nota:Prima di procedere a provare le 5 soluzioni, ti consiglioRicominciaPC.Un semplice riavvio di solito può risolvere molti problemi, e spesso problemi più seri.Chi sapeva che potrebbe anche vincere la partita per te qui.
1. Abilita il firewall di Windows e disabilita i programmi antivirus di terze parti
Quando si verifica il problema della ricerca di Windows 10 che non funziona, la prossima cosa che dovresti provare dopo aver riavviato il computer èDisattiva antivirus di terze partiprogramma.Ricorda, non sono qui per dirti che dovresti disabilitare e rimuovere completamente tutti i software antivirus di terze parti dal tuo sistema.Secondo una ricerca di esperti, alcuni programmi impediscono l'esecuzione rapida di Windows Search.AvastÈ un imputato popolare.Quindi, se lo fa, prova a disinstallarlo.In alternativa, disattiva semplicemente qualsiasi software antivirus di terze parti che hai installato temporaneamente.Per coloro che sono preoccupati per la sua sicurezza,Windows DefenderTi sostengo ancora.
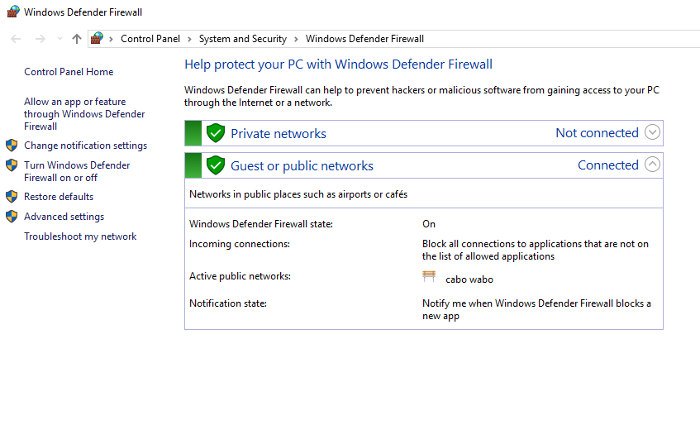
La prossima cosa da fare èAbilita il firewall di Windows.Questo passaggio ha anche aiutato alcuni utenti a sbarazzarsi del problema.Sembra che la ricerca e l'indicizzazione siano molto sensibili alle impostazioni di sicurezza, quindi risolvere questi problemi abilitando e disabilitando le funzionalità potrebbe risolvere il problema.
2. Usa lo strumento di risoluzione dei problemi di Windows
Puoi anche utilizzare questa soluzione prima di riavviare il computer per risolvere il problema della ricerca di Windows 10 che non funziona.Questo potrebbe non essere il modo più efficace per risolvere gli errori, ma è semplice e spesso funziona.Quindi provalo.In quest'ordine:
passo 1:Fare clic su "Cominciare", Scorri verso il basso la cartella di sistema di Windows e vai a "pannello di controllo".
passo 2:Ora cambia la visualizzazione in"Icona grande",Quindi fare clic su"Risoluzione dei problemi".Quindi, fai clic su "Sistema e sicurezza",QuindiFare clic su "Cerca e indicizza".
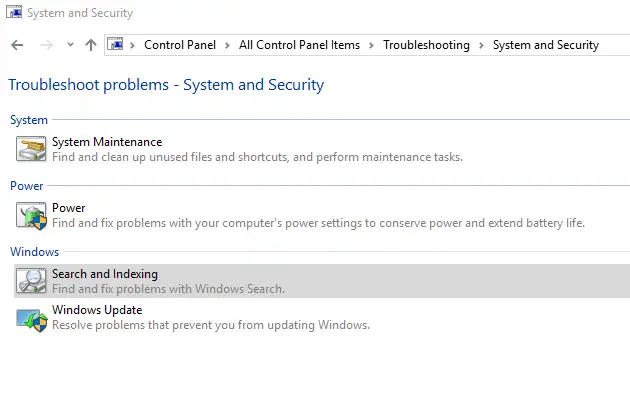 passo 3:Nello strumento di risoluzione dei problemi di WindowsFare clic su "Passo successivo"E selezionaSincronizza con la tua domanda的框,che è."Il file non viene visualizzato nei risultati della ricerca." Inoltre, anche se la tua ricerca di Windows è in esecuzione, ma la velocità è molto lenta, puoi anche spuntare la terza casella.
passo 3:Nello strumento di risoluzione dei problemi di WindowsFare clic su "Passo successivo"E selezionaSincronizza con la tua domanda的框,che è."Il file non viene visualizzato nei risultati della ricerca." Inoltre, anche se la tua ricerca di Windows è in esecuzione, ma la velocità è molto lenta, puoi anche spuntare la terza casella.
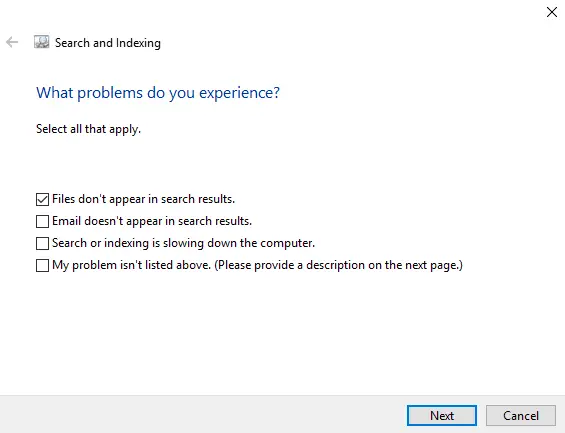
passo 4:Infine, fai clic su "Passo successivo"Esegui una scansione e rileverà automaticamente e cercherà di risolvere tutti i problemi esistenti.Ora controlla se il problema scompare.
3. Riavvia il servizio di ricerca di Windows
Servizio di ricerca di WindowsÈ un servizio di sistema che verrà eseguito automaticamente all'avvio del sistema.Puoi premereTasti Win + Raccesso"correre"La finestra di dialogo,DentroTiposervices.msc,Quindipremere InvioPer verificare se il servizio è in esecuzione.Quindi, scorri verso il basso per trovarlo.Se nella colonna "Stato" viene visualizzato "In esecuzione", significa che è tutto normale.In caso contrario, è necessario riavviarlo manualmente.In quest'ordine:
passo 1:clic destroRicerca di Windows, quindi fare clic suattributi.
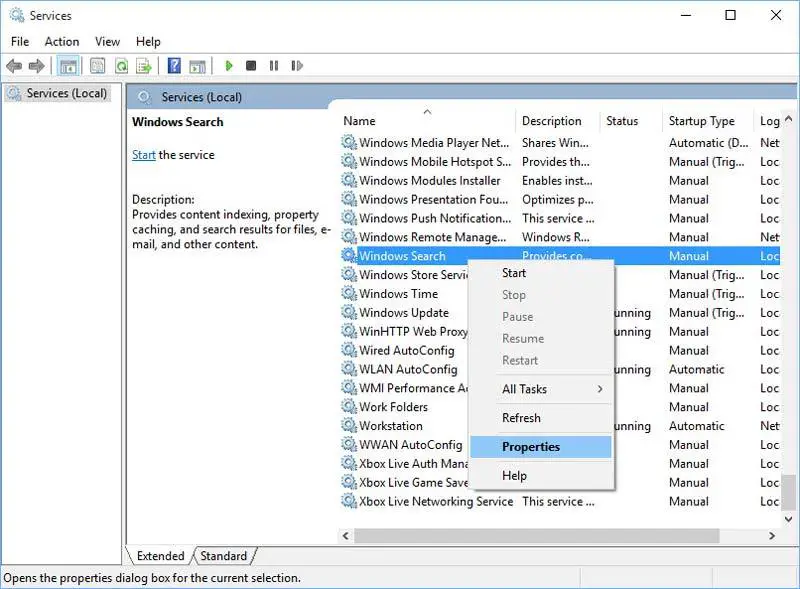
passo 2:Nella finestra Proprietà, fare clic suCominciare"Pulsante per avviare il servizio.Inoltre, ricordati di controllare se il "Tipo di avvio" è impostato su "automatico"o"Automatico (avvio ritardato)". 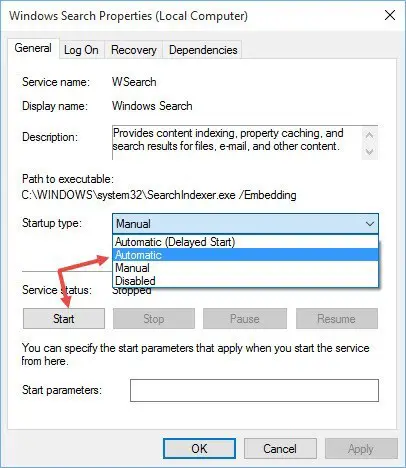 Questo per garantire che il servizio si avvii automaticamente ad ogni avvio del sistema.Dopo aver avviato il servizio e impostato il tipo di avvio su "Automatico", fare clic su "determinare"Salvare le modifiche.
Questo per garantire che il servizio si avvii automaticamente ad ogni avvio del sistema.Dopo aver avviato il servizio e impostato il tipo di avvio su "Automatico", fare clic su "determinare"Salvare le modifiche.
passo 3:Dopo aver riavviato il servizio, sembreràcome.
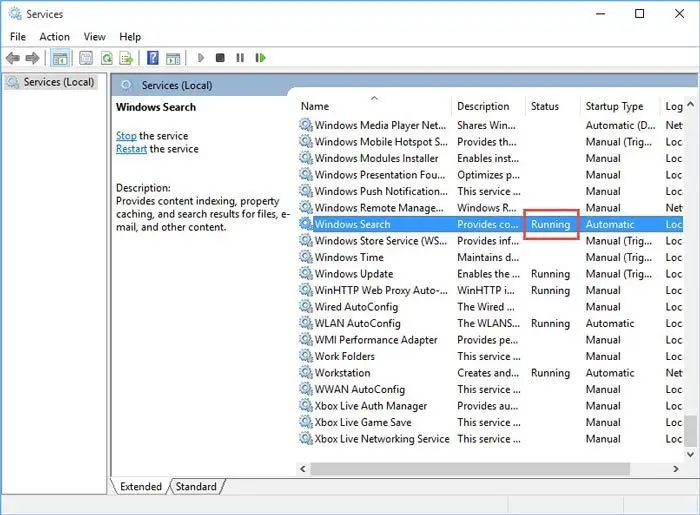
Ora controlla se il problema della ricerca di Windows 10 che non funziona è scomparso.
4. Riavvia il processo di Esplora risorse
Windows ExplorerÈ un processo di Windows, responsabile della gestione dei file sul computer e del normale funzionamento del menu "Start".Il riavvio di questo processo è un buon modo per risolvere la ricerca di Windows 10 che non funziona correttamente.In quest'ordine:
Fase 1: Insieme按Ctrl + Shift + EscAprire"Responsabile attività".
passo 2:Clicca suNell'angolo in basso a sinistraPiù dettagliOpzioni.Ora scorri verso il basso fino a Esplora risorse, fai clic destro su di esso e selezionaRicomincia.
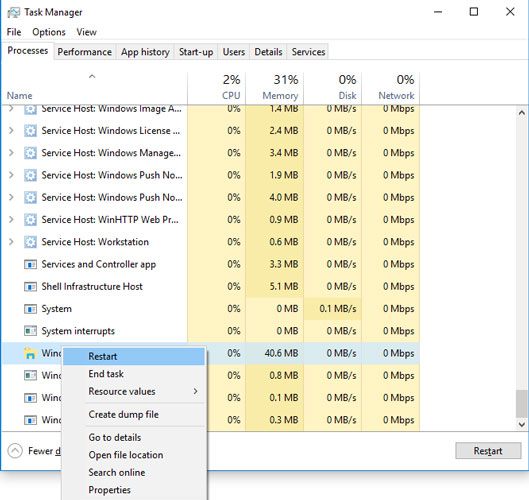
passo 3: aspettareAlcuni minuti, quindi verificare se il problema nel PC può essere risolto.
5. Riavvia Cortana o registra nuovamente Cortana
Puoi riavviare o registrare nuovamente Cortana per risolvere il problema della ricerca di Windows 10 che non funziona.Se il riavvio di Cortana non si applica alla tua situazione, dovresti registrarti nuovamente per risolvere efficacemente il problema.
volereRiavvia Cortana, clic destroConsiglio di missione, quindi fare clic suResponsabile attività.Nel task manager,nel"processi"tabinferioreuscir fuoriCortanaprocessi, quindi fare clic su "Fine missione"Pulsante.Questo riavvierà il processo Cortana e risolverà il problema della ricerca di Windows 10 che non funziona correttamente.
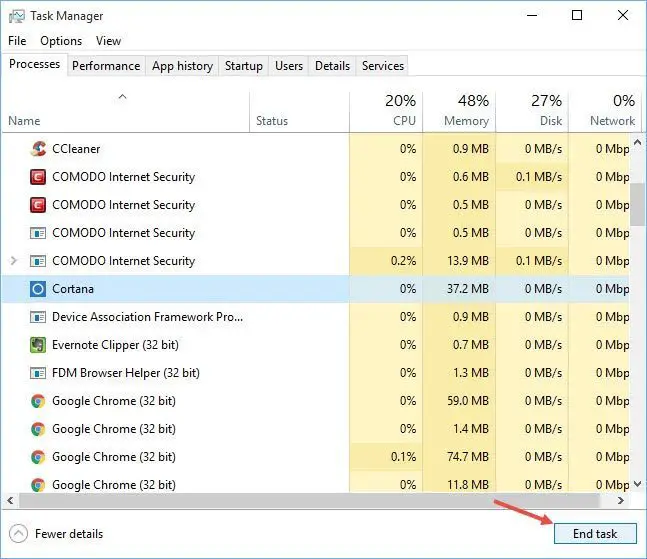
Ma in caso contrario, segui i passaggi seguentiRegistra nuovamente Cortana:
passo 1:accendereEsplora file,Quindi vai alla seguente directory:C: WindowsSystem32WindowsPowerShellv1.0.
passo 2:Ora fai clic con il pulsante destro del mousepowershell.exeE seleziona"Eseguire come amministratore".
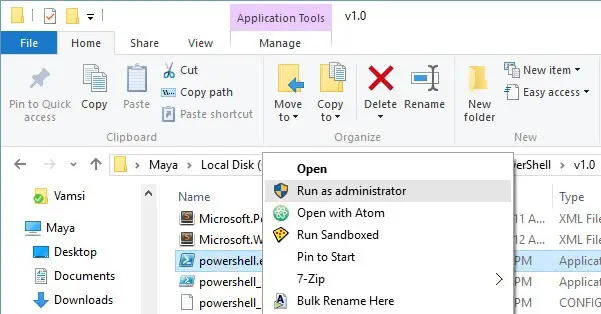
Passaggio 3: copiaIl seguente codice,Incolla並Nella finestra di PowerShellstrumento.
Get-AppXPackage -Tutti gli utenti | Per ogni {add-AppxPackage-DisableDevelopmentMode-register "$($_.InstallLocation)AppXManifest.xml"}

passo 4:Dopo aver eseguito il comando,chiusuraPowerShell, quindiRicominciasistema.
finito Controlla se il temuto problema di ricerca di Windows 10 non funziona è scomparso dal computer.
conclusione
La ricerca di Windows 10 che non funziona è un problema molto fastidioso, soprattutto per i fan di Cortana.In ogni caso, capire come risolverlo è fondamentale.Queste sono le prime cinque soluzioni al problema.
Puoi visitare l'ufficialeDiscussione MicrosoftVieni a chiedere ulteriore aiuto con questo problema.Se hai domande, domande o suggerimenti, non esitare a visitare la sezione "Commenti".Spero di poterti aiutare.


![Come vedere la versione di Windows [molto semplice]](https://infoacetech.net/wp-content/uploads/2023/06/Windows%E7%89%88%E6%9C%AC%E6%80%8E%E9%BA%BC%E7%9C%8B-180x100.jpg)


