自2003 年Dal lancio,SteamÈ diventato così popolare che lo è oraEntra a far parte delle attività quotidiane di molti giocatori.
Le persone sono quasi dipendenti da Steam.Tuttavia, Steam non è ancora perfetto.Per vari motivi, Steam può portare molti problemi.
In questo articolo parlerò di un problema fatale di Steam.該SteamDevono essere aggiornati online in tempoSulla questioneWindows 10.
ti fornirò io最Modo semplice per risolvere il problema的Le dieci migliori soluzioni.Iniziamo.
Come risolvere il problema per cui Steam deve essere online per l'aggiornamento
Dal momento che non puoi prevedere quale metodo risolverà ilproblema,perciòSteam deve essere aggiornato online perdefinito comefataleproblema.Pertanto, dovresti continuare a utilizzare questi metodi uno dopo l'altro finché non trovi una soluzione al problema del sistema.Inoltre, assicurati che la tua connessione Internet sia buona e funzionante prima di tentare di risolvere questo problema.
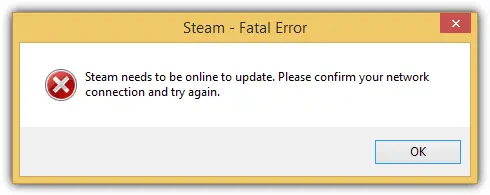
1. Esegui Steam come amministratore
Questo è il modo più semplice e più comune per risolvere gli errori.Segui i passaggi seguenti per risolvere il problema per cui Steam deve essere online per l'aggiornamento:
passo 1:Sposta il cursore suScorciatoia di Steam.
passo 2: clic destroE poi selezionaEseguire come amministratore.
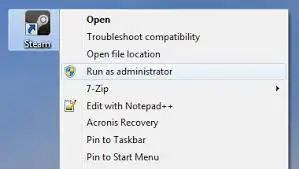
Se questo non risolve il problema, continua a utilizzare altre soluzioni.
Guarda anche:Impossibile connettersi all'errore di rete Steam
2. Esegui Steam in modalità compatibilità
Segui i passaggi seguenti per risolvere il problema per cui Steam deve essere online per l'aggiornamento:
passo 1: Sposta il cursore suScorciatoia di Steam.Fare clic destro su di esso e selezionareattributi.
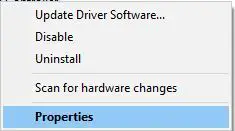
passo 2:Ora passa a " Compatibilità" tab.Quindi, seleziona "Esegui questo programma in modalità compatibilità", poi Dall'elenco delle opzioni選擇 Windows 7.
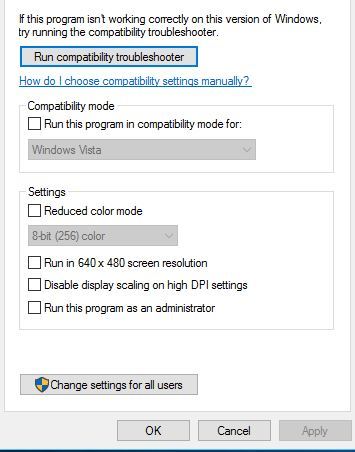
passo 3:Seleziona anche Esegui il programma come amministratore Casella di controllo.
Passaggio 4: immediatamente inizioVapore.
Se questo non risolve il problema, continua a utilizzare altre soluzioni.
3. Disabilita il firewall di Windows
Molte persone pensano che questo metodo sia molto accurato.Segui i passaggi seguenti per risolvere il problema per cui Steam deve essere online per l'aggiornamento:
passo 1: 按Tasto Windows + S, Digita firewall eDalla lista dei risultati選擇Windows Firewall l.
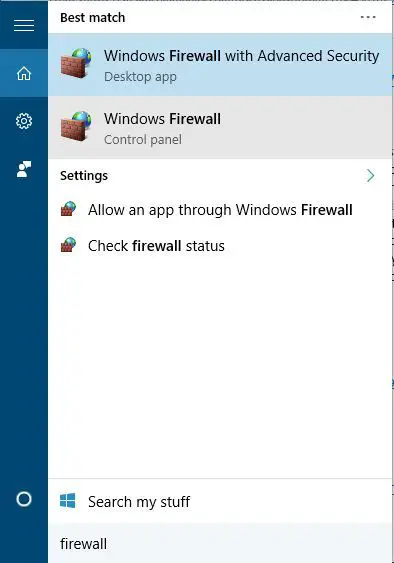
passo 2:Nella finestra di Windows Firewall, fare clic su Attiva o disattiva il firewall di Windows.
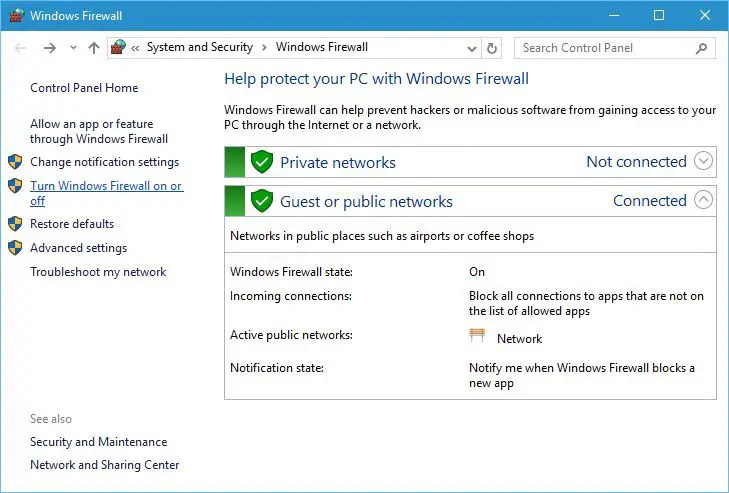
passo 3:Ora seleziona "Disattiva Windows Firewall (non consigliato)" Utilizzato per impostazioni di rete private e pubbliche.Clicca suConfermareSalvare le modifiche.
passo 4: inizioSteam e controlla se il problema è stato risolto.Se il problema persiste, aggiorna Steam e riattiva il firewall.
Se il problema persiste, disattivare immediatamente il firewall di Windows.Passa alla soluzione successiva di seguito.
4. Elimina i file dalla directory di Steam
Segui i passaggi seguenti per risolvere il problema per cui Steam deve essere online per l'aggiornamento:
passo 1: Vai aDirectory di installazione di Steam.Per impostazione predefinita, è C: File di programma Steam o C: File di programma (x86) Steam.
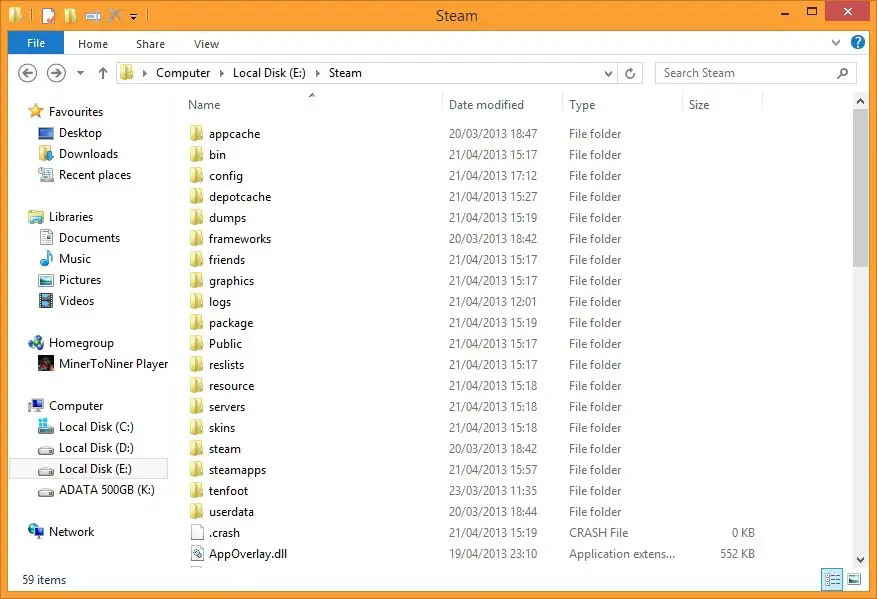
passo 2:oraEliminaTutti i files, Oltre Steam.exe 和 SteamApps cartella.
passo 3:Il prossimo,Ricominciacomputer.
passo 4:Vai di nuovo alla directory di installazione e prova a eseguireSteam.exe.
Se hai ancora problemi, passa alla soluzione successiva di seguito.
5. Usa l'editor del registro
A volte la modifica di diversi valori di registro può risolvere l'errore.Si prega di seguire i passaggi seguenti:
passo 1:按Tasto Windows + Raccesso"correre"La finestra di dialogo.accedereEditor del Registro di sistemaColpisci e colpisciRitorno a capo.
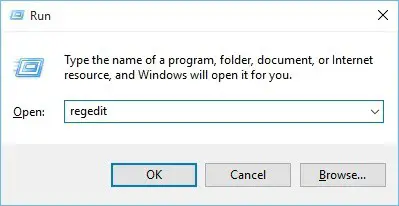
passo 2:Nell'editor del registro, vai a HKEY_CURRENT_USER / Software / Valvola / Steam.
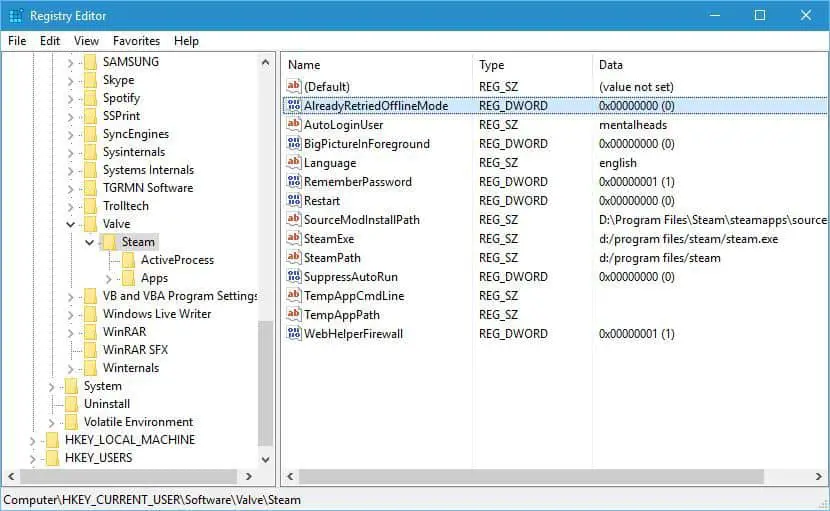
passo 3: Ora, nel riquadro di destra, fai clic su disconnesso DWORD, edati valore設置 è0.
passo 4: immagazzinamentoModificare,chiusuraEditor del registro, quindiRicominciacomputer.Controlla se il problema ora è sparito.
Se esiste ancora, passa alla soluzione successiva di seguito.
6. Copia i file Steam da un altro PC
Questo metodo richiede un'unità flash USB e un altro PC con una versione Steam.Se necessario, segui questi passaggi:
passo 1: volereTutti i file nella directory di installazione di Steam su un altro computer (tranneSteamApps cartellatranne) copia achiavetta USB.

passo 2:oravolerechiavetta USBCollegareAl computer, e poiTutti i filesIncollaVai alla directory di installazione di Steam.Quando viene chiesto di sovrascrivere il file, fare clic su 是.
passo 3: correre Steam.exe E controlla se il problema è stato risolto.
In caso contrario, utilizzare la soluzione successiva.
7. Aggiungi il parametro -tcp alla scorciatoia di Steam
Segui i passaggi seguenti per risolvere il problema per cui Steam deve essere online per l'aggiornamento:
passo 1: Sposta il cursore suScorciatoia di Steam.Fare clic destro su di esso e selezionareattributi.
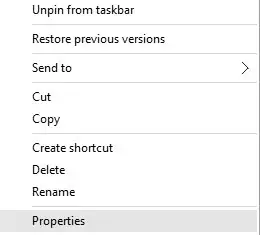
passo 2:Passa a " Scorciatoie" Tab, quindi nella sezione "Target" Dopo le citazioniAggiungere a -TCP.
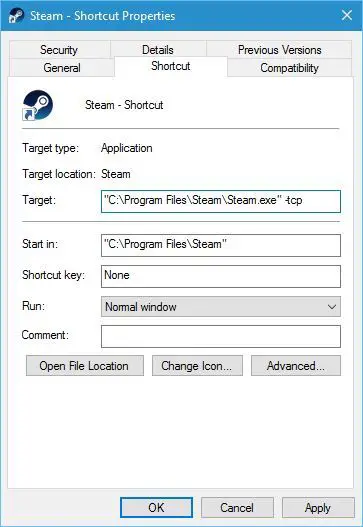
passo 3:Ora passa alla scheda "Compatibilità" e seleziona "Esegui questo programma come amministratore" portafoto.
passo 4:Esegui Steam e controlla se il problema scompare.
Se riscontri problemi, prova la soluzione successiva.
8. Disattiva le impostazioni del proxy in Internet Explorer
Segui i passaggi seguenti per risolvere il problema per cui Steam deve essere online per l'aggiornamento:
passo 1:accendereInternet Explorer.Clicca sul " attrezzo" Icona, quindi Dal menuscegliere" Opzioni Internet".
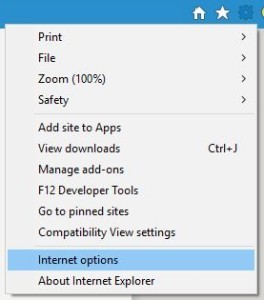
passo 2:Ora passa a " Scheda Connessione , quindi fare clic su " Impostazioni LAN".
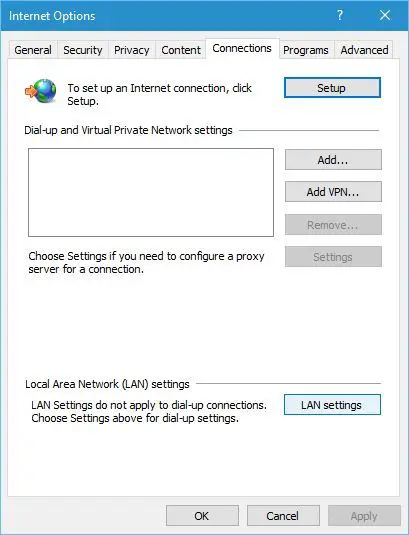
passo 3: un'esaminazione" Usa un server proxy per la tua LAN" Se la casella di controllo scelto.Se è selezionato, deselezionalo.Clicca su Confermare Per salvare le modifiche.
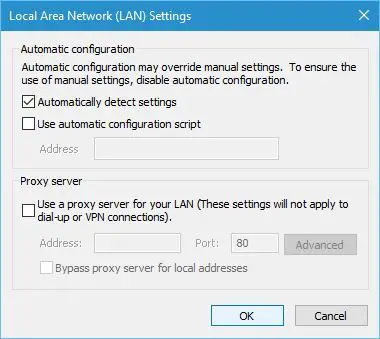
Se hai ancora problemi, passa alla soluzione successiva di seguito.
9. Imposta il servizio client Steam su automatico
Segui i passaggi seguenti per risolvere il problema per cui Steam deve essere online per l'aggiornamento:
passo 1: 按Tasto Windows + Raccesso"correre"La finestra di dialogo.DentroTiposervices.msc ,Quindipremere Invio.
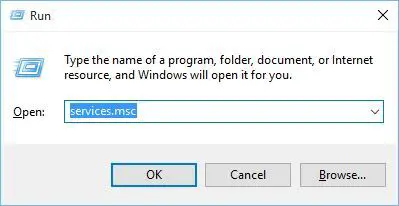
passo 2:Nella finestra "Servizi", trova Servizio client di Steam E fai doppio clic su di esso.
passo 3:Ora vai su " tipo di avvio" , e cambialo da "Manuale" a " automatico".Fare clic su "Applica" e quindi su "OK" per salvare le modifiche.Controlla se il problema può essere risolto.
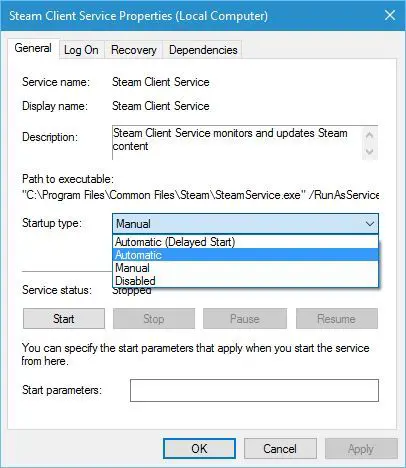
Se anche questo non funziona, utilizza la soluzione finale fornita di seguito.
10. Ripristina il client Steam
您 可以 使用 steam: // flushconfig Ripristina Steam e infine risolvi il problema che Steam deve essere online per l'aggiornamento.In quest'ordine:
passo 1: Primo, chiudi Steam Client desktop.
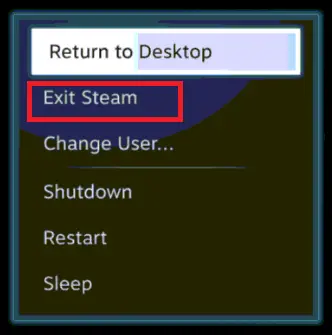
passo 2: proprio adesso, Fare clic con il tasto destro Dovrei andare Barra delle applicazioni e apri Responsabile attività.Nel task manager, apri dettagli E uccidi tutti i processi attivi relativi a Steam.
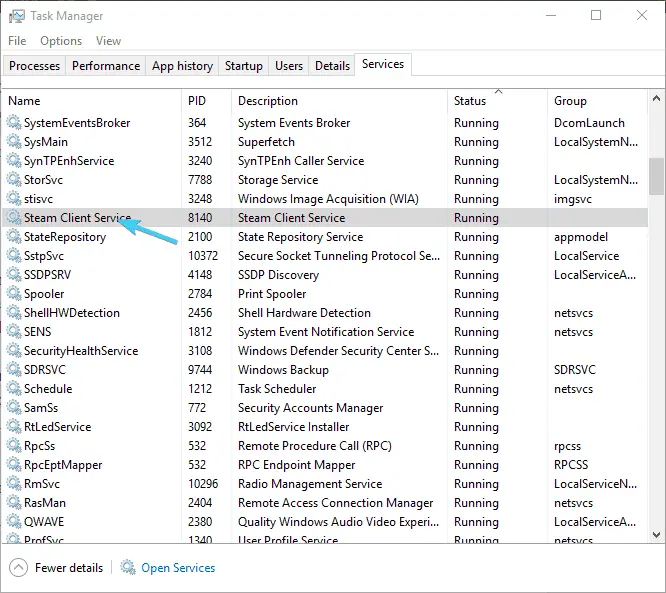
passo 3: Quindi, premereWindows + RAttivatore chiave"correre"La finestra di dialogo.Copia e incolla steam: // flushconfig ,Quindipremere Invio.
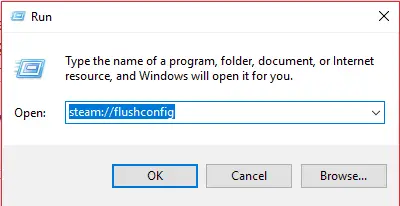
passo 4: Aspetta qualche minuto e poi Ricomincia computer.
passo 5:Ora vai alla directory di installazione di Steam ed eseguiSteam.exe può.
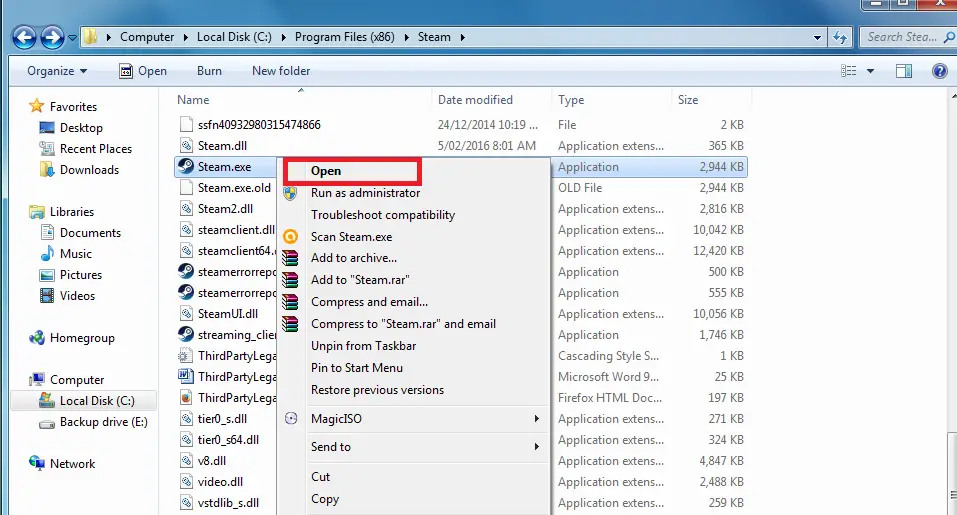
finito
Guarda anche:Steam non può essere aperto correzione dell'errore
conclusione
Steam deve essere online per l'aggiornamentoÈ un problema fatale relativo a Steam.questi sonoRisolvere il problema的Le dieci migliori soluzioni.Sono disponibili altre correzioni, come quelle temporaneeDisattiva antivirus,Dalla directory di installazione di Steamcorrere SteamTmp.exe ,usoDNS di Google, Steam è vietatoautoinizio等.
Puoi anche provare.Puoi anche visitareRelativo a questo problemaMicrosoft官方Filo和Comunità di SteamFilo.Se hai domande, domande o suggerimenti, non esitare a visitare "Commento"sezione.Spero di poterti aiutare.


![Come vedere la versione di Windows [molto semplice]](https://infoacetech.net/wp-content/uploads/2023/06/Windows%E7%89%88%E6%9C%AC%E6%80%8E%E9%BA%BC%E7%9C%8B-180x100.jpg)

