Windows Explorer, noto anche come Explorer.exe, è la parte centrale del sistema operativo Windows (Windows OS).Si trova nella directory C:\Windows e utilizza un'interfaccia utente grafica per gestire l'interconnessione di cartelle e file.
Finché non può essere eseguito normalmente, il sistema operativo Windows visualizzerà una notifica di "chiamata di sistema non riuscita".
Questo articolo riguarda gli errori di errore delle chiamate di sistema.Scopri questoErrore explorer.exeIl motivo e 10 modi per correggere l'errore di errore della chiamata di sistema su Windows 8, 7 e 4.
Il motivo dell'errore di errore della chiamata di sistema
In poche parole, ci sono molte ragioni.Tuttavia, il motivo per il rilevamento di explorer.exe spiegherà sempre il motivo del popup.Quando explorer.exe non può essere eseguito correttamente, il programma per PC non risponderà e tutti i file memorizzati potrebbero scomparire e riapparire dopo un periodo di tempo.
Nella maggior parte dei casi, questo problema è causato dall'utilizzo prolungato di explorer.exe.Molte volte, quando metti il tuo PC in modalità di sospensione o ibernazione per alcuni giorni e il sistema non è stato spento per molto tempo, explorer.exe si surriscalda e causa danni.In questo caso, riavviare il PC dovrebbe risolvere il problema.Ma questo non nega il fatto che il problema potrebbe essere più serio.
Nel caso in cui l'aggiornamento di Windows 10 aprile 2018 venga visualizzato immediatamente dopo l'installazione dell'aggiornamento di Windows 10 aprile XNUMX, gli esperti consigliano di installare un aggiornamento patch per Windows XNUMX.Se questo non risolve il problema, alloraPotrebbe essere necessario reinstallare la vecchia versione di Windows.
Tuttavia,L'installazione di Windows 10 non è sempre la causa dell'errore di Explorer.exe-A volte, ciò può essere causato da software o virus di terze parti e da errori dei file di sistema.
Correggi anche:Come correggere l'errore di aggiornamento di Windows 10 non funzionante
Come correggere l'errore di chiamata di sistema non riuscita
Sapendo che ci sono molte ragioni per l'errore "chiamata di sistema non riuscita" di Windows 10, alcune soluzioni sono discusse di seguito, continua a leggere
Metodo 1: riavviare il processo Explorer.exe
Quando il PC viene acceso per diverse settimane, soprattutto quando si dorme o si iberna invece di spegnersi, il processo explorer.exe potrebbe "surriscaldarsi" e potrebbe non funzionare normalmente come prima.Un riavvio rapido dovrebbe risolverlo.
Se questo metodo fallisce, segui i passaggi indicati di seguito per riavviare il processo explorer.exe:
- Premi Ctrl + Alt + Canc per aprire il task manager
- Apri la scheda Dettagli e trova Explorer.exe
- Fare clic destro su di esso e selezionare termina attività
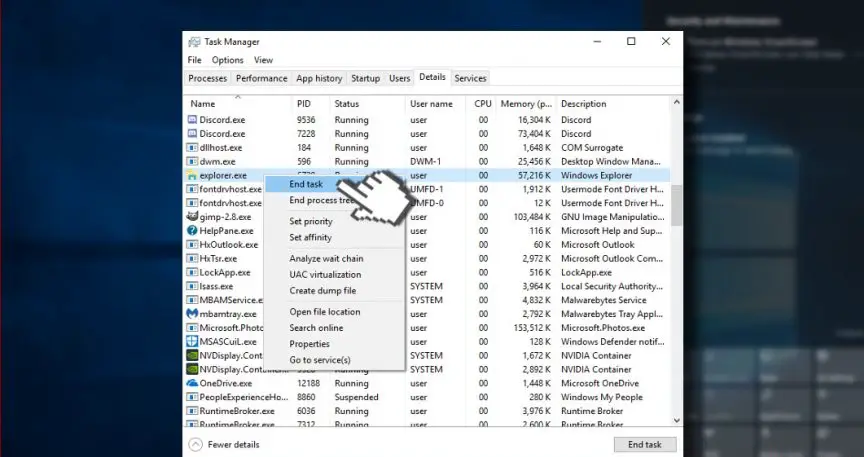
- Se sei d'accordo, fai clic su "Sì" sul messaggio "Attenzione: l'interruzione del processo potrebbe causare risultati indesiderati".
- Digita explorer.exe e niente di più.
Metodo 2: eseguire il Controllo file di sistema
- Fare clic con il tasto destro del mouse sul tasto Windows e selezionare "Prompt dei comandi (amministratore)".
- In alternativa, puoi aprire la ricerca e digitare il prompt dei comandi.
- Fare clic con il pulsante destro del mouse sull'opzione e selezionare "Esegui come amministratore".
- Ora copia e incolla il comando sfc / scannow.
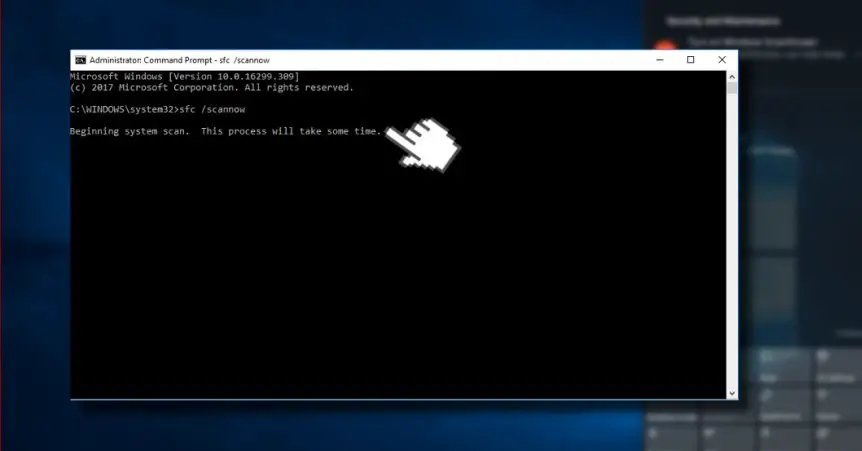
- Premi Invio per eseguire.
La scansione potrebbe richiedere del tempo, per favore sii paziente.Questo risolverà automaticamente tutti gli errori con meno stress.Chiudere il prompt dei comandi dopo la scansione, quindi verificare se il controllo file di sistema aiuta a correggere l'errore "chiamata di sistema non riuscita".
Metodo 3: registra nuovamente le app di Windows 10
Un altro modo per risolvere l'errore di chiamata di sistema del gestore risorse non è riuscito a registrarsi nuovamente per le app di Windows 10!
Il modo per farlo è il seguente;
- Fare clic sul tasto Windows e digitare PowerShell.
- Fare clic con il pulsante destro del mouse sull'opzione PowerShell e fare clic su Esegui come amministratore.
- Incolla il seguente comando nella finestra di PowerShell:
reg elimina "HKCU \ Software \ Microsoft \ Windows NT \ CurrentVersion \ TileDataModel \ Migration \ TileStore" / va / f
get-appxpackage -packageType bundle|%{add-appxpackage -register -disabledevelopmentmode($ _.installlocation + "\appxmetadata\appxbundlemanifest.xml")}
$ bundlefamilies = (get-appxpackage -packagetype bundle).packagefamilyname
get-appxpackage -packagetype main |?{-Non($bundlefamilies-contains $_.packagefamilyname)} |%{add-appxpackage -register -disabledevelopmentmode($_.installlocation +"\appxmanifest.xml")}}
- Chiudi PowerShell, quindi controlla se l'applicazione mancante è stata aggiunta correttamente al menu Start.
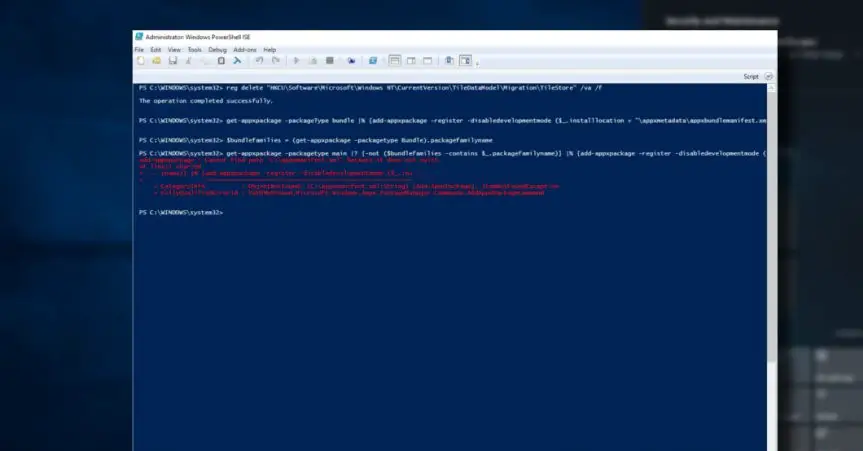
Metodo 4: prova un avvio pulito
È necessario correggere l'errore di errore della chiamata di sistema Explorer.exe!
- Clicca su Tasto Windows + R, quindi digita msconfig.
- Clicca su Configurazione di sistema, poi apri 服務 tab.
- ? Nascondi tutti i servizi Microsoft Casella e seleziona Disabilitare tutto.
- accendere inizio Tab e clic Apri il task manager.
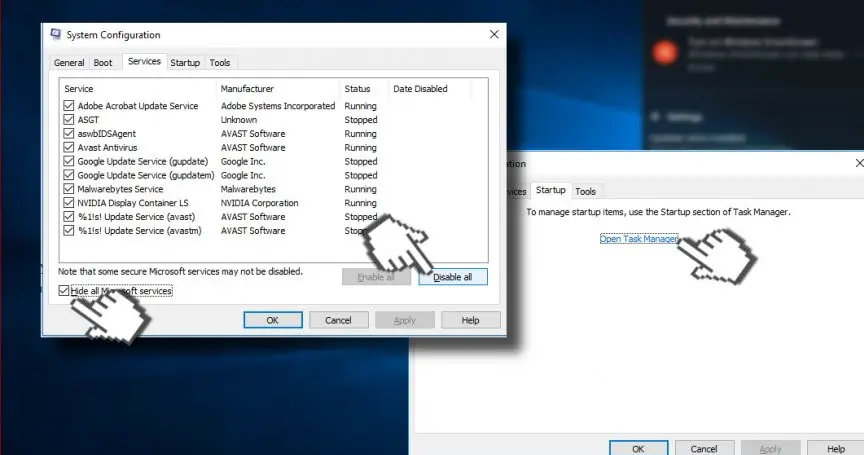
- Fare clic su ciascuno elemento di avvio, Quindi fare clic su disabilitare
- chiusura Responsabile attività,poiNella finestra "Configurazione del sistema"上 Fare clic su "OK "
- Prova a riavviare il dispositivo e attendi qualche istante.
Se il problema viene risolto, si consiglia vivamente di utilizzare il sistema di scansione Reimage di Kape Technologies, software di riparazione del computer online.Il servizio fornito dal software eseguirà la scansione del sistema operativo per verificare la presenza di malware, cavalli di Troia, programmi incompatibili, minacce, virus e altri file infetti, file di sistema danneggiati e altre cose che potrebbero causare l'arresto anomalo di explorer.exe.
Parole finali
Il nostro team ha fatto del nostro meglio per fornire assistenza e guidare gli utenti a risolvere i loro errori e problemi del PC con le migliori soluzioni.Se non vuoi affrontare i metodi di riparazione manuale descritti sopra in questo articolo, utilizza un software automatizzato per risolvere tali problemi.


![Come vedere la versione di Windows [molto semplice]](https://infoacetech.net/wp-content/uploads/2023/06/Windows%E7%89%88%E6%9C%AC%E6%80%8E%E9%BA%BC%E7%9C%8B-180x100.jpg)

