Google Chrome è il browser più popolare oggi e per una buona ragione.Tuttavia, a volte si verificano errori come errori ERR_EMPTY_RESPONSE.
Frustrante, il messaggio non ci dice nulla sull'errore.
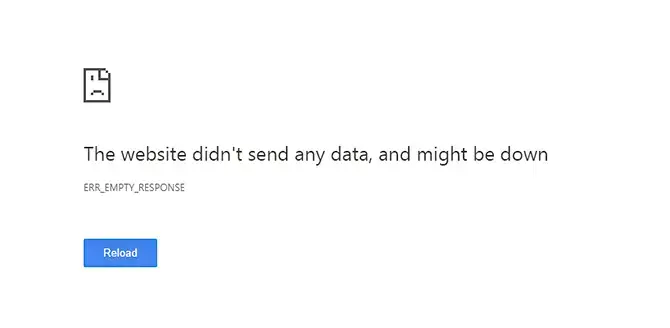
Le possibili cause di ERR_EMPTY_RESPONSE includono:
- cattiva connessione internet
- prolunga rotta
- cache sovraccarica
- file temporanei obsoleti
In questo articolo, ti guideremo attraverso alcune soluzioni che puoi provare a cancellare l'errore ERR_EMPTY_RESPONSE.
Usa la modalità di navigazione in incognito
La modalità di navigazione in incognito di Chrome ti consente di navigare con maggiore privacy, poiché i cookie e le impostazioni vengono eliminati al termine di ogni sessione.Questo potrebbe portarti al sito con cui hai problemi.
Puoi cliccareMenu > Nuova finestra di navigazione in incognitoo premereCtrl + Shift + NApri una nuova finestra di navigazione in incognito.
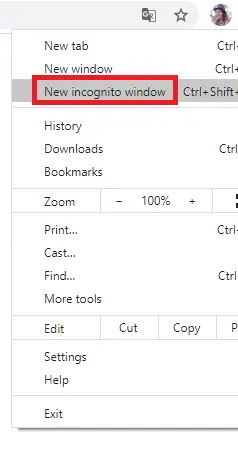
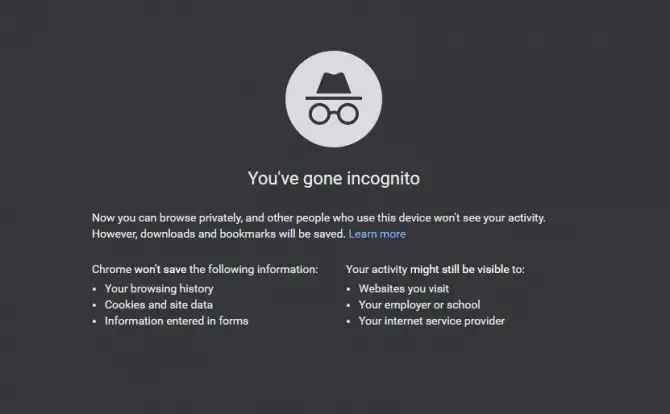
Prova a vedere se riesci ad accedere al sito ora.
Cancella dati di navigazione e cache
- Clicca su menù pulsante, quindi selezionare Altri strumenti> Cancella i dati del browser.
- Dal menu a tendina, seleziona tutto il tempo.
- Seleziona tutte e 3 le caselle di controllo e fai clic cancella i dati.
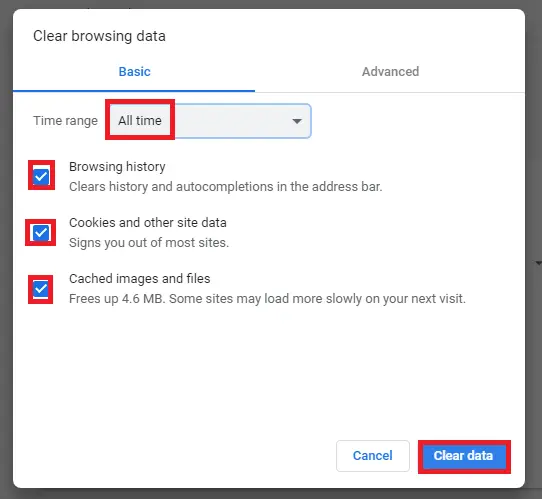
Se questo non cancella l'errore, potrebbe esserci un problema con le impostazioni.Prova le opzioni seguenti.
Disabilita le estensioni
Le estensioni di Chrome possono essere molto utili nel tuo lavoro quotidiano, ma devi ricordare che sono prodotti di terze parti, non di Google.Ciò significa che non vi è alcuna garanzia che qualcuno li aggiorni e, a volte, possono farti provare a risolvere problemi come gli errori "ERR_EMPTY_RESPONSE".
- Clicca su menù pulsante, quindi selezionare Altri strumenti>estensione.
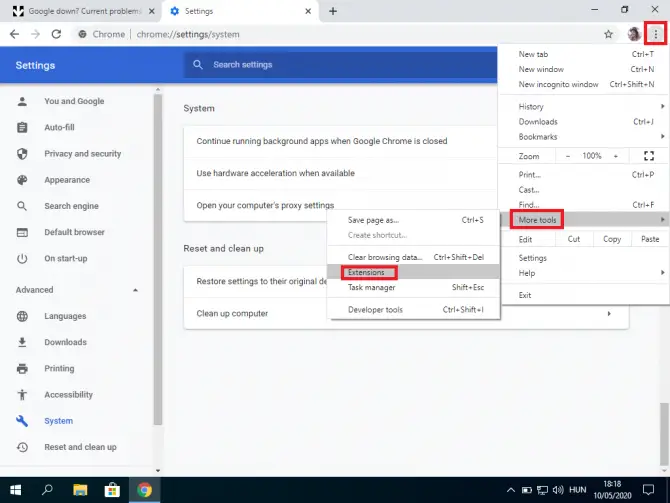
-
- Disabilitali tutti e controlla se il sito Web viene caricato.Se è così, allora una delle tue estensioni è il colpevole.Aprili uno per uno per trovare il colpevole, quindi eliminalo.
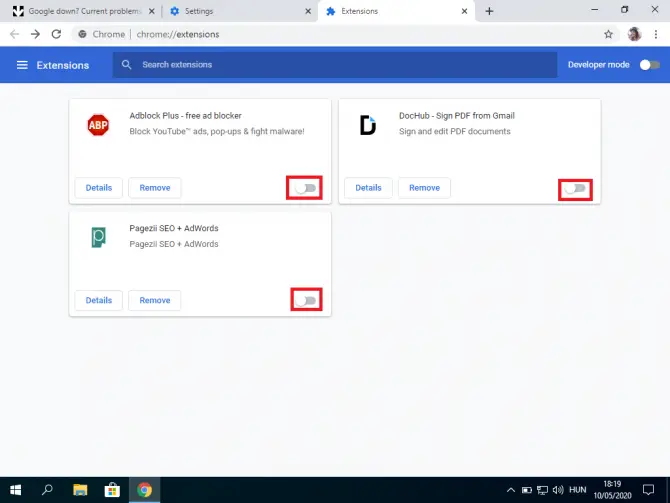
Se ciò non risolve l'errore ERR_EMPTY_RESPONSE, devi iniziare a cercare al di fuori di Chrome.
Ripristina le impostazioni di rete
Questo metodo ripristina la configurazione dell'indirizzo IP del computer.Il sito Web che stai tentando di visitare potrebbe essere cambiato.Potresti essere in grado di correggere questo errore cancellando i dati archiviati dal tuo sistema operativo.
- nella barra di ricerca nella parte inferiore dello schermoTipo " cmd".
Questo apre un prompt dei comandi in cui puoi inviare comandi diretti al tuo computer.
- Fare clic su "Eseguire come amministratore".
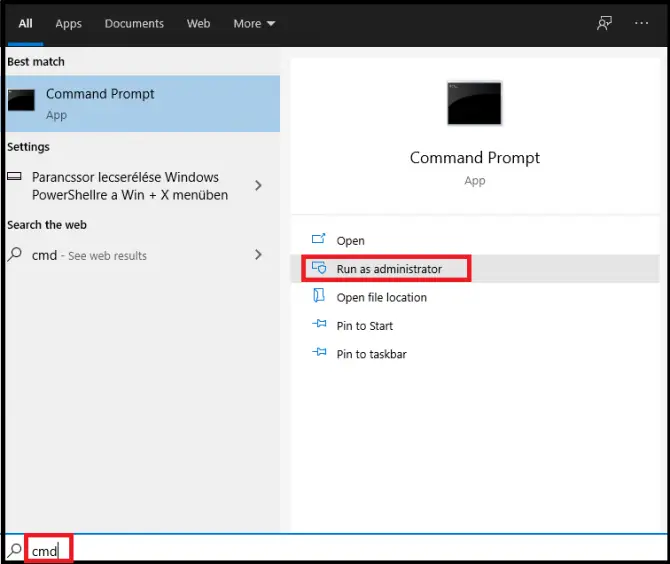
Viene visualizzata la riga di comando.
- Tipo " ipconfig / release ” e premere Tasto Invio.
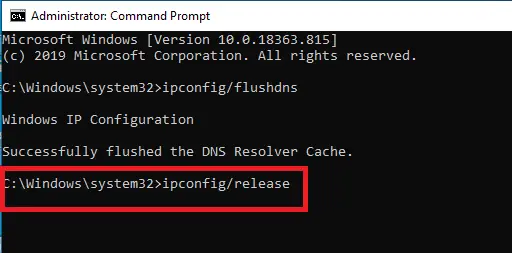
Ciò fa sì che il server DHCP (Dynamic Host Configuration Protocol) annulli l'indirizzo IP assegnato al computer.Lo recupereremo nel passaggio successivo.
- Tipo " ipconfig / all ” e premereTasto Invio.
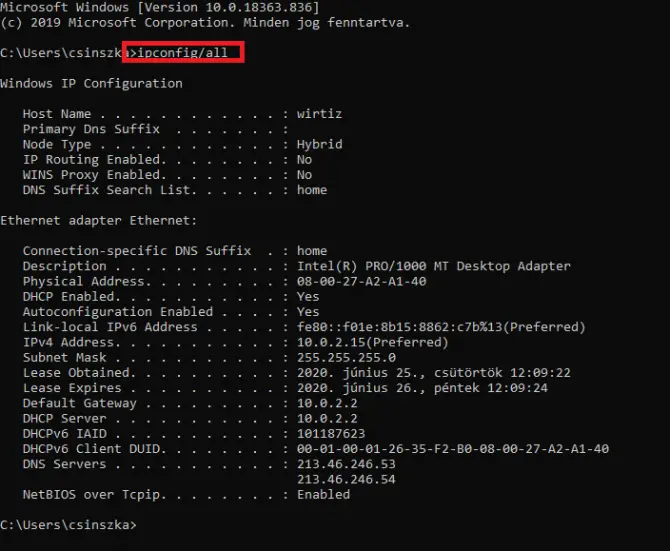
Questo elencherà tutte le tue impostazioni IP.
- Tipo " ipconfig / flushdns ” e premereentrare.
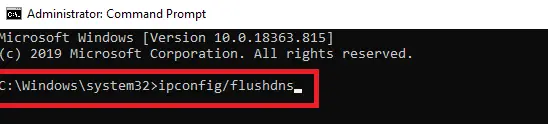
Questo svuota il DNS e dovrebbe quindi darti il messaggio "Cache del resolver DNS svuotata con successo".
- Ora inserisci " ipconfig / renew ” e premere Tasto Invio.
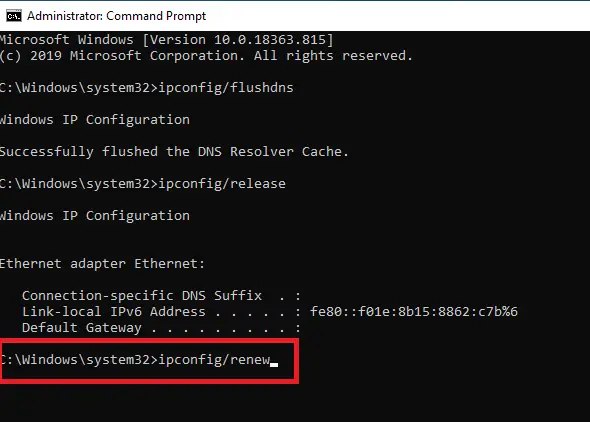
Ciò fa sì che il server DHCP assegni al computer un nuovo indirizzo IP (molto probabilmente lo stesso del vecchio indirizzo IP).
- accedere" netsh interfaccia mostra l'interfaccia "e Ritorno a capo.

Questo comando ti mostra il nome della connessione, che utilizzerai nel passaggio successivo.
- Tipo " netsh int ip set dns name=”Nome” source=dhcp ” e premereaccedere.

Questo comando imposta l'interfaccia di connessione in modo che utilizzi un indirizzo DNS assegnato da DHCP.Sostituisci "nome" con il nome che vedi sopra (es. "Ethernet" o "Connessione alla rete locale").
- Tipo " reset di winsock di netsh ” e premereentrare.

Questo comando ripristina la directory di winsock.Questa directory contiene la configurazione della tua connessione Internet.
Ora puoi chiudere il prompt dei comandi.Prova a vedere se l'errore è stato cancellato.In caso contrario, potrebbe essere necessario modificare il server DNS poiché potrebbe essere offline.
Disattiva temporaneamente il software antivirus
Firewall e software antivirus ti proteggeranno, ma a volte fanno storie inutilmente su ciò che ritengono pericoloso.Se ritieni attendibile il sito, puoi provare a disabilitare temporaneamente questa protezione.
Ecco come farlo in Windows 10:
- Immettere "firewall" nella barra di ricerca e fare clic su Apri.
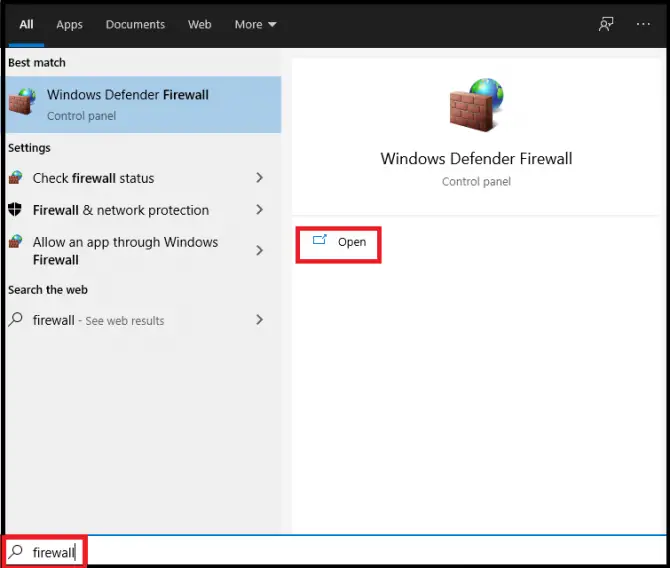
-
- Clicca su Attiva o disattiva Windows Defender Firewall.
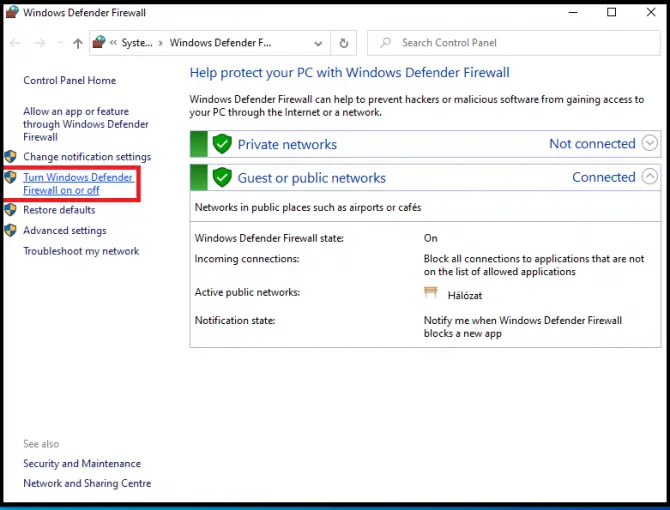
-
- deseleziona il blocco sotto Windows Defender FirewallTutte le connessioni in entrata.
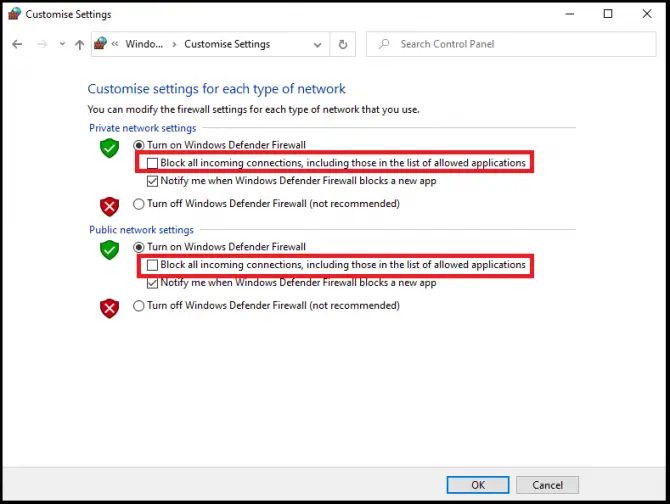
-
- Clicca su Confermare.Verifica se puoi accedere al sito ora.In caso contrario, ripetere questi passaggi, ma invece di sbloccare la connessione, disabilitare completamente il firewall.
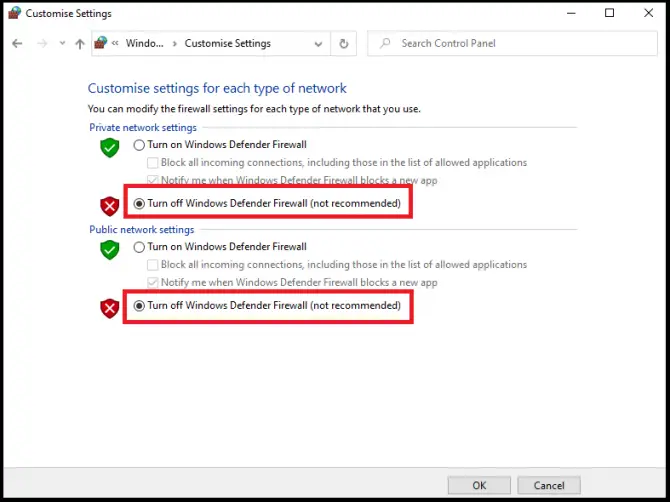
Se stai utilizzando un software antivirus di terze parti, disabilitalo anche tu e verifica di poter accedere al sito Web desiderato.
Elimina i file temporanei
Windows ha una cartella temporanea in cui vengono conservati i file temporanei.Questi possono causare il tuo problema.
- Nella barra di ricerca, inserisci "correre"E clicca"accendere".
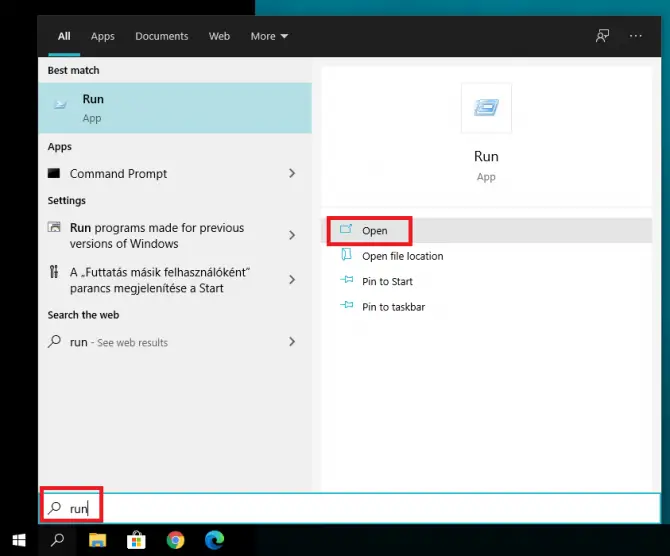
-
- Nella finestra di dialogo che si apre, inserisci " Temp ", quindi fare clic su " OK ".
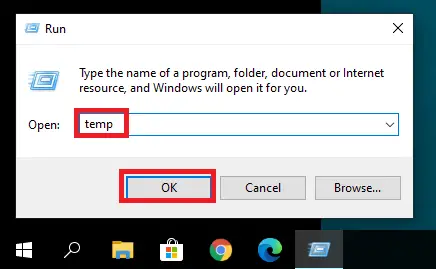
Questo ti porterà alla cartella Temp.Assicurati di aver effettuato l'accesso come amministratore.
- In una cartella, premereCtrl + ASeleziona tutti i file.Fare clic con il tasto destro del mouse sul file selezionato e selezionareElimina.
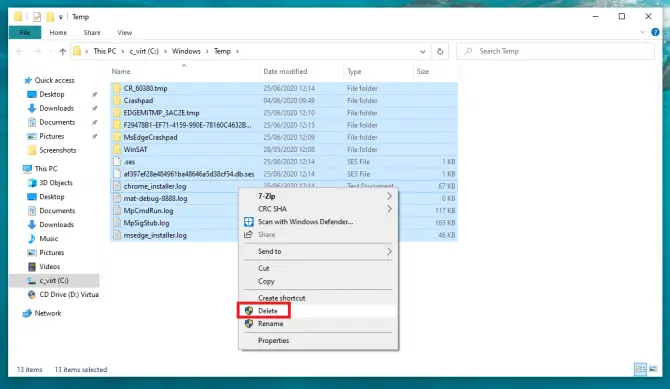
Verificare che l'errore sia stato cancellato.
Passa a un DNS diverso
Il tuo provider Internet potrebbe assegnarti automaticamente i server DNS.Tuttavia, questo server potrebbe essere temporaneamente inattivo o sovraccarico, causando l'errore ERR_EMPTY_RESPONSE.In questo caso, puoi risolvere il problema passando a un server DNS più affidabile.
Ecco come modificare il server DNS:
- Clicca su Inizio>設置>Network e internet.
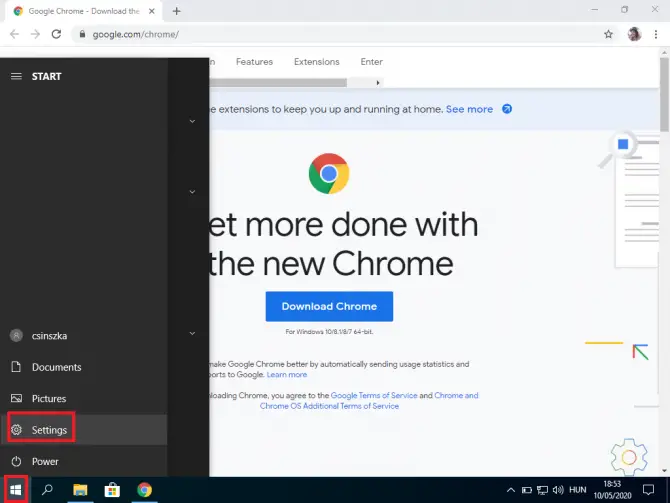
-
- Seleziona il tipo di connessione che hai (se non sei sicuro, controlla " stato" menù).
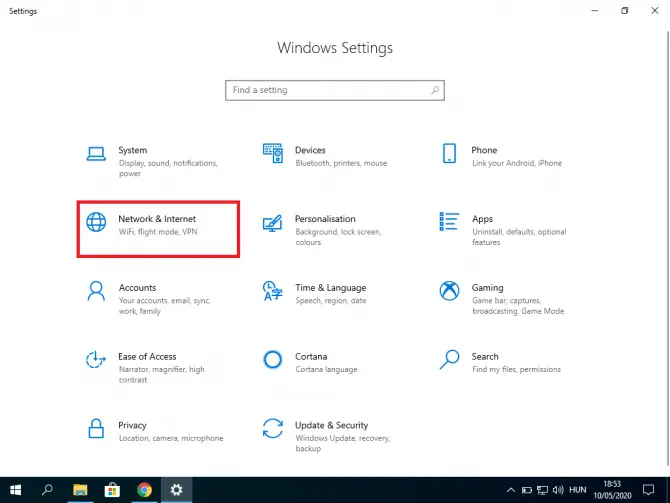
-
- Fare clic su "Modifica le opzioni dell'adattatore".
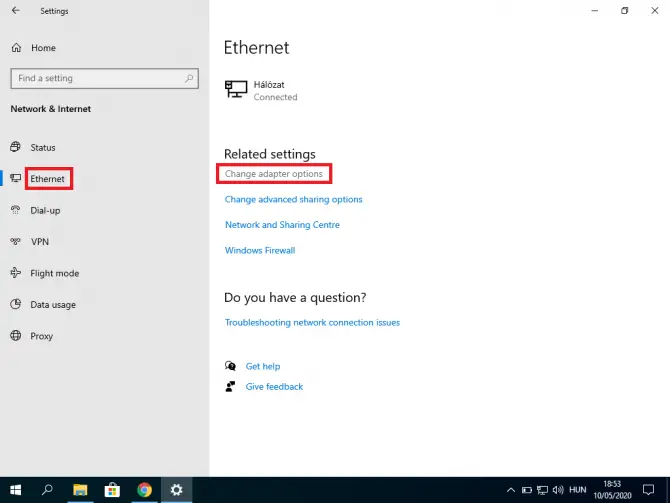
Potresti vedere diverse connessioni.
- Fare clic con il tasto destro su quello che si sta utilizzando e selezionare Properties.
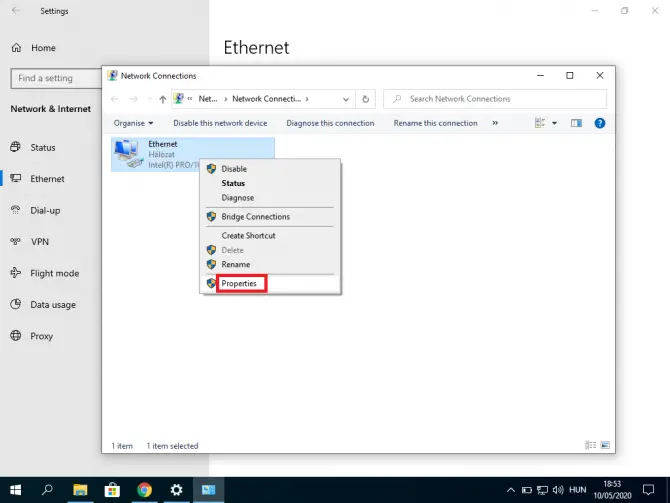
-
- Scegli quello che hai Versione protocollo Internet (IPv4 o IPv6).Dopo aver effettuato la selezione, fare clic su attributi".
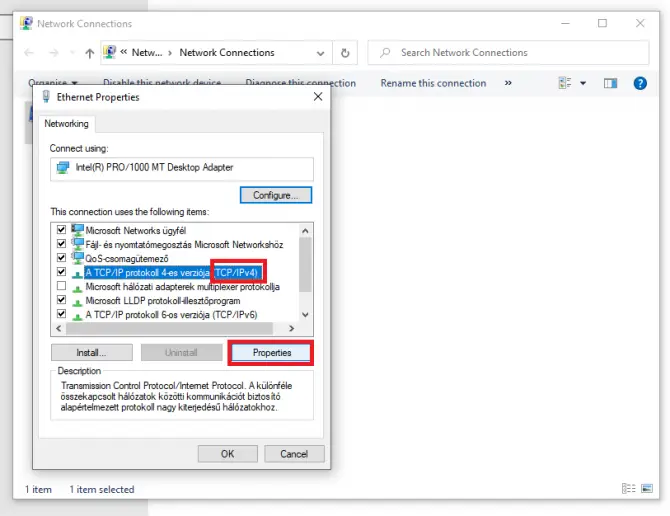
-
- Cambia la selezione del pulsante di opzione in "Utilizzare i seguenti indirizzi del server DNS, quindi inserisci l'indirizzo del server DNS di tua scelta e premi OK.
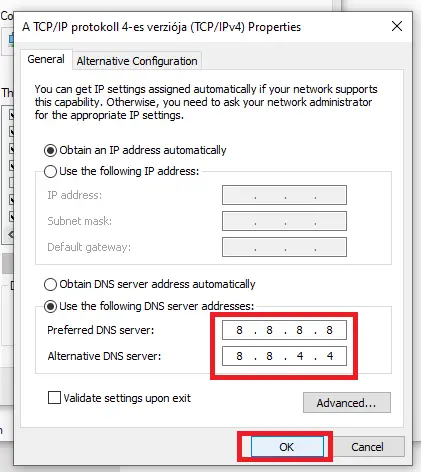
Alcune buone opzioni DNS gratuite includono Google (8.8.8.8 e 8.8.4.4), OpenDNS (208.67.222.222 e 208.67.220.220) e Cloudflare (1.1.1.1 e 1.0.0.1).Se hai utilizzato uno di questi e continui a ricevere questo errore, prova a ripristinare il server predefinito del tuo provider di servizi Internet, poiché a volte ciò potrebbe risolvere il problema.
Hai cambiato i server DNS.Prova a visitare il sito Web desiderato ora.Se ancora non si carica, puoi modificare alcune impostazioni di Chrome.
conclusione
L'errore ERR_EMPTY_RESPONSE a volte si verifica perché Chrome ha problemi, ma in genere un'altra impostazione o applicazione causa il problema.Ci auguriamo che una delle soluzioni di cui sopra abbia funzionato per te.

![Come ottenere la password di Google Chrome su iPhone e iPad [Compila automaticamente la password] Come ottenere la password di Google Chrome su iPhone e iPad [Compila automaticamente la password]](https://infoacetech.net/wp-content/uploads/2021/07/5885-How-to-Get-Google-Chrome-Passwords-on-iPhone-iPad-AutoFill-from-any-app-150x150.png)

![Rimuovere Search Marquis virus [da Safari, Chrome, Firefox su Mac] Rimuovere Search Marquis virus [da Safari, Chrome, Firefox su Mac]](https://infoacetech.net/wp-content/uploads/2021/05/5282-search-marquis-screenshot-150x150.jpg)
![Modifica l'email predefinita del browser Google Chrome [Modificato] Modifica l'email predefinita del browser Google Chrome [Modificato]](https://infoacetech.net/wp-content/uploads/2021/06/5706-photo-1578589315522-9e5521b9c158-150x150.jpg)





![Come vedere la versione di Windows [molto semplice]](https://infoacetech.net/wp-content/uploads/2023/06/Windows%E7%89%88%E6%9C%AC%E6%80%8E%E9%BA%BC%E7%9C%8B-180x100.jpg)


