WindowsÈ il sistema operativo in crescita e più ampiamente utilizzato nel campo dei PC.Nella sua ultima versioneWindows 10Dopo aver avviato,WindowsSono state aggiunte molte caratteristiche uniche.Tuttavia, poiché c'è sempre un lato oscuro, ci saranno alcuni errori ed errori.In questo articolo discuteremo di uno di questi errori, che può essere molto fastidioso dopo che molti utenti Windows aggiornano i propri sistemi.Noi discuteremo"Impossibile aprire Steam in Windows 10"problema.È molto frustrante quando non puoi giocare, perché Steam non può avviarsi.
Pertanto, ti fornirò anche4 metodi testati per riparare il vapore non attiveranno l'errore.

Qual è il problema che Steam non si avvia?
Molti utenti segnalano cheDopo aver aggiornato il suo PC aWindows 10Posteriore,Questo tipo diIl vapore non può在Windows 10accendere或Impossibile avviare.All'inizio, questo era un problema per gli sviluppatori, perché il gioco non era ottimizzato per l'esecuzione sul nuovo Windows.Tuttavia, se riscontri ancora problemi, puoi considerare di risolvere il problema da solo.
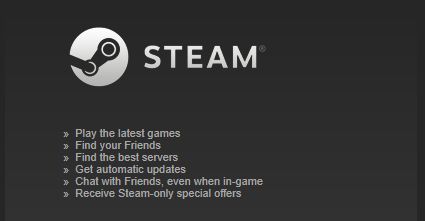
Si è verificato questo errore在In modalità amministratorecorrereSteam.exe時, Si connette al server.Poco dopo, è apparsa e visualizzata una finestra"Aggiornamento di Steam".effettuare, eseguire"Pacchetto di verifica"和"Aggiornato, La finestra con l'icona di Steam apparirà brevemente per un secondo, poi Steam si blocca e scompare.沒有informazione sbagliataapparire.在Vista eventoNon si vede nulla.Letteralmente niente.
Non esiste una causa chiara per questo problema, ma ci sono due possibilità.Qualcosa sta interferendo con il tuo client Steam, oppure hai un file o alcuni file sono danneggiati.te lo fornisco io4 metodiIl suo tutorial passo passo per risolvere questo problema.Basta seguire i passaggi corretti per risolvere il problema.
Guarda anche:Come risolvere il problema di aggiornamento
10 modi per risolvere Steam non si aprono in Windows 4
Elencato qui4 metodiE loroGuida passo passo,Per risolvere il problema dell'impossibilità di attivare Steam in Windows 10.Puoi provarne uno in modo selettivo, oppure puoi provarli uno dopo l'altro finché non trovi quello che fa per te.
1. Aggiorna Windows per riparare Steam non si avvia
Quando molti utenti riscontrano problemi specifici, Windows avvierà un nuovo aggiornamento per correggere tutti gli errori esistenti.L'aggiornamento di Windows è anche il modo più semplice per risolvere questo problema.Si prega di seguire i passaggi seguenti:
passo 1:a partire dal"Cominciare"Vai abarra di ricerca,Quindi digita Aggiornare.Dall'elenco dei risultati, fare clic su " Controlla gli aggiornamenti".
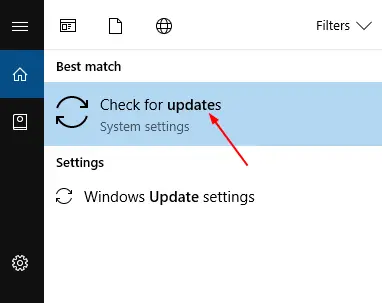
passo 2:在Windows UpdateFinestra, fare clic suControlla aggiornamentiPulsante.Windows cercherà quindi gli aggiornamenti disponibili.
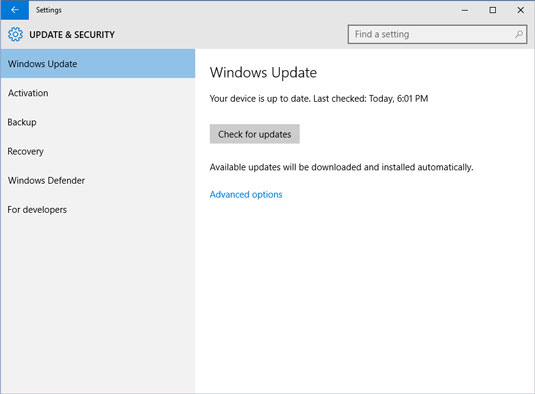
passo 3:Se è disponibile un aggiornamento,Si prega di installare並RicominciaPC.Se WindowsDopo l'ispezioneRaccontare Il tuo dispositivo è aggiornato , per favore immediatamenteSalta aIl prossimo metodo.
2. Aggiorna il driver grafico e riavvia Steam
I driver grafici obsoleti o danneggiati potrebbero entrare in conflitto quando si tenta di avviare Steam.Aggiornarli e poi riavviare il vapore è una buona opzione per risolvere il problema del vapore che non si accende.Si prega di seguire i passaggi seguenti:
passo 1:a partire dal"Cominciare" Vai abarra di ricerca,Quindi digita " Gestore dispositivi", quindi selezionalo dall'elenco dei risultati.
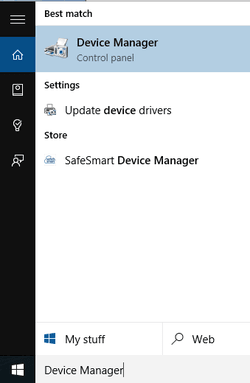
passo 2: ora a"Gestore dispositivi", Espandi " Adattatore schermo" Categoria, fare clic con il pulsante destro del mouse sulla scheda grafica, quindi fare clic su " Aggiorna driver".
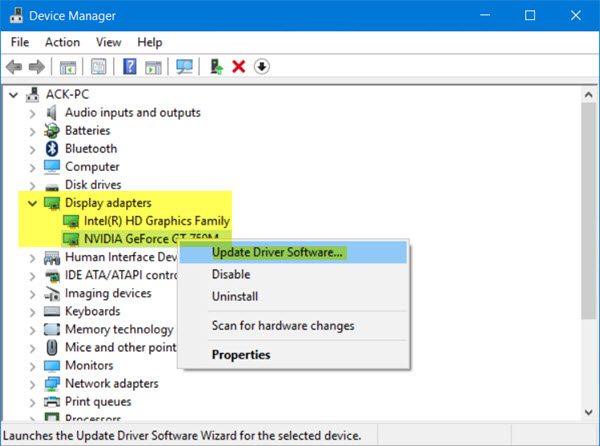
passo 3:Quindi scegli Cerca automaticamente il software del driver aggiornato.Quindi, Windows cercherà il driver appropriato e lo installerà.
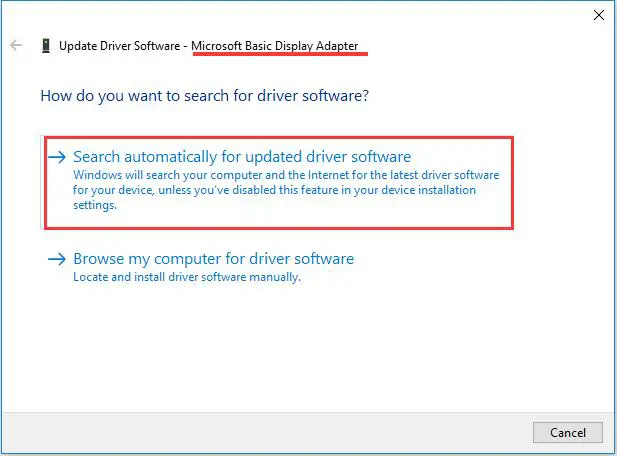
È inoltre possibile utilizzare software di terze parti (comeDriver Talent或Driver facile)Aggiorna il driver in modo più semplice.
passo 4:Dopo aver aggiornato il driver (o se il driver è stato aggiornato), premere Control + Alt + Canc inizio Responsabile attività.
passo 5:在Responsabile attività, ClicPiù dettagli.Quindi vai su "Dettagli" e selezionaSteam.exeprocessi.Infine, fai clic suUltimo compito.
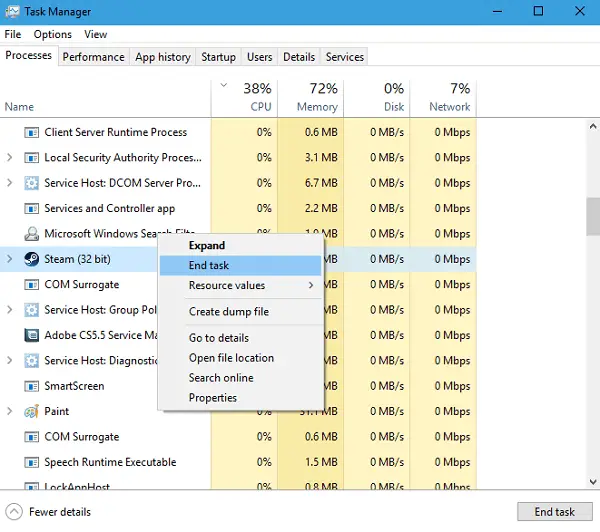
passo 6:Ora, soloRicominciaVapore.
3. Cancella AppCache per riparare Steam
AppCache può contenere file indesiderati o file corrotti, che possono interferire con il normale avvio di Steam.Puoi eliminarlo dopo aver chiuso tutti i processi di Steam e riavviato Steam.Quindi scaricherà alcuni file necessari e lo avvierà correttamente come dovrebbe.In quest'ordine:
passo 1:Prima di tutto,disimultaneo按Windows + R鍵avviare"correre"La finestra di dialogo.Tipo File di programma (x86) steam: C Dentro e cliccaRitorno a capo.
C: File di programma (x86) Steam È la posizione predefinita di Steam sul computer.Se hai installato Steam in un'altra directory, puoi sfogliare e navigare in quella directory.Successivamente, continua con i seguenti passaggi.
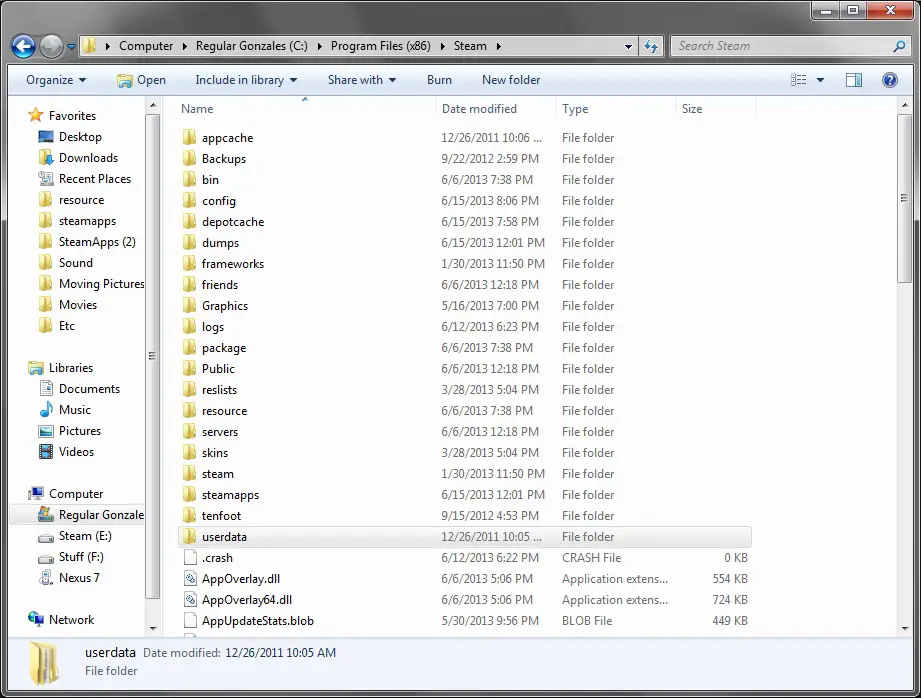
passo 2:QuiTrova un nomecache dell'app 'S cartella .Nel tuoDesktop上Fai unocopia,Quindivolerela suaElimina.
passo 3:Ora, soloUsa il launcherRicominciaVapore.ti consiglio di usare"Eseguire come amministratore".
4. Esegui Steam in modalità compatibilità
Se nessuno dei metodi precedenti funziona per te, dovresti provare a eseguire il gioco in "modalità di compatibilità".Si prega di seguire i passaggi seguenti:
passo 1: Prima di tutto,simultaneo按Tasto Windows + RIniziare"correre"La finestra di dialogo.Tipo File di programma (x86) steam: C Dentro e cliccaRitorno a capo.
C: File di programma (x86) Steam È la posizione predefinita di Steam sul computer.Se hai installato Steam in un'altra directory, puoi sfogliare e navigare in quella directory.Successivamente, continua con i seguenti passaggi.
passo 2:QuiTrova un file chiamato " SteamApps "'S cartella並accendereesso.
passo 3:Trova qui e clicca sul titolo " Uncommon "Cartella 'S"."In questa cartella troverai un elenco di molti giochi installati sul tuo PC.
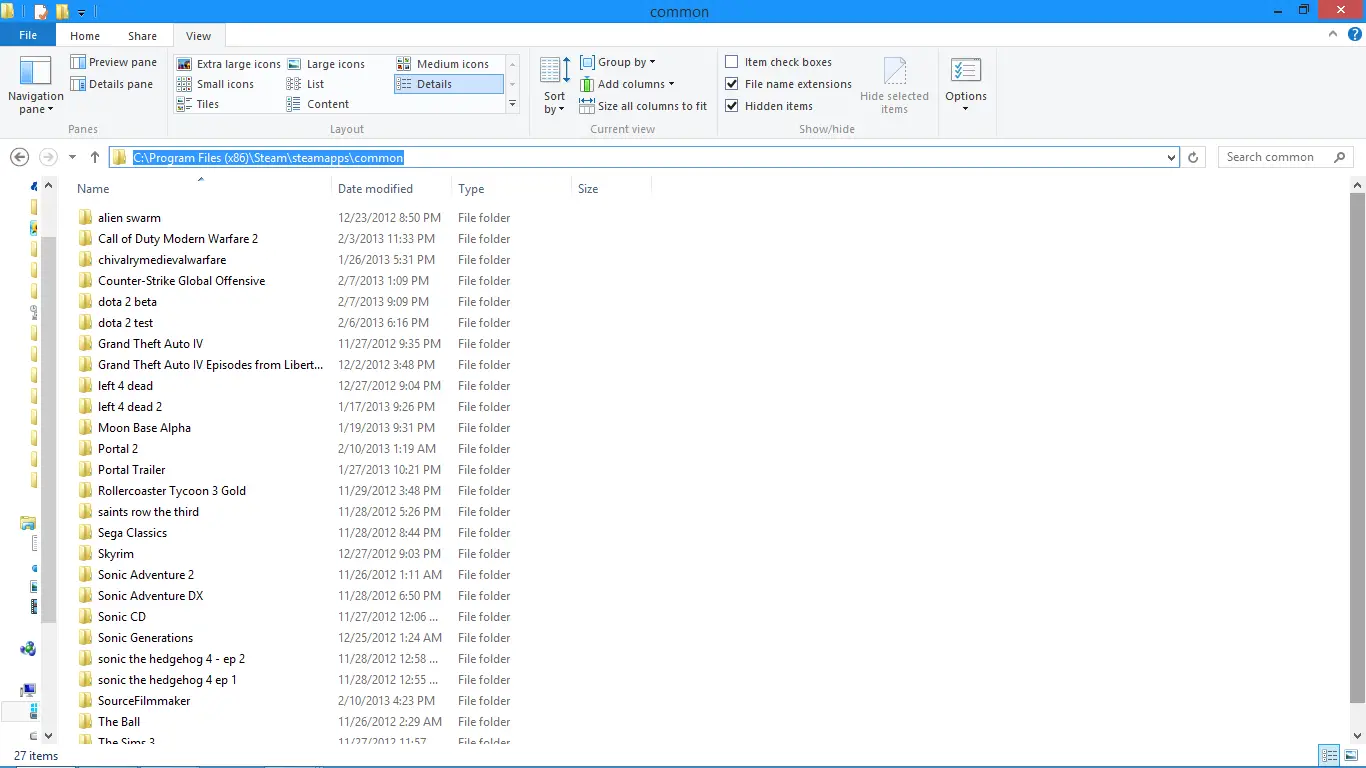
passo 4: 選擇Il gioco che vuoi eseguire, allora Fare clic con il pulsante destro del mouse esso.Ora al suo attributi.
passo 5:Passa a " Compatibilità "(Compatibilità) Scheda e seleziona "Esegui questo gioco in modalità compatibilità"Casella e mostra: Una casella a discesa.在Casella a discesa,scegliereWindows 8.poiapplicazioneCambia eimmagazzinamento.
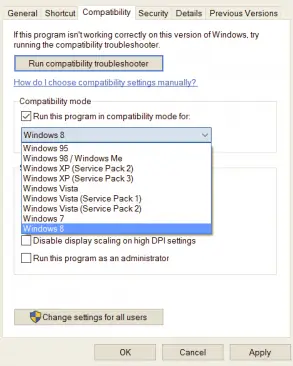
passo 6:infine,RicominciaSteam e avvia il gioco a cui vuoi giocare.
conclusione
Steam non può essere apertoO incapace di iniziare è diventatoWindows 10utenteFAQ.A causa di questo problema, può diventare molto frustrante quando non puoi giocare al tuo gioco preferito.Pertanto, è molto importante risolvere questo problema.questi sonoRisolvi questo errore的4 modi per provare e testare.
Se hai domande, suggerimenti o domande su questo argomento, puoiil seguentedi"Commento"Parte diCommento gratuito.Spero di poterti fornire l'aiuto di cui hai bisogno.Buona giornata a tutti!


![Come vedere la versione di Windows [molto semplice]](https://infoacetech.net/wp-content/uploads/2023/06/Windows%E7%89%88%E6%9C%AC%E6%80%8E%E9%BA%BC%E7%9C%8B-180x100.jpg)

