Uno dei problemi più comuni affrontati dagli utenti di Windows 10, 8 e 7 è "File Explorer non risponde".
nel testo,Impareremo a conoscere questo problema e i metodi "come fare in modo che Esplora file non risponda agli errori".
Assicurati di seguire questa guida passo dopo passo per risolvere questo problema.
Il motivo dietro "il browser di file non risponde in Windows 10" è sbagliato
Per alcuni motivi, quando inseriamo un'unità (CD o DVD o periferica), Windows visualizza un messaggio che indica che Esplora file non risponde.Windows è un altro sistema operativo intuitivo.Pertanto, quando funziona con alcuni programmi seri, verranno visualizzati alcuni messaggi.Perché si può considerare che File Explorer non risponde non è un errore, ma un messaggio che gli utenti di Windows dicono loro di aspettare.Windows contrassegna il programma come eseguendo il comando dato dopo aver completato il programma corrente.
Quindi per favoreProva ad aspettare un momento in modo che Windows possa gestire l'attività data.
Se il tempo di risposta è troppo lungo, seguire i metodi seguenti per risolvere il problema.Di seguito è riportato il metodo per correggere l'errore di mancata risposta di Esplora file.
Come risolvere File Explorer che non risponde all'errore
File Explorer non risponde non è un errore.In effetti, questo è il momento in cui gli indiani hanno chiesto di aspettare.In modo che possa prima completare uno dei compiti importanti e quindi utilizzare il comando dato per operare.Pertanto, a volte è necessario molto tempo per rispondere a un determinato compito.Poiché deve essere interrotto, viene visualizzata una finestra in esecuzione su un altro programma.Pertanto, possiamo eliminare un determinato comando da diversi metodi.Questo può farlo funzionare rapidamente.
Usa il task manager per forzare l'arresto di un programma
Questo è il primo metodo che possiamo usare perché è il metodo più comune.Pertanto, possiamo facilmente utilizzare questo metodo per interrompere Esplora file per interrompere una determinata attività, quindi riaprire la cartella per eliminare il problema di Esplora file che non risponde in Windows 10.
passo 1:Utilizzare diversi metodi per aprire il task manager, ad esempio premendo contemporaneamente Ctrl + Alt + Canc dalla tastiera.
passo 2:Scorri verso il basso per cercare e seleziona Esplora risorse dall'elenco fornito.Fare clic con il pulsante destro del mouse sull'opzione selezionata.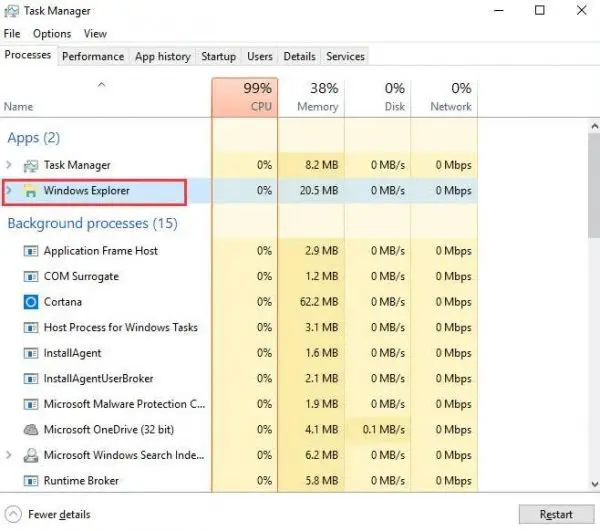
passo 3:Viene visualizzato il menu.Selezionare "Termina operazione" per forzare l'uscita o interrompere il programma in esecuzione.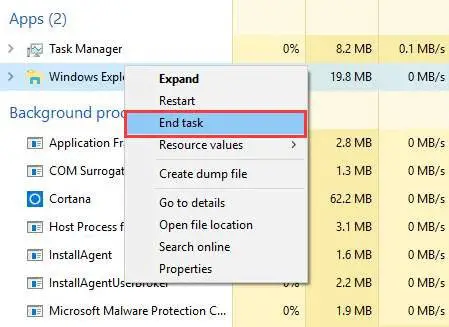
Modificare le impostazioni di visualizzazione per correggere "File Explorer non risponde"
Dopo un periodo di tempo, l'impostazione "Visualizza" influirà sulla velocità di risposta del browser di file.Pertanto, fa sì che vari programmi non rispondano per lungo tempo.Perché abbiamo bisogno di modificare le impostazioni di visualizzazione per gestire il file explorer che non risponde.Puoi seguire semplici passaggi per modificare le impostazioni.
Passo 1:Fare clic sul pulsante Start sulla barra delle applicazioni oppure premere direttamente il pulsante Windows sulla tastiera per aprire il menu Start.
passo 2:Apri le impostazioni dal menu di avvio.Apparirà il pannello delle impostazioni di Windows, apri il sistema dall'elenco disponibile.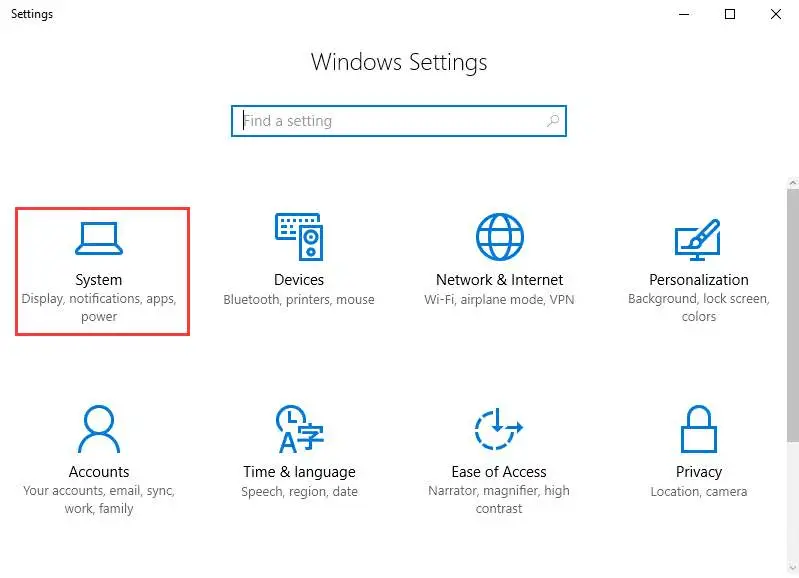
passo 3:Selezionare il display dall'elenco visualizzato.Modifica la dimensione del testo nel pannello "Display".將其設置為100%或125%或200%等。不要選擇175%,因為有些人報告說175%會造成此問題。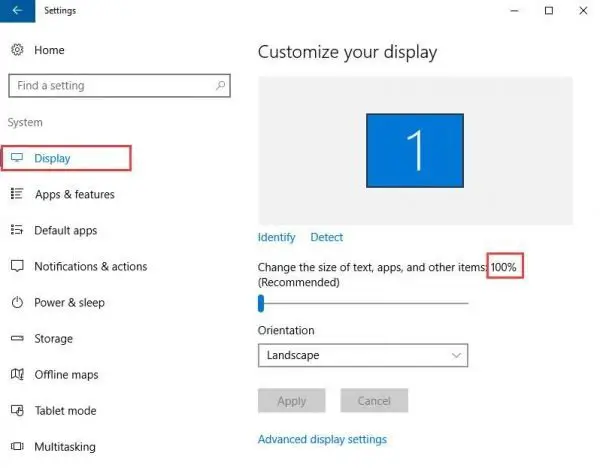
Cancella tutti i file temporanei e i file recenti
I file temporanei e i file recenti eseguiranno un mucchio di spazzatura in background.Poiché richiede molta RAM, la CPU funzionerà troppo lentamente.Di conseguenza, i nostri computer hanno iniziato ad accumulare comandi per un uso successivo e si sono coinvolti nell'elaborazione di file spazzatura.Perché puoi cancellare i file temporanei e i file più recenti in base al percorso indicato.
passo 1:Apri il prompt dei comandi facendo clic su Start> cmd o tasto Windows + R a sua volta per aprire il comando Esegui, quindi digita cmd e premi Invio per aprire il prompt dei comandi.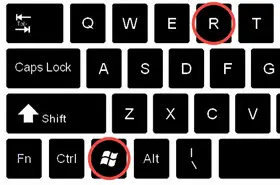
passo 2:accedere%TEMP%Apri la cartella dei file temporanei e inseriscirecentementeApri la cartella dei file recenti.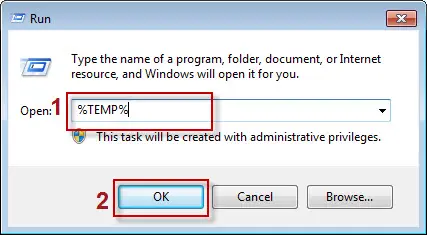
passo 3:Usa Ctrl + A per selezionare tutti i file.Premi il tasto Canc sulla tastiera per eliminare tutti i file e le cartelle spazzatura.
Usa il prompt dei comandi per chiudere e aprire Esplora file
Il sistema a volte blocca il browser dei file.Pertanto, gli utenti devono cercare qualsiasi metodo per interrompere forzatamente la finestra bloccata esistente.Perché puoi usare questo metodo per chiudere il programma con l'aiuto del prompt dei comandi.Pertanto, utilizzare i passaggi seguenti per chiudere il programma.
passo 1:Sfoglia "Start"> "cmd" per aprire un prompt dei comandi.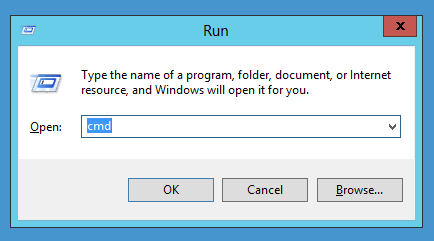
passo 2:Immettere il comando al prompt dei comandi per uscire dal processo explorer.exe.
taskkill /f /im Explorer.exe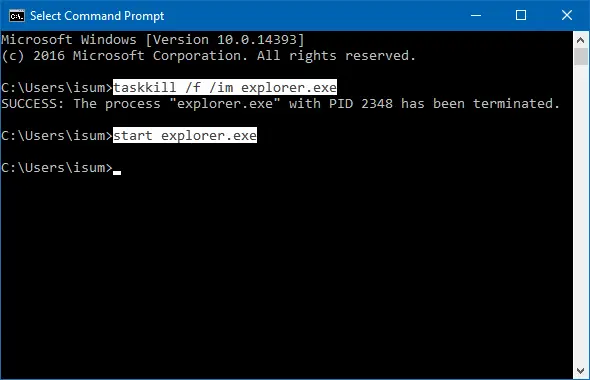
passo 3:Digita exit e premi Invio per chiudere il prompt dei comandi.Il browser di file si fermerà.
Riavvia il computer
Il riavvio del computer è l'ultima risorsa, sembra essere inutile.Questa è l'unica opzione per riavviare il computer in modo che possa chiudere tutti i programmi e quindi riavviare tutti i programmi dall'inizio.
Perché questo è il modo migliore per risolvere facilmente tutti i problemi.
conclusione
Abbiamo spiegato tutti i possibili aspetti relativi al problema di mancata risposta di Esplora file.Pertanto, è necessario prima comprendere la causa in modo da poter facilmente comprendere la causa del problema.Se hai domande su questo articolo, ti preghiamo di commentarci.

![Come risolvere il problema della posta elettronica di Comcast su iPhone [RISOLTO] Come risolvere il problema della posta elettronica di Comcast su iPhone [RISOLTO]](https://infoacetech.net/wp-content/uploads/2021/06/5687-photo-1605918321371-584f5deab0a2-150x150.jpg)
![Risolvi il problema per cui l'email di Cox continua a chiedere password [RISOLTO] Risolvi il problema per cui l'email di Cox continua a chiedere password [RISOLTO]](https://infoacetech.net/wp-content/uploads/2021/06/5780-photo-1607079832519-2408ae54239b-150x150.jpg)
![Impossibile recuperare la posta: il server IMAP non risponde su iPhone [Risolto] Impossibile recuperare la posta: il server IMAP non risponde su iPhone [Risolto]](https://infoacetech.net/wp-content/uploads/2022/08/9799-01_cannot_get_mail-150x150.png)
![Zoom: la tua connessione Internet è instabile [Risolto] Zoom: la tua connessione Internet è instabile [Risolto]](https://infoacetech.net/wp-content/uploads/2022/08/9627-01_your_internet_connection_is_unstable-670x71-150x71.jpg)
![Configura l'e-mail di Cox su Windows 10 [usando l'applicazione Windows Mail] Configura l'e-mail di Cox su Windows 10 [usando l'applicazione Windows Mail]](https://infoacetech.net/wp-content/uploads/2021/06/5796-photo-1570063578733-6a33b69d1439-150x150.jpg)
![Risolvere i problemi di Windows Media Player [Guida di Windows 8 / 8.1] Risolvere i problemi di Windows Media Player [Guida di Windows 8 / 8.1]](https://infoacetech.net/wp-content/uploads/2021/10/7576-search-troubleshooting-on-Windows-8-150x150.jpg)
![Correggi l'errore di aggiornamento di Windows 0x800703ee [Windows 11/10] Correggi l'errore di aggiornamento di Windows 0x800703ee [Windows 11/10]](https://infoacetech.net/wp-content/uploads/2021/10/7724-0x800703ee-e1635420429607-150x150.png)


![Come vedere la versione di Windows [molto semplice]](https://infoacetech.net/wp-content/uploads/2023/06/Windows%E7%89%88%E6%9C%AC%E6%80%8E%E9%BA%BC%E7%9C%8B-180x100.jpg)


