Hai dimenticato la password di Windows 10?Bene, non preoccuparti, l'abbiamo coperto per te.In questo articolo, discuteremo i metodi su come accedere a Windows 10 senza password.Continua a leggere per scoprirlo!
Windows 10 è uno dei migliori sistemi operativi sul mercato.Essendo uno dei sistemi operativi più sicuri e protetti, Windows ha ovviamente la funzione di impostare una password di accesso, che deve essere inserita ogni volta che si tenta di accendere il computer.Ma cosa succede se dimentichi la password di Windows 10?
Bene, puoi sempre ottenere un suggerimento dalla "password dimenticata" impostata dall'utente.Tuttavia, anche se il prompt non ti aiuta a ricordare, potresti sentirti fastidioso.Tuttavia, siamo qui per aiutarti di nuovo e non c'è assolutamente motivo di preoccuparti.
Puoi bypassare la schermata di accesso di Windows 10 con alcuni trucchi.E questo articolo parla di questo.Iniziamo.
Come accedere a Windows 10 senza password
Di seguito sono riportati alcuni metodi comprovati che possono garantire di aiutarti ad accedere a Windows 10 senza password.Tutto quello che devi fare è seguire questi metodi passo dopo passo e dovresti stare bene.
1. Bypassare/reimpostare la password di Windows 10 senza software o disco
Innanzitutto, quando cerchi soluzioni online, la maggior parte dei siti Web ti mostrerà i modi per ripristinare o ignorare altri account utente.Questi metodi richiedono comunque l'accesso a un account amministratore.Tuttavia, per quanto ne so, sei completamente intrappolato.Hai dimenticato la password, non hai i permessi per accedere al PC Windows 10.Non puoi accedere a nessun account.Corretto? ?
Bene, se è così, solo i 2 video mostrati di seguito ti aiuteranno.I 2 video aggiunti di seguito sono stati testati e possono aiutarti a bypassare o accedere a Windows 10 senza password.La parte migliore è che non hai bisogno di software, strumenti o dischi.
Se non hai accesso, guarda questo video;
Questo è un altro trucco di bypass.
2. Disabilita la password di accesso di Windows 10 sull'account utente
Se disponi dell'accesso all'account amministratore, puoi disabilitare la password per qualsiasi account utente.Si prega di seguire questo metodo;
- Premi "Windows + R" per aprire "Esegui".
- Importare:netplwiz.
- Fare clic su "Invio".
- Vai alla pagina "Account utente".
- Deseleziona "Gli utenti devono inserire un nome utente e una password per utilizzare questo computer" e fai clic su "Applica".
- Entra nella pagina di accesso automatico.
- Immettere il nome utente, la password, quindi selezionare "Conferma password".
- Torna alla pagina "Account utente"
- Scegli "OK".
- Se riavvii il dispositivo, puoi accedere senza password.
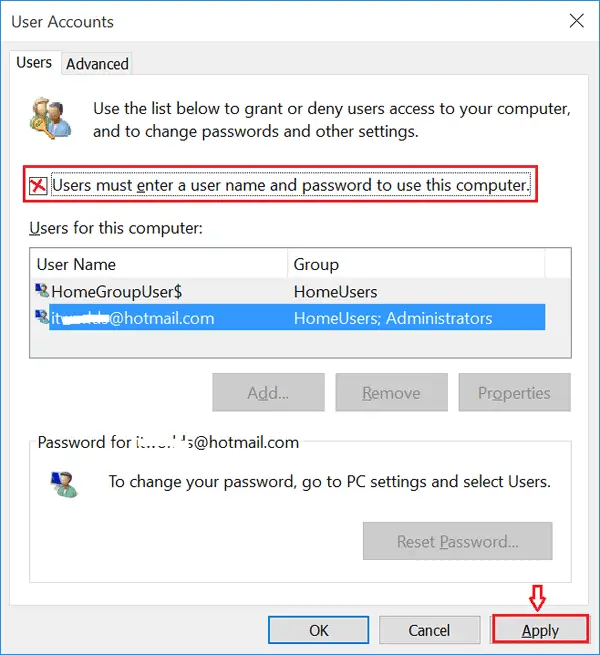
3. Usa i tasti di scelta rapida per eliminare le password utente di Windows 10
- Premi "Ctrl + Alt + Elimina".
- Seleziona Modifica password.
- Inserisci la password attuale.
- Lascia vuote le caselle di testo "Password corrente" e "Conferma password".
- Ora premi Invio.
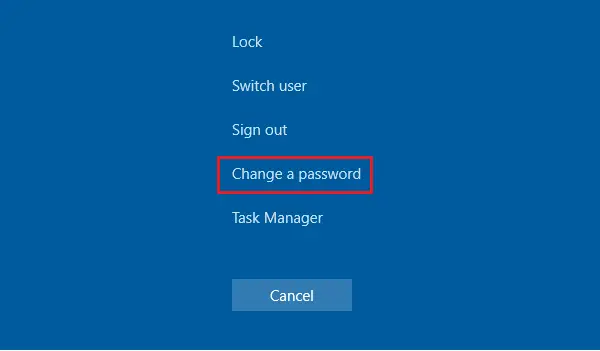
4. Rimuovere la password di Windows 10 dalle impostazioni dell'account
Puoi anche eliminare la password dell'utente dalle impostazioni.
- Vai al menu di avvio
- Ora vai all'account utente
- Seleziona "Modifica impostazioni account
- Seleziona "Opzioni di accesso"
- Seleziona "cambia"
- Immetti la password corrente
- Fare clic su Avanti
- Fai di nuovo clic su Avanti
- Esci e prova ad accedere di nuovo senza inserire una password
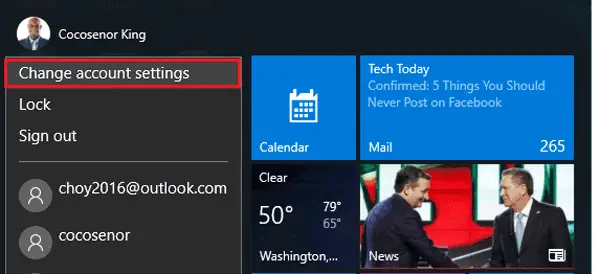
5. Usa i comandi per bypassare la password di accesso a Windows 10
- Fare clic con il tasto destro sul menu di avvio
- Fare clic su "Prompt dei comandi (amministratore)".
- Inserisci il comando: utente di rete
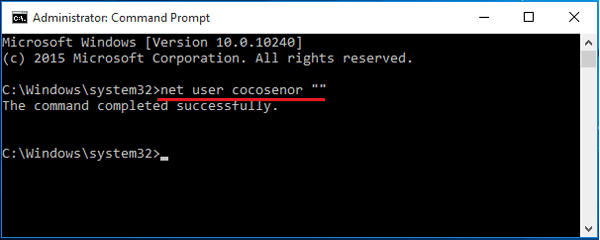
6. Rimuovere la password di Windows 10 dalla gestione del computer
- Fare clic con il pulsante destro del mouse su "Questo PC" → "Gestisci".
- Espandi l'opzione "Utenti e gruppi locali"
- Fare doppio clic su "Utenti"
- Fare clic con il tasto destro sull'account utente
- Fare clic su "Imposta password".
- Lascia vuota la casella di testo della password.
- Seleziona "Continua".

7. Usa il disco di reimpostazione della password per eliminare la password del tuo account
Questo metodo funziona solo se hai un disco di reimpostazione della password.Se la password viene dimenticata, il disco non può essere creato.
Ecco come creare un disco di ripristino della password di Windows 10/8/7.
Se hai preparato un tale disco, puoi accedere al tuo PC Windows 10 seguendo i passaggi indicati di seguito.
- Inserisci il disco di reimpostazione della password nel PC
- Premi Invio nella pagina di accesso
- "La tua password non è corretta." viene visualizzato nella finestra del messaggio.
- Premere OK
- Seleziona "Reimposta password"
- Lascia vuota la casella di testo e fai clic su OK.
Questo è tutto.
Sostituisci la password di accesso!
Di seguito sono riportati diversi modi alternativi per accedere alle password.Sono sicuri come le password.Puoi provarlo.
1. uno spillo
La migliore alternativa è un PIN.Ricordare la password è decisamente più semplice.Se desideri impostare le puntine da disegno per te stesso, segui i passaggi indicati di seguito:
- Vai alle impostazioni.
- Fare clic su "Account".
- Fare clic sull'opzione "Opzioni di accesso".
- L'opzione PIN sarà elencata tra le altre opzioni.Fare clic per aggiungere un PIN al proprio account di accesso.
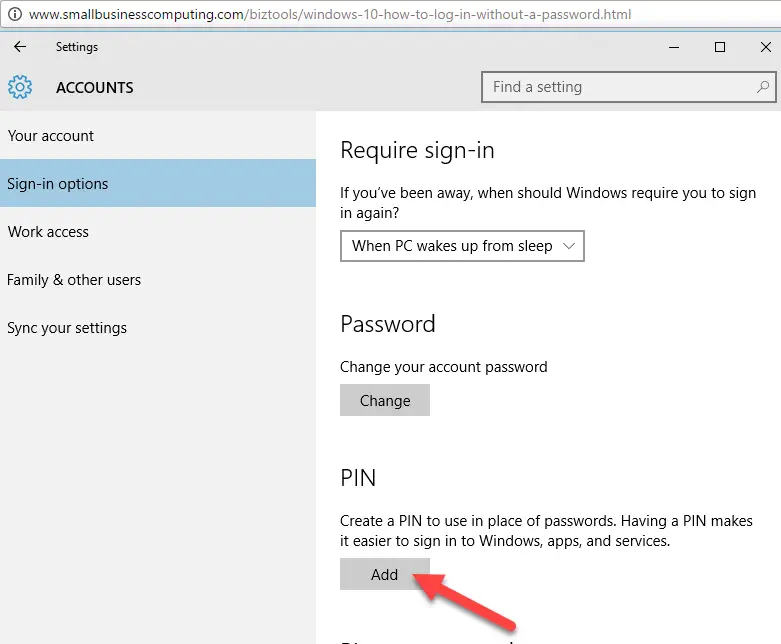
Quando fai clic su "Aggiungi", il sistema ti chiederà di inserire la password corrente, quindi ti chiederà di inserire un nuovo PIN. Il PIN può essere composto da almeno 4 cifre e fino a 6 o 8 cifre.
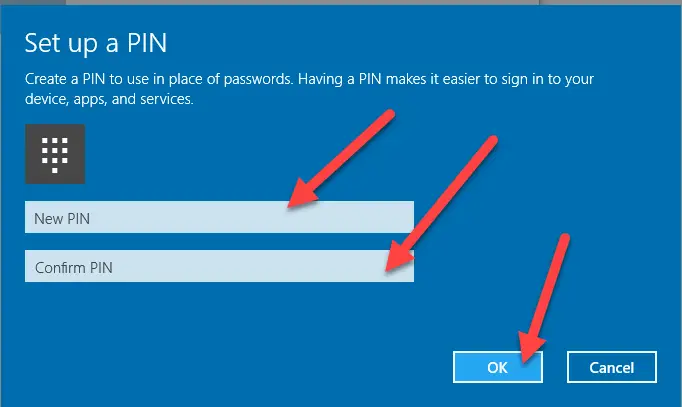
Non preoccuparti per la tua vecchia password.Non è necessario eliminare la vecchia password, la password verrà eliminata automaticamente.Dopo aver impostato la password, il sistema ti chiederà automaticamente di inserire la password al posto della password.Dopo aver inserito il PIN, non è nemmeno necessario premere Invio.Dopo aver inserito l'ultima cifra del codice PIN, il sistema effettuerà automaticamente il login.
Questo è il primo di tre modi alternativi per accedere senza password.
2. Password immagine
Sapevi che un altro modo per accedere è utilizzare una password con immagine.Sì l'immagine!Segui i passaggi indicati di seguito per sapere come:
- Vai alle impostazioni.
- Fare clic su "Account".
- Fare clic sull'opzione "Opzioni di accesso".
- L'opzione "Password immagine" sarà elencata nelle altre opzioni.Fare clic per aggiungere un'immagine al proprio account di accesso.
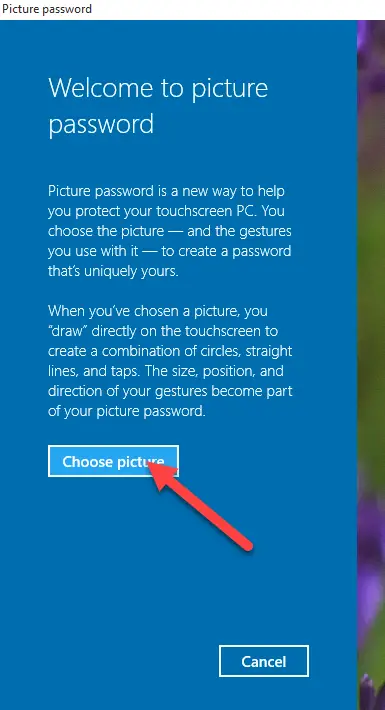
Quando fai clic su "Aggiungi", il sistema ti chiederà di inserire la password corrente, quindi di aggiornare le tue immagini di navigazione.

Quindi, ti verrà chiesto il permesso di usarlo.
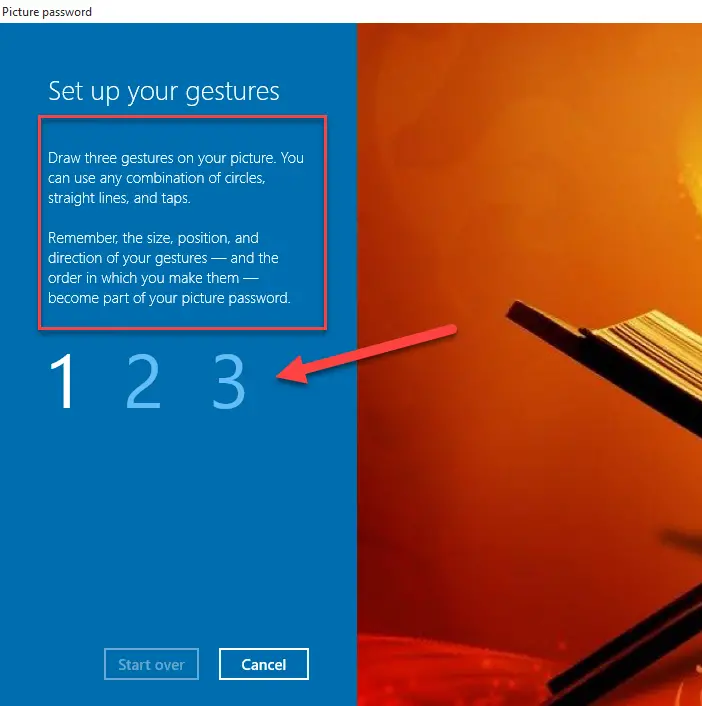
Successivamente, il sistema ti chiederà di inserire 3 gesti in qualsiasi punto dell'immagine per garantire la sicurezza.

Dopo aver registrato il gesto, l'operazione sarà completata e il sistema ti chiederà di completare questa impostazione.
3. Windows Ciao!
Se il tuo computer è relativamente nuovo, supporterà l'autenticazione biometrica, che ti consentirà di registrare il riconoscimento delle impronte digitali per accedere al tuo account/sistema.Se non disponi di un lettore d'impronte integrato, puoi sempre utilizzare alcuni scanner portatili per questo scopo.Sarà esattamente lo stesso.
finalmente preso
Spero che tu possa accedere a Windows 10 da Windows 8/7/10 senza inserire una password.In caso di difficoltà, non esitate a commentare e fatecelo sapere.Ti contatteremo al più presto.


![Come vedere la versione di Windows [molto semplice]](https://infoacetech.net/wp-content/uploads/2023/06/Windows%E7%89%88%E6%9C%AC%E6%80%8E%E9%BA%BC%E7%9C%8B-180x100.jpg)


