Il sistema operativo Windows utilizza un cursore del mouse, noto anche come puntatore.Questa è una piccola freccia che traccia il movimento del touchpad o del mouse.Tuttavia, questo cursore del mouse è diverso da quello che vedi nella maggior parte delle applicazioni di elaborazione del testo come Microsoft Word.
In questo articolo spiegheremo come modificare la dimensione e il colore del cursore del testo in Microsoft Word.
Diversi cursori utilizzati in Word
Quando si lavora con documenti Word, è possibile trovare i seguenti tipi di cursori:
- Cursore a freccia – Questo è il cursore del mouse del sistema e ha l'aspetto esatto in cui hai impostato il puntatore del mouse.Puoi scoprire come modificare il colore e le dimensioni di questo cursore del mouse come descritto nel nostro articolo precedente.
- Selezione del testo - Anche questo è un cursore del mouse, ma viene visualizzato solo quando si sposta il puntatore sull'area di immissione del testo.Questo è chiamato cursore di "selezione del testo" ed è possibile modificare questa icona tramite le impostazioni del puntatore del mouse.
- Cursore di testo - Questa è una linea sottile che lampeggia nell'area di testo e si sposta in avanti quando inizi a digitare.Si noti che questo cursore di testo rimane nella stessa posizione anche se si sposta il mouse in un'altra posizione nel documento senza fare clic.
- Freccia indietro: questa freccia viene visualizzata quando si sposta il puntatore nell'area del margine sinistro del documento.Facendo clic con la freccia inversa verranno selezionate le righe e puoi trascinare per selezionare più righe.Questo cursore rimane lo stesso e non cambia con il cursore del mouse o con il cursore del testo.
Cambia il cursore del testo in Word
Puoi modificare il colore, le dimensioni e lo spessore del cursore del testo in Word.Innanzitutto, premi "Win + I" per aprire l'app Impostazioni di Windows.Passare all'opzione "Accessibilità" e fare clic sull'opzione "Cursore di testo".Qui puoi visualizzare in anteprima il cursore del testo e personalizzarlo a tuo piacimento.
Abilita l'indicatore del cursore di testo
La prima opzione è abilitare l'"Indicatore cursore di testo" che è disabilitato per impostazione predefinita.Questo è un indicatore che appare nella parte superiore e inferiore dell'icona del cursore lampeggiante.

L'abilitazione dell'indicatore segnerà il cursore del testo come mostrato nell'immagine sottostante.

È possibile modificare la dimensione dell'indicatore semplicemente trascinando il cursore nella posizione desiderata.Infine, puoi cambiare il colore dell'indicatore selezionandolo tra i colori consigliati, oppure fare clic sull'icona + e scegliere un colore personalizzato a tua scelta.
Modifica la dimensione del cursore del testo
Scorri leggermente verso il basso nella pagina delle impostazioni per trovare la sezione "Peso del cursore del testo".Trascina il cursore nella posizione desiderata per aumentare lo spessore del cursore.Puoi anche vedere un'anteprima istantanea senza visualizzare il documento.

Cambia il cursore di selezione del testo in Word
Come accennato in precedenza, è possibile modificare l'icona del cursore di selezione del testo dalla finestra di dialogo delle proprietà del puntatore del mouse.Puoi aprire le impostazioni del puntatore del mouse dalla sezione Personalizzazione > Temi > Cursore del mouse dell'app Impostazioni di Windows.Tuttavia, per modificare il colore e le dimensioni, vai su Accessibilità > Puntatore e tocco del mouse nell'app Impostazioni di Windows.
È possibile modificare lo stile del puntatore del mouse in bianco, nero, invertito o colore personalizzato.Inoltre, puoi spostare il dispositivo di scorrimento per aumentare le dimensioni del puntatore di selezione del testo.Se utilizzi un touchscreen, puoi ingrandire l'indicatore del tocco.

Sembra così in un documento di Word.

注意 事項
Sebbene l'impostazione del cursore di testo aiuti a posizionare facilmente visivamente il cursore di testo, appare in tutte le applicazioni che dispongono di un'area di testo.Vedrai gli indicatori anche quando utilizzi Ricerca di Windows per cercare e digitare un nome file.Quindi, a meno che tu non abbia un problema di vista per vedere il cursore, puoi facilmente arrabbiarti.Ecco perché Microsoft ha disabilitato questa opzione per impostazione predefinita in Windows.

Allo stesso modo, l'impostazione del cursore di selezione del testo influisce sull'icona della freccia del cursore del mouse predefinita.Pertanto, è necessario utilizzare la dimensione nominale per il cursore del testo e il cursore di selezione del testo in modo che appaia appropriato e non interferisca con l'uso di altre applicazioni.

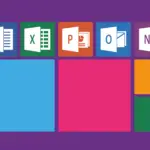

![Le funzioni più utilizzate in Microsoft Excel [che devi sapere] Le funzioni più utilizzate in Microsoft Excel [che devi sapere]](https://infoacetech.net/wp-content/uploads/2021/09/Microsoft-Excel-%E4%B8%AD%E6%9C%80%E5%B8%B8%E7%94%A8%E7%9A%84%E5%87%BD%E6%95%B8-150x150.png)









