A volte potresti desiderareCrea un PDF da alcune foto selezionate nell'app Foto di iPhone.Inoltre, sebbene tu possa trovare molte soluzioni per convertire le foto in PDF su Internet, la maggior parte di esse implica molteplici dipendenze, come il download di immagini dall'App Store in un'applicazione di conversione PDF o l'esportazione di foto su un computer e Usa desktop o web- applicazione di creazione/editor PDF basata.
Alcuni di questi strumenti possono contenere anche alcune restrizioni nella versione gratuita, come una licenza a pagamento per salvare PDF senza filigrane.
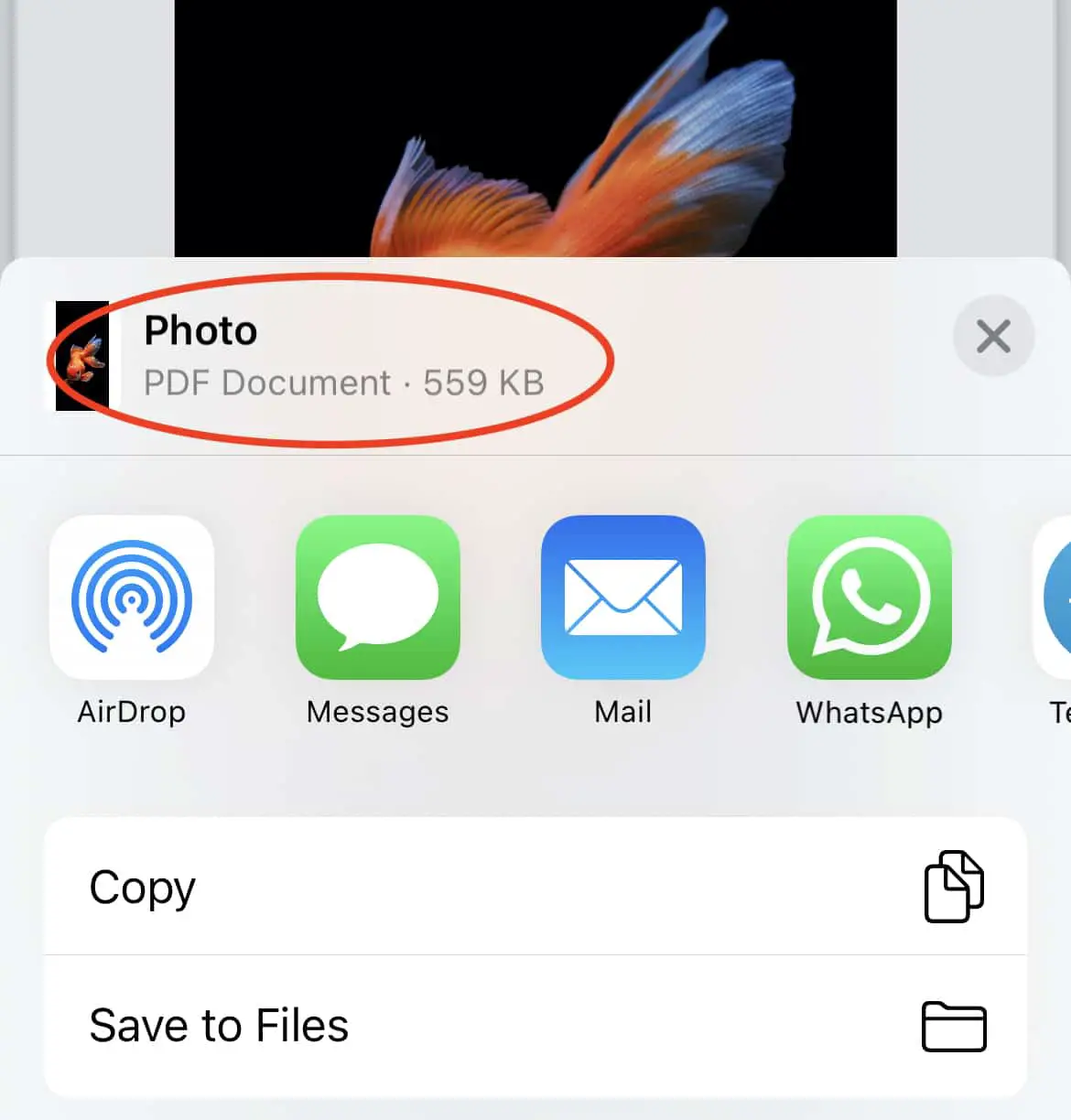
Tuttavia, poche persone sanno che iOS ha una funzione nascosta nativa che può convertire le immagini in PDF direttamente dall'app per le foto.In questo articolo, esploreremo come farlo.
Come creare PDF da foto su iPhone
La maggior parte di noi ha probabilmente familiarità con il metodo popolare di salvataggio di qualsiasi contenuto Web come PDF, utilizzando l'opzione "Stampa" integrata con il browser Web, quindi selezionando "Salva come PDF" o opzioni simili dal menu "Stampa".
Il PDF è solitamente il formato preferito per la stampa o la condivisione perché incapsula tutte le dipendenze del documento (caratteri, tavolozze, ecc.) insieme al contenuto del documento in un piccolo pacchetto.Pertanto, indipendentemente dal dispositivo o dall'applicazione utilizzata per il rendering, manterrà l'aspetto del documento.
Pertanto, se il software di stampa consente di salvare il documento prima della stampa, molto probabilmente lo fornirà in formato PDF, indipendentemente dal formato del file originale.Pertanto, se desideri stamparlo in un secondo momento utilizzando un dispositivo diverso, verrà visualizzato esattamente come è ora visualizzato nell'anteprima.
Allo stesso modo, l'opzione di stampa su iOS può salvare la stampa come PDF tramite un menu nascosto.
Crea PDF da immagini su iPhone
Ecco come creare un PDF da una o più immagini nell'app iPhone Photos.
Nota:Sebbene sia scritto principalmente per iPhone, questa tecnica può essere applicata a qualsiasi iPhone o iPad con l'ultima versione di iOS o iPadOS.
- Apri l'app "Foto" sul tuo iPhone.
- Apri la foto che desideri convertire in PDF o abilita "scegliere"Possibilità di effettuare selezioni multiple.
- Dopo aver effettuato tutte le selezioni, fare clic suIn basso a sinistradi"condiviso"Pulsante.
- Scorri verso il basso e seleziona打印.Non preoccuparti, non stamperemo effettivamente le foto.Questo è solo un passaggio intermedio per aiutarci a creare un PDF.
- Nel menu "Opzioni stampante", sarai in grado di visualizzare le immagini selezionate nell'ordine selezionato.Tocca e tieni premuta una delle immagini finché non viene visualizzata, quindi tocca di nuovo la stessa immagine (a comparsa).L'anteprima della foto dovrebbe ora aprirsi.
- di nuovoClicca sul "condiviso", quindi seleziona l'opzione "Salva su file" per esportare le foto come un singolo PDF.

Per impostazione predefinita, il file PDF si chiamerà "Foto", ma puoi rinominarlo dopo aver salvato il file.Puoi anche copiare file in applicazioni di terze parti, come documenti, dal menu di condivisione.
Nota:Questo metodo preserva la qualità completa delle immagini nel documento PDF.Pertanto, se si seleziona un numero elevato di immagini, la dimensione del documento potrebbe essere grande.Puoi usare qualcosa comeSmallpdfUn tale strumento di compressione PDF per comprimere il tuo PDFPer ridurne le dimensioni.
Ecco come puoi creare un PDF in modo nativo dalle tue foto in iOS (o iPadOS).



![Come ottenere la password di Google Chrome su iPhone e iPad [Compila automaticamente la password] Come ottenere la password di Google Chrome su iPhone e iPad [Compila automaticamente la password]](https://infoacetech.net/wp-content/uploads/2021/07/5885-How-to-Get-Google-Chrome-Passwords-on-iPhone-iPad-AutoFill-from-any-app-150x150.png)








