Il portachiavi iCloud genera, archivia e sincronizza le password tra i dispositivi Apple nell'ecosistema Apple e fornisce il riempimento automatico delle password su iPhone, iPad e Mac.
Nota:Al momento, l'unico modo ufficiale per importare la password di Chrome nel portachiavi iCloud è tramite Safari sul Mac.Pertanto, hai bisogno di un Mac collegato al tuo ID Apple per utilizzare questa funzione.Se non disponi di un Mac, puoi accedere direttamente alla tua password di Chrome in qualsiasi applicazione sul tuo iPhone o iPad per la compilazione automatica.
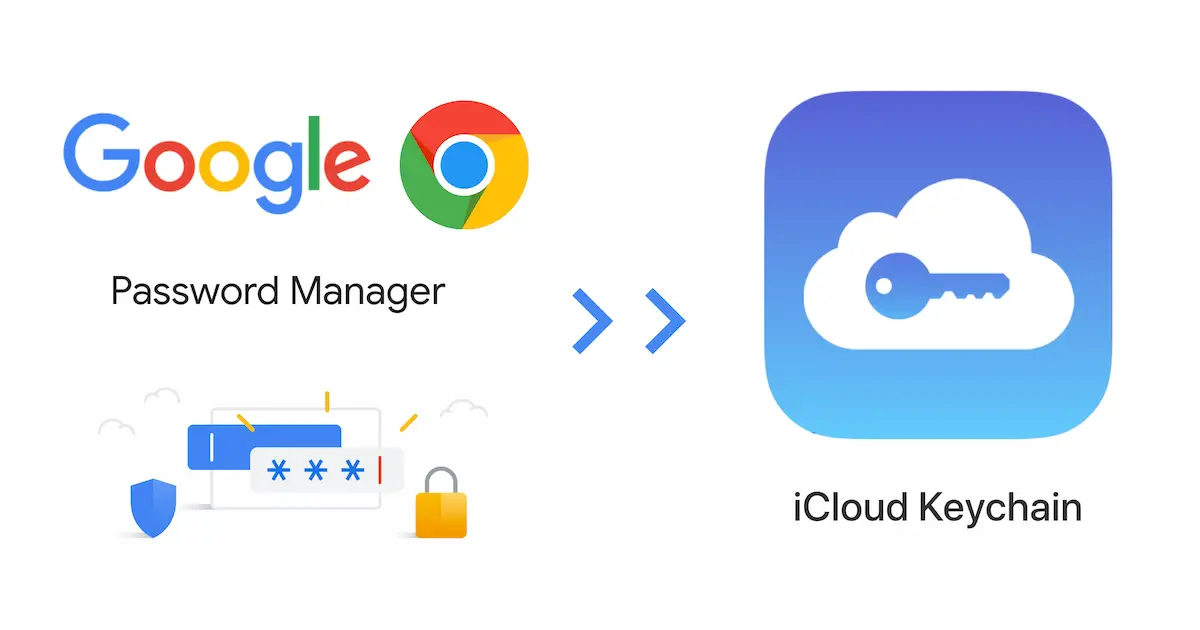
Importa la password di Google nel portachiavi di iCloud
iCloud Keyring non fornisce alcun modo per importare password da CSV esportati o altri file da fonti di terze parti.Per importare la password di Google Chrome nel portachiavi iCloud, devi utilizzare la funzione "importa da" integrata in Safari sul tuo Mac.
Nota:Assicurati che la tua password Google sia sincronizzata con Chrome sul tuo Mac.se non c'è,Si prega di installarePer macOSGoogle ChromeE accedi all'account Google che ha salvato la tua password per sincronizzare la tua password.Se utilizzi una password di sincronizzazione personalizzata per crittografare la password, potrebbe essere necessario inserirla nelle impostazioni di Chrome per completare la sincronizzazione.
I seguenti passaggi ti guideranno a importare la password di Chrome nel portachiavi iCloud.
- Su un Mac, apriGoogle ChromeE scegliPer sincronizzare la password di Google的informazione personale.
- Esci completamente da Chrome.
- accendereSafari, Vai aFile >> Importato da >> Google Chrome.
- 選擇密码(Facoltativo, puoi anche selezionare i segnalibri e i record della cronologia), quindi fare clic sul'introduzione.
- Inserisci la password del tuo Mac e fai clic supermettereDue volte (una per utilizzare le informazioni "Chrome Secure Store" e una volta per accedervi).
Dopo aver completato il processo di cui sopra, la tua password Google in Chrome verrà importata nel portachiavi iCloud e potrà essere utilizzata per il riempimento automatico sugli altri dispositivi Apple (inclusi iPhone, iPad e iPod touch).
Se desideri continuare a utilizzare la password di Chrome e il portachiavi iCloud, segui questa guida per inserire automaticamente la password da Google Password Manager su iPhone e iPad.

![Modifica l'email predefinita del browser Google Chrome [Modificato] Modifica l'email predefinita del browser Google Chrome [Modificato]](https://infoacetech.net/wp-content/uploads/2021/06/5706-photo-1578589315522-9e5521b9c158-150x150.jpg)
![Come ottenere la password di Google Chrome su iPhone e iPad [Compila automaticamente la password] Come ottenere la password di Google Chrome su iPhone e iPad [Compila automaticamente la password]](https://infoacetech.net/wp-content/uploads/2021/07/5885-How-to-Get-Google-Chrome-Passwords-on-iPhone-iPad-AutoFill-from-any-app-150x150.png)










