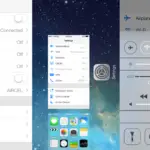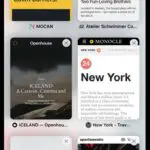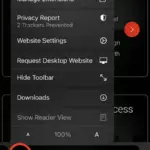iOS 14 introduce i widget nella schermata iniziale dell'iPhone, consentendoti di personalizzare l'aspetto della schermata iniziale in modo unico e creativo.Ma ancora non ti consente di personalizzare le icone delle applicazioni localmente sul dispositivo.
Come cambiare le icone delle applicazioni su iPhone e iPad senza jailbreak
In rari casi, potresti incontrare alcune applicazioni che forniscono l'opzione per cambiare la loro icona predefinita da un set di icone predefinite.Ma nella maggior parte dei casi, di solito è necessario eseguire il jailbreak del dispositivo per personalizzare l'icona dell'app su iPhone o iPad.Tuttavia, a molti utenti potrebbe non piacere eseguire il jailbreak del proprio dispositivo solo per cambiare l'icona dell'applicazione.
![]()
Qui, esploreremo alcune soluzioni per personalizzare le icone delle applicazioni della schermata iniziale su iOS e iPadOS che non richiedono il jailbreak.
Passaggio 1: ottieni icone personalizzate per le tue app preferite
Se atterri su questa pagina e cerchi come modificare, personalizzare o utilizzare icone personalizzate su iOS o iPadOS, probabilmente hai un'icona personalizzata pronta.Tuttavia, se non lo fai, ci sono più repository su Internet da cui puoi scaricare set di icone personalizzati gratuiti oa pagamento.
Pacchetto icone gratuito:
Pacchetto icone premium:
Tuttavia, se ti senti più creativo, puoi continuare a creare la tua icona della schermata iniziale personalizzata.Per questo, potrebbe essere necessario utilizzare strumenti di modifica come Picsart, Canva o anche strumenti di modifica professionali come Adobe Illustrator.
Dopo aver raccolto icone personalizzate per le tue app preferite, salvale insu iPhone o iPadFoto (rullino fotografico) o文件applicazione.
Passaggio 2: imposta un'icona dell'applicazione personalizzata su iOS o iPadOS senza reindirizzamento
Sebbene iOS ufficialmente non ti permetta ancora di impostare icone di applicazioni personalizzate nella schermata principale, alcuni utenti hanno trovato una soluzione creativa.
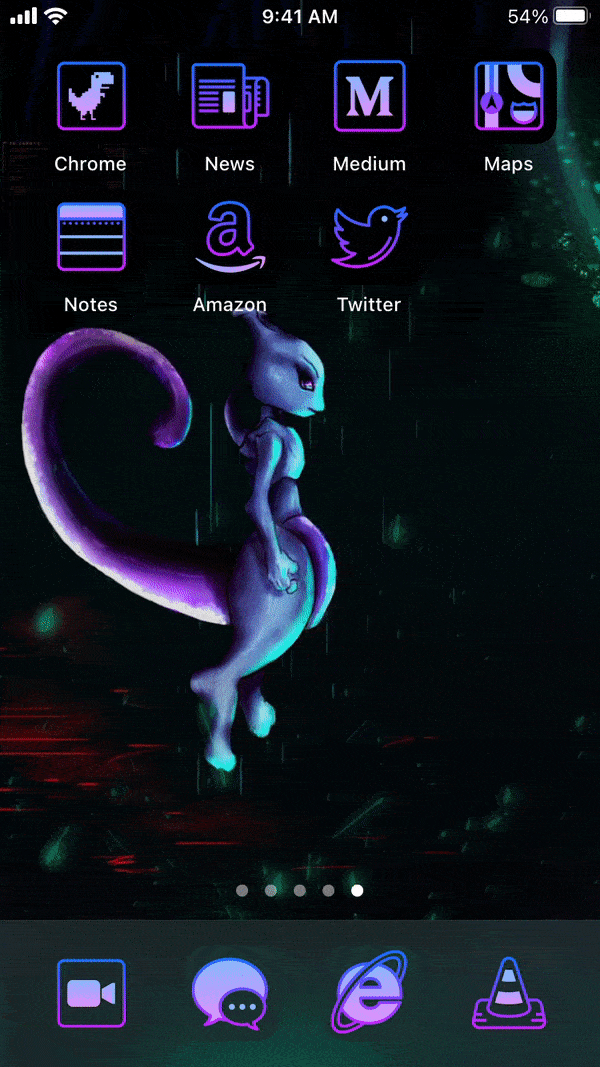
La soluzione arriva dagli utenti di RoutineHub@nyuszika7h diUna scorciatoia personalizzata denominata Icon Themer.Se non hai familiarità, Shortcuts (precedentemente noto come Workflow) consente agli utenti di creare scorciatoie per azioni automatizzate o flussi di lavoro personalizzati.
Nota:Le seguenti soluzioni sono applicabili a iOS 13 e iOS 14.Ma per le migliori funzionalità, si consiglia iOS 14.In iOS 13, ci sono solo poche app disponibili e l'esperienza non è perfetta, anche se puoi abilitare l'opzione "Riduci movimento" per migliorarla leggermente.
I seguenti passaggi ti aiuteranno a cambiare le icone delle applicazioni delle tue applicazioni preferite sulle schermate iniziali di iPhone e iPad senza jailbreak.
- Su iPhone o iPadInstallareTasti di scelta rapidaApplicazione (se non già installata).
- Vai su iOS o iPadOSImpostazioni >> CollegamentoE assicuratiAbilitareConsenti scorciatoie non attendibili.
- Dal tuo iPhone o iPadVai aTema delle iconePagina di scelta rapida, quindi fare clic suOttieni scorciatoia.
- Dopo aver reindirizzato all'app di collegamento, scorrere fino in fondo e fare clic suAggiungi scorciatoia non attendibile.
- Clicca suContinua(Due volte), quindi fare clic sueffettuare, eseguirePer completare la procedura guidata di configurazione del collegamento.
- Vai aPrestoNel modo in cui appLa mia scorciatoia, quindi fare clic suTema delle iconeScorciatoia per eseguirlo.
- Se ti chiede di aggiornare il collegamento, fai clic su Aggiorna e segui le istruzioni sullo schermo.
- Il collegamento è autoesplicativo e ti guiderà attraverso i passaggi della creazione di icone personalizzate per le tue applicazioni preferite.Seguire le istruzioni sullo schermo per selezionare un'applicazione, selezionare un'icona per l'applicazione, personalizzare il testo dell'etichetta per l'icona dell'applicazione personalizzata e definire lo schema URL (fornito per impostazione predefinita).
- Nell'ultimo passaggio, ti verrà chiesto se desideri aggiungere un'altra icona nella schermata principale o creare un'icona personalizzata.Dopo aver selezionato tutte le icone per l'applicazione preferita, selezionareCrea le mie icone.
- Scegli il nome del pacchetto di icone che hai appena creato.Verrai reindirizzato a una pagina web su Safari.Clicca supermettereScarica il file di configurazione.
- Dopo aver scaricato con successo il file di configurazione, vai suImpostazioni >> Generali >> Profilo[Oppure file di configurazione e gestione del dispositivo], seleziona il file di configurazione appena scaricato, quindi fai clic su Installa nell'angolo in alto a destra.
L'icona dell'applicazione appena creata apparirà sulla schermata principale.Se stai utilizzando iOS 14, puoi continuare a nascondere l'icona dell'applicazione originale dalla schermata principale.
Per nascondere l'icona dell'applicazione originale dalla schermata principale di iOS 14:
- Tocca e tieni premuta l'icona dell'app e seleziona "Modifica schermata iniziale" per accedere alla modalità dithering.
- Sposta tutte le icone non necessarie nella nuova pagina della schermata iniziale.
- Ora fai clic sul punto di navigazione sopra il Dock, quindi deseleziona la nuova pagina della schermata iniziale per nasconderla.
Il vantaggio di questo metodo è che fornisce un'esperienza simile a quella nativa e l'applicazione può essere avviata da un'icona personalizzata senza alcun reindirizzamento.Esistono altre soluzioni alternative per creare collegamenti alle applicazioni personalizzati, ma questi di solito aprono prima l'applicazione di collegamento o una pagina Safari vuota, quindi reindirizzano all'applicazione desiderata, avviandoli ogni volta.
Ogni volta che usi Icon Themer per creare un'icona o un set di icone, devi scaricare un file di configurazione personalizzato.Se non desideri installare più file di configurazione, puoi creare tutte le tue icone preferite (fino a 70) in un unico file di configurazione.
Finora inQuando si personalizzano le icone per le applicazioni di sistema, Icon ThemerAlcuni esistonolimite.Ma funziona bene con applicazioni di terze parti.
Si spera che Apple fornisca un modo locale per avviare applicazioni da icone di collegamento personalizzate (comprese le applicazioni di sistema) che non richiedono l'installazione di file di configurazione.Fino ad allora, Icon Themer sembra essere la scelta migliore senza jailbreak.
Oppure, se non ti piace installare file di configurazione di terze parti, puoi anche utilizzare l'app Collegamento per creare il tuo collegamento di avvio dell'applicazione.Tuttavia, come accennato in precedenza, l'esperienza di avvio dell'applicazione includerà reindirizzamenti dal centro dell'applicazione di collegamento.
Bonus: aggiungi una schermata iniziale vuota su iPhone o iPad
Gli utenti Android godono della libertà di personalizzare le icone delle applicazioni e le schermate iniziali in diversi modi.Alcuni utenti desiderano avere una schermata iniziale pulita senza icone.Ad alcune persone piace mantenere un numero selezionato di icone sulla schermata iniziale per fare spazio alla visualizzazione dello sfondo.
Su iOS, la possibilità di aggiungere una schermata iniziale vuota dovrebbe essere apparsa molto tempo fa.Ma in iOS 14, ora puoi impostare una schermata iniziale vuota (e Dock) in modo nativo.
Ecco come creare una schermata iniziale vuota su un iPhone o iPad con iOS 14.
- Nella schermata iniziale, tocca e tieni premuta l'icona di un'applicazione specifica, quindi seleziona "Modifica schermata iniziale" per accedere alla "Modalità jitter".
- Sposta tutte le icone dalla prima pagina della schermata iniziale alla nuova pagina.Puoi farlo trascinando le icone una per una sulla nuova pagina o raccogliendo tutte le icone insieme e posizionandole nella nuova pagina.
La prima pagina della schermata iniziale è ora vuota.
Nota:Per raccogliere più icone di applicazioni da una singola pagina, trascina le icone delle applicazioni nella parte inferiore della schermata iniziale.Quindi, invece di lasciare il dito sulla prima icona, usa il secondo dito per toccare altre icone disponibili nella schermata iniziale.Le icone dell'applicazione verranno raccolte nella parte inferiore della parte superiore della prima icona.
Come disporre le icone dell'iPhone ovunque
A causa della funzione griglia delle icone della schermata iniziale di iOS, è ancora impossibile creare icone mobili nella schermata iniziale.Tuttavia, questa tecnica ti consente di creare icone di applicazioni vuote su iPhone e iPad.E non hai bisogno di iOS 14 per usarlo.Questo vale anche per le versioni precedenti di iOS.
Il trucco è creare segnalibri web che si fondono con lo sfondo della schermata iniziale sullo sfondo e creare l'illusione di icone fluttuanti sulla schermata iniziale dell'iPhone.C'è un nomeiVuotoApplicazione web reattivaPuoi rendere questo processo semplice e senza soluzione di continuità.Puoi anche usarne un altro chiamatoMakeOvrapplicazione, Fornisce funzionalità simili.
I seguenti passaggi ti guideranno a creare un'icona mobile sulla schermata iniziale di iPhone.
- InserendoImpostazioni>>Sfondo>>Scegli un nuovo sfondo>>Ancora in arrivoImposta uno sfondo statico per la schermata iniziale, Oppure scegli uno sfondo statico dalle tue foto.
- Nelle impostazioni dello sfondo, disabilita"L'aspetto scuro scurisce la carta da parati"Opzioni.
- Vai aImpostazioni>>Accessibilità>>Sporte apri"Ridurre l'esercizio".
- Ora, fai uno screenshot della schermata iniziale corrente.
- Usa Safari su iOS o iPadOS per aprire la versione mobile del sito web iEmpty.
- Scorri la pagina in basso e cliccaAggiungi icona vuota.
- Clicca suCarica >>Seleziona fileE seleziona lo screenshot che hai appena fatto.
- Clicca suInviareE attendi il completamento del caricamento.
- Dopo che lo screenshot è stato caricato, seleziona il metodo di generazione dell'icona.選擇segnalibriMetodo.
- Quindi, seleziona la posizione della griglia della schermata iniziale per la quale desideri generare icone vuote.Puoi generare fino a 3 icone alla volta.
- Al termine della selezione, fare clic su"Aggiungi icona [#]".
- Usa i tasti freccia per selezionare le icone generate una per una, quindi usaCondividi >> Aggiungi alla schermata principale Creare un collegamento a un'icona vuota nella schermata principale.
Nota 1:Il sito Web supporta due metodi di generazione di icone.Il metodo dei segnalibri è molto adatto per impostare una singola icona dell'applicazione e può essere utilizzato gratuitamente senza registrazione.Il metodo Profile è una funzionalità avanzata, molto adatta per la generazione in batch di icone di applicazioni vuote.Per fare ciò, il sito Web installerà un file di configurazione sul tuo dispositivo iOS.
Nota 2: iOS utilizza la parallasse per creare un effetto di profondità sulla schermata iniziale.Per ottenere i migliori risultati, è necessario utilizzare sfondi statici e ridurre i movimenti.Inoltre, se utilizzi contemporaneamente le modalità chiaro e scuro, assicurati di disattivare "Sfondo scuro Aspetto scuro", altrimenti la tua icona potrebbe non essere mischiata con lo sfondo dello sfondo.
Nota 3:Se necessario, puoi usareiCustomConfigura icone vuote nascoste per avviare le tue applicazioni preferite quando fai clic su di esse assegnando loro uno schema URL appropriato.
Quindi, ora sai come impostare e utilizzare le icone delle applicazioni personalizzate nella schermata iniziale di iPhone e iPad.Se conosci altri metodi di personalizzazione innovativi, faccelo sapere nei commenti qui sotto.


![Genera set di icone personalizzate per iPhone [Pacchetti di icone iOS gratuiti e premium illimitati] Genera set di icone personalizzate per iPhone [Pacchetti di icone iOS gratuiti e premium illimitati]](https://infoacetech.net/wp-content/uploads/2021/07/5879-Generate-unlimited-custom-icon-sets-for-iPhone-Free-Premium-iOS-icon-packs-150x150.png)