Il PDF è solitamente il formato preferito per i documenti sensibili a causa della sua natura di sola lettura, del meccanismo a prova di manomissione (tramite firma digitale) e può conservare gli attributi del documento indipendentemente dal software o dal sistema operativo.
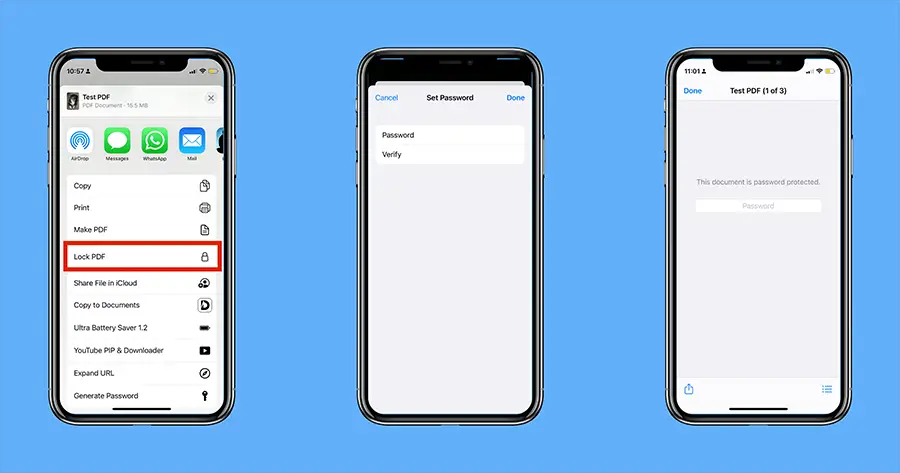 Ti è mai capitato di incontrare un documento PDF protetto da password e vuoi sapere se puoi aggiungere una password al tuo PDF?
Ti è mai capitato di incontrare un documento PDF protetto da password e vuoi sapere se puoi aggiungere una password al tuo PDF?
Bene, dopo aver letto questo articolo, sarai in grado di proteggere con password qualsiasi documento PDF su iPhone e iPad.
Come proteggere con password i documenti PDF su iPhone e iPad
La possibilità di bloccare i documenti PDF con una password è integrata in iOS 15 e iPadOS 15.I seguenti passaggi ti guideranno a proteggere con password i documenti PDF su iPhone con iOS 15.
- uso"documento"Per applicare, vai al dispositivo o alla posizione iCloud in cui si trova il file PDF che desideri bloccare.
- Fare clic sul file PDF per aprirlo.
- Dopo aver aperto il file, fare clic suIn basso a sinistra的condivisaPulsante.
- Scorri verso il basso il menu "Condividi" e fai clic su "Blocca PDF".
- Imposta una password adatta, quindi reinserisci la stessa password per confermare.
- Dopo aver inserito la password due volte, fare clic sueffettuare, eseguireDall'angolo in alto a destra.
Il documento PDF selezionato verrà bloccato con la password richiesta.
Apri documenti PDF protetti da password su iPhone e iPad
Per aprire un PDF protetto da password, sfogliare e fare clic sul PDF protetto per aprirlo, fornire la password di blocco e fare clic sul pulsante "Avvia".Ora puoi accedere ai documenti PDF come qualsiasi altro documento.
Modifica o elimina la password in PDF su iPhone o iPad
Sfortunatamente, iOS e iPadOS non hanno ancora la possibilità di modificare o eliminare la password esistente nel PDF.Tuttavia, alcune applicazioni di lettura e modifica di PDF consentono di modificare o eliminare la password.Tuttavia, vale la pena notare che questa di solito appare come una funzionalità a pagamento nella maggior parte delle applicazioni.
Qui prendiamo come esempio l'applicazione Documenti.
Nota:È necessario abbonarsi a Documents Plus per utilizzare l'app Documents per impostare o modificare la password per il PDF.
- Su iPhone o iPad下载Documentiapplicazione.
- Vai all'applicazione "File" e apri il file PDF preferito per il quale desideri modificare o rimuovere la password.
- Nella richiesta della password, fare clic suIn basso a sinistra的condivisaPulsante.
- Dall'elenco delle applicazioni disponibili nel menu Condividi選擇Documentazione.Se non vedi l'app "Documenti" nell'elenco, fai clic su "Altro" alla fine dell'elenco, quindi scorri verso il basso e seleziona "Documenti".Il file deve essere copiato nell'applicazione documento.
- Dopo essere entrati nell'applicazione "Documenti", aprire il PDF protetto da password, inserire la password, quindi fare clic susbloccare.
- Fare clic sui tre punti nell'angolo in alto a destra e selezionarecambia la password.
- Per modificare la password, inserisci la nuova password, verifica di nuovo, quindi fai clic sull'angolo in alto a destraModificare.Oppure, se desideri eliminare la password, fai clic suElimina passwordPulsante.
La password è stata modificata o cancellata.
Per copiare di nuovo il file modificato nell'applicazione File, apri il PDF nell'applicazione Documenti, fai clic sui tre punti nell'angolo in alto a destra, quindi seleziona Condividi dal menu.Fai di nuovo clic su Condividi nell'angolo in alto a destra e seleziona "Salva su file" dal menu di condivisione.
Imposta la password su PDF nelle versioni precedenti di iOS (iOS 14 o precedenti)
Apple ha recentemente aggiunto la funzione "Blocca PDF" a iOS 15, quindi se stai utilizzando una versione precedente di iOS e non puoi eseguire l'aggiornamento a iOS 15 per qualche motivo, devi utilizzare un'applicazione di terze parti per bloccare il documento PDF.
Qui prendiamo come esempio l'applicazione Documenti.
Nota:È necessario abbonarsi a Documents Plus per utilizzare l'app Documents per impostare o modificare la password per il PDF.
- Su iPhone o iPad下载Documentiapplicazione.
- Se il PDF che si desidera proteggere con password si trova nell'applicazione Documenti, seguire i passaggi da 2 a 4 nella sezione precedente per importarlo nell'applicazione Documenti.
- Una volta che il file è nell'applicazione "Documenti", apri il file al suo interno.
- Fare clic sui tre punti nell'angolo in alto a destra e selezionareimpostare la password.
- Fornisci la password che desideri impostare per il file e verifica di nuovo.
- Clicca su設置Nell'angolo in alto a destra.
Il PDF è ora bloccato dalla password fornita.
Ecco come puoi impostare, modificare o eliminare la password di un file PDF su iPhone e iPad.



![Come ottenere la password di Google Chrome su iPhone e iPad [Compila automaticamente la password] Come ottenere la password di Google Chrome su iPhone e iPad [Compila automaticamente la password]](https://infoacetech.net/wp-content/uploads/2021/07/5885-How-to-Get-Google-Chrome-Passwords-on-iPhone-iPad-AutoFill-from-any-app-150x150.png)









