iPhone non ha un'utilità di blocco app in arrivoBlocca l'applicazione che preferisci.Puoi bloccare un'applicazione iOS solo se lo sviluppatore dell'applicazione fornisce delle opzioni.
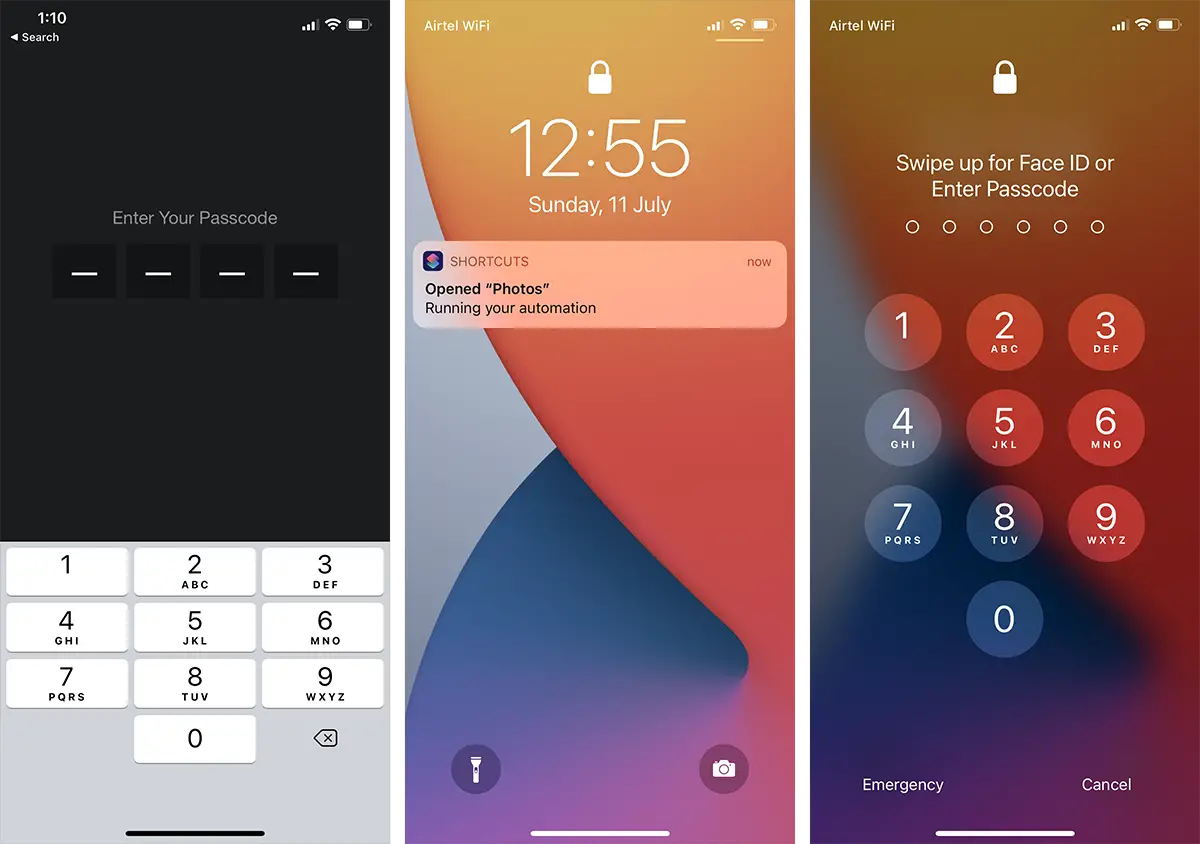
In questo articolo, esploreremo come bloccare le app su iPhone utilizzando password, touch ID o Face ID, indipendentemente dal fatto che la funzione di blocco app sia disponibile.
Nota:Sebbene questo articolo si concentri sull'utilizzo di una password del dispositivo, Touch ID o Face ID per bloccare le app su iPhone, la stessa soluzione si applica anche all'iPad.
Blocca le app su iPhone utilizzando le funzioni di sicurezza specifiche per le app
Se desideri bloccare un'applicazione specifica sul tuo iPhone, devi prima verificare se l'applicazione specifica fornisce una funzione di blocco dell'applicazione integrata.Di solito puoi avviare l'app e raggiungerlaImpostazioni in-app页面Vieni a trovarlo.Se l'applicazione fornisce questa funzione, sarai nella "Sicurezza"o"privacy"sezioneLo trovi da qualche parte sotto.
Esempio 1:在WhatsApp su, Puoi bloccare lo schermo andando alla scheda "Impostazioni", quindi navigando su "Account" >> "Privacy", quindi scorri fino in fondo e trova "Blocco schermo" >> "Richiedi Touch ID/Face ID".
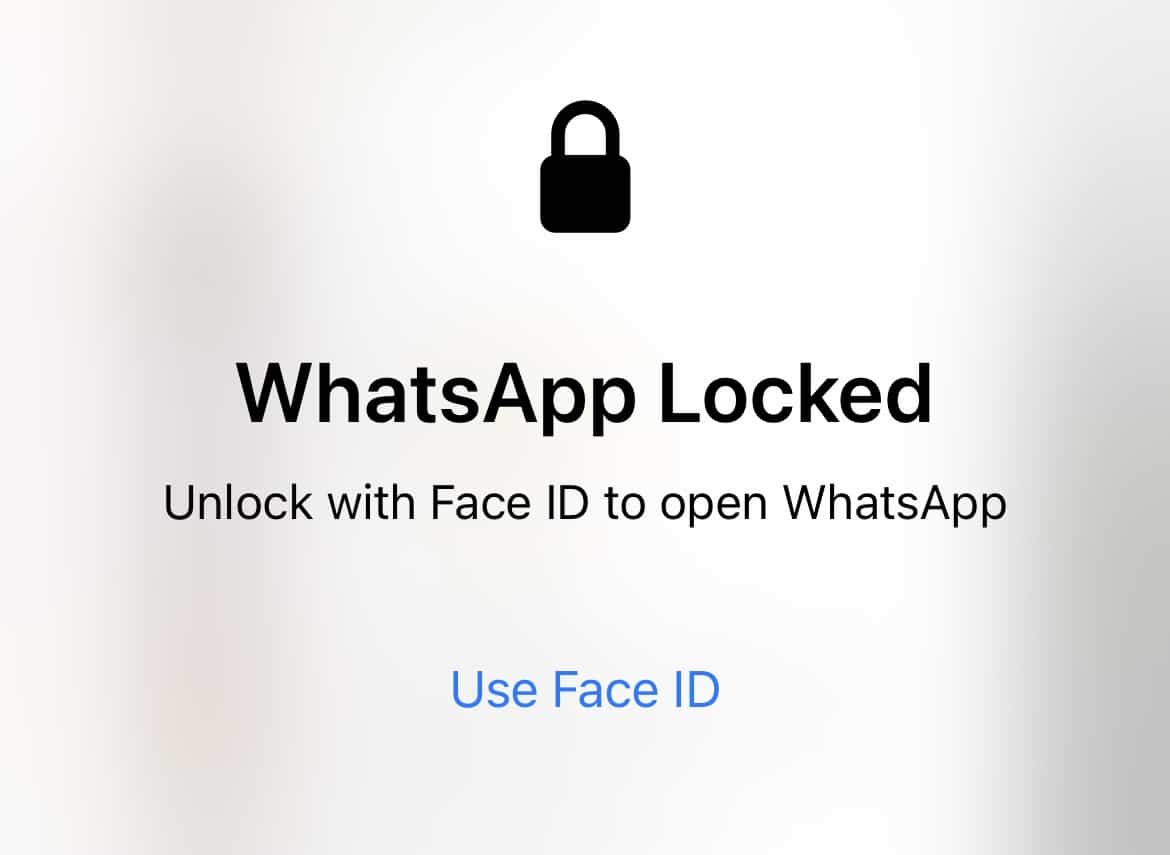
Esempio 2:在Domanda di documento(Un'applicazione di gestione file di terze parti di Readdle), puoi andare su Impostazioni >> Sicurezza >> Blocco password.Qui puoi fornire un passcode personalizzato diverso dal passcode della schermata di blocco dell'iPhone e attivare l'opzione "Abilita Touch ID/Face ID".
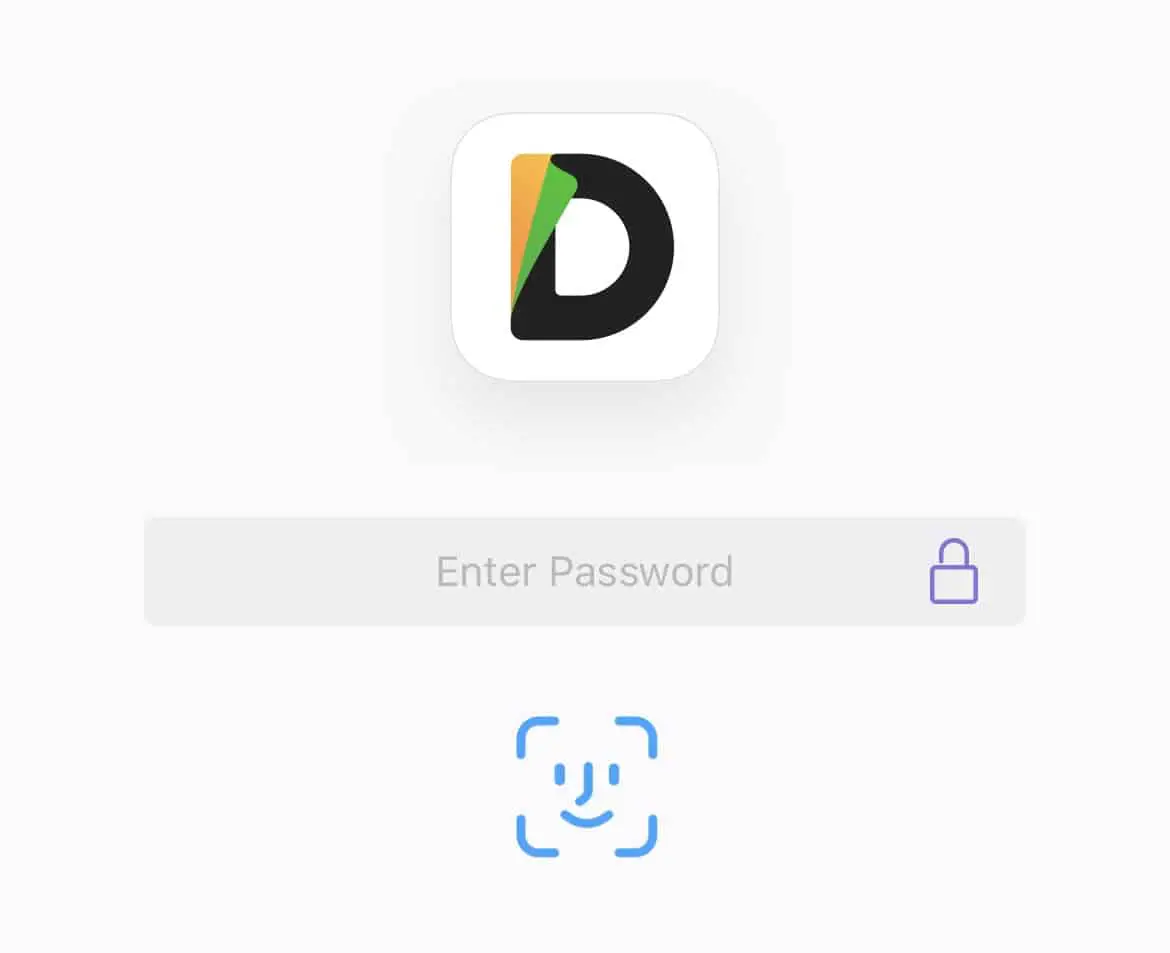
La funzione di blocco dell'applicazione integrata può essere eseguita senza problemi, oscurerà il contenuto dell'applicazione all'avvio fino a quando l'utente non viene autenticato.Alcune app offrono anche la possibilità di bloccare automaticamente l'app ogni volta che si riavvia o di attivare il blocco dopo aver impostato un ritardo specifico.
Usa password, touch ID o Face ID per bloccare qualsiasi app per iPhone
Se l'applicazione che si sta tentando di proteggere non dispone di una funzione di blocco dell'applicazione integrata (come foto, posta e così via), è possibile utilizzare una soluzione alternativa per proteggere l'applicazione all'avvio.
Per questa soluzione, sfruttiamo la funzione specifica del timer fornita con l'applicazione orologio predefinita su iPhone.Se imposti un timer per qualsiasi durata e imposti "Al termine del timer" su "Interrompi riproduzione", il dispositivo bloccherà automaticamente il dispositivo una volta scaduto il timer.
In combinazione con l'automazione personale tramite applicazioni di collegamento, possiamo impostare l'iPhone per bloccare automaticamente lo schermo all'apertura di un'applicazione specifica.Pertanto, l'utente deve sbloccare il dispositivo (utilizzando la password del dispositivo o Touch ID/Face ID) prima di continuare a utilizzare l'applicazione.Sebbene non sia l'ideale, è meglio di niente.
I seguenti passaggi ti guideranno a bloccare app specifiche sul tuo iPhone utilizzando il passcode del tuo dispositivo, Touch ID o Face ID.
- Su iPhoneaccendereUna scorciatoiaapplicazione.
- Dalla parte inferiore dello schermoVai aautomazionetab.
- Fare clic sul pulsante "+" nell'angolo in alto a destra.
- 選擇Crea automazione personale.
- Scorri verso il basso e seleziona l'applicazione.
- Clicca su選擇;Cerca e seleziona l'applicazione (foto, messaggi, posta, ecc.) che desideri proteggere.Puoi selezionare più applicazioni contemporaneamente.Clicca sueffettuare, eseguirePer confermare la selezione dell'applicazione.
- Nella sezione successiva, selezionaÈ aperto.
- Clicca suNell'angolo in alto a destraPasso successivo.
- Nella schermata "Azioni", fare clic suAggiungi operazione.
- 選擇Applicazione >> Orologio >> Avvia il timer.Oppure, cerca "timer" e seleziona "avvia timer" dai risultati della ricerca.
- Nel blocco dell'azione dell'orologio, l'azione dovrebbe essere "avvia timer per 30 minuti".Aggiorna l'operazione a "Avvia timer per 1 secondo".
- Clicca suNell'angolo in alto a destraPasso successivo.
- volereRichiedi le impostazioni prima di eseguireÈ chiuso".
- Sulla torreeffettuare, eseguireDall'angolo in alto a destra.
- Apri l'app orologio eDal fondoVai aTimertab.
- 選擇Interrompi la riproduzioneCome l'azione di "fine timer".
L'automazione è pronta.D'ora in poi, ogni volta che apri un'applicazione selezionata in Automation, iPhone si bloccherà entro 1 secondo.Se un intruso tenta di aprire l'applicazione, verrà bloccato e gli verrà chiesto di fornire un passcode iPhone, Touch ID o Face ID.
Per impostazione predefinita, l'app di collegamento invierà notifiche ogni volta che l'app blocca l'esecuzione dell'automazione.Se desideri interrompere la visualizzazione di questa notifica e di altre notifiche di collegamento, puoi disabilitarle seguendo i passaggi nel nostro articolo dedicato.
Nota:Il metodo sopra mostrerà l'applicazione protetta per un po' prima di bloccare lo schermo.Inoltre, in alcuni casi potrebbe non funzionare, ovvero il timer non blocca lo schermo.Ad esempio, durante una chiamata, l'apertura di un'applicazione protetta non bloccherà lo schermo.
Attualmente, queste sono le uniche opzioni disponibili (lo sappiamo) per bloccare qualsiasi applicazione con passcode o Touch ID/Face ID su iPhone e iPad senza jailbreak.Se troviamo altre alternative adatte, aggiorneremo il contenuto.





![5 passaggi per inviare SMS da iPhone via email [molto facile] 5 passaggi per inviare SMS da iPhone via email [molto facile]](https://infoacetech.net/wp-content/uploads/2021/06/5637-photo-1617699981611-8565017513a8-150x150.jpg)







