OneDrive è una delle applicazioni preinstallate di Windows 10, inutile per alcuni utenti.Poche persone lo usano per archiviare i propri dati, il che potrebbe essere uno dei motivi alla base dell'aggiunta di OneDrive in Windows 10.
Bene, se vuoi disabilitare o eliminare OneDrive in Esplora file su Windows 10, sei nel posto giusto.Lascia che ti aiutiamo in questo processo.
Microsoft fornisce un'impostazione dei criteri di gruppo che può essere utilizzata per disabilitare OneDrive da Esplora file.Ma questa impostazione dei criteri di gruppo si applica solo alle edizioni Windows 10 Professional, Enterprise ed Education.Per gli utenti di Windows 10 Home Edition, non preoccuparti, puoi anche disabilitare OneDrive utilizzando un hack del registro.Affrontiamoli uno per uno.
Applicabile agli utenti delle edizioni Windows 10 Professional, Enterprise ed Education
È possibile accedere alle impostazioni dei Criteri di gruppo solo nelle edizioni Windows 10 Professional, Enterprise ed Education.Questa utility fornisce l'accesso per disabilitare OneDrive e rimuoverlo da Esplora file su Windows 10.
- Fare clic sul menu Start e digitare esegui nella casella di ricerca.Puoi anche premere la scorciatoia da tastiera Windows + R per avviare la finestra di esecuzione.
- Dopo che si apre la finestra Esegui, digita gpedit.msc nella casella di testo e premi Invio per aprire la finestra Editor criteri di gruppo.
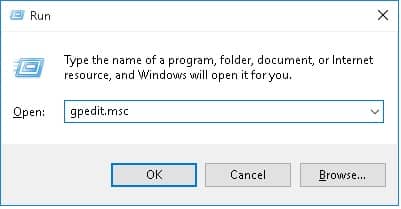
- Navigare verso Criterio del computer locale ›Configurazione del computer› Modelli amministrativi ›Componenti di Windows› OneDrive.
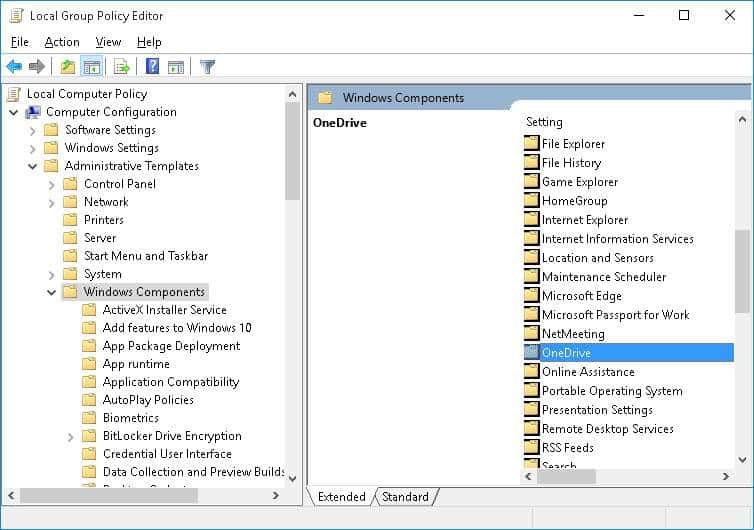
- Quindi fare doppio clicNel riquadro destro della finestra"Impedisci l'uso di OneDrive per l'archiviazione dei file"Opzione.
- La finestra per impedire l'uso di OneDrive per l'archiviazione dei file si aprirà sul desktop.Quindi scegliAbilitareOpzione e clicConfermarePulsante per disabilitare OneDrive su Windows 10.
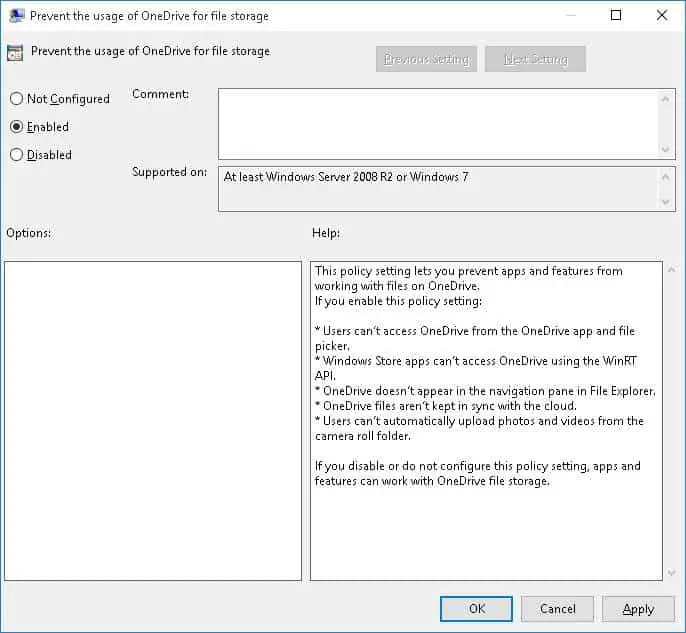
Questo è tutto.Ora non puoi avviare e accedere a OneDrive da Esplora file o dalle app di Windows Store.Se desideri accedere a OneDrive, torna nella stessa posizione nell'Editor criteri di gruppo e modifica l'opzione in "Non configurato"Opzione e fare clic su "determinare"Pulsante.
Per gli utenti di Windows 10 Home Edition
Se sei un utente di Windows 10 Home Edition, segui questo metodo per disabilitare l'applicazione OneDrive sul tuo PC Windows 10.
- Fare clic con il pulsante destro del mouse sull'icona di OneDrive nell'area di notifica.Se non riesci a capirlo, fai clic sull'icona della freccia su nell'angolo in basso a destra dello schermo del desktop.Quindi fare clic con il pulsante destro del mouse sull'icona OneDrive a forma di nuvola.
- Dalle opzioni選擇設置.La finestra di Microsoft OneDrive si aprirà immediatamente sullo schermo.
- Fare clic sulla scheda Impostazioni e deselezionareconvenzionalesezioneSotto "Avvia OneDrive automaticamente quando accedi a Windows "Opzione.
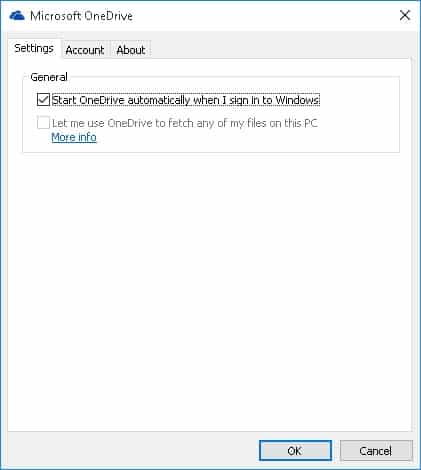
- Clicca oraConfermarePulsante.Questo è tutto.Ora OneDrive non si avvierà automaticamente dopo l'avvio del PC.
Se desideri utilizzare OneDrive, devi fare clic o toccare "Nella scheda Accountdi"Scollega OneDrive "Pulsante.Ciò impedirà a OneDrive di sincronizzare i file finché non lo configuri di nuovo.Se non hai configurato OneDrive, sarà disattivato.
Per rimuovere OneDrive da Esplora file, scarica il file zip contenente il file di hacking del registro dalla sezione download.Apri il file .zip e fai doppio clic sul file .reg corrispondente in base alla tua versione di Windows 10 a 32 o 64 bit.Puoi anche ripristinare OneDrive utilizzando il file .reg di ripristino allegato al file zip.OneDrive scomparirà immediatamente in Esplora file.
Se OneDrive viene ancora visualizzato dopo aver eseguito il processo di cui sopra, riavvia il PC.
Questo è tutto.Per favore dicci i tuoi preziosi suggerimenti e commenti nella sezione commenti qui sotto.




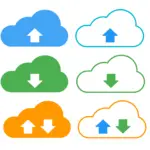
![Configura l'e-mail di Cox su Windows 10 [usando l'applicazione Windows Mail] Configura l'e-mail di Cox su Windows 10 [usando l'applicazione Windows Mail]](https://infoacetech.net/wp-content/uploads/2021/06/5796-photo-1570063578733-6a33b69d1439-150x150.jpg)
![Risolvere i problemi di Windows Media Player [Guida di Windows 8 / 8.1] Risolvere i problemi di Windows Media Player [Guida di Windows 8 / 8.1]](https://infoacetech.net/wp-content/uploads/2021/10/7576-search-troubleshooting-on-Windows-8-150x150.jpg)
![Correggi l'errore di aggiornamento di Windows 0x800703ee [Windows 11/10] Correggi l'errore di aggiornamento di Windows 0x800703ee [Windows 11/10]](https://infoacetech.net/wp-content/uploads/2021/10/7724-0x800703ee-e1635420429607-150x150.png)





