A Zoom ma az egyik legnépszerűbb webkonferencia-platform, amelyet a vállalkozások használnak.2020 elején a platform még gyorsabban növekedett, és a vállalkozások távoli módokat kerestek a csapattagokkal való kapcsolattartásra.Mint minden népszerű szoftver esetében, ez is biztosan leszHiba lépett fel.
Ha „Instabil az internetkapcsolata” hibaüzenetet látja a Zoom képernyőn, előfordulhat, hogy azon töprenghet, hogyan javíthatja ki a problémát, és hogyan térhet vissza a csapattal való együttműködéshez.
Ebben a bejegyzésben bemutatunk néhány lehetséges megoldást, amelyek segítenek megszabadulni a kapcsolati hibától.
Mi az „Instabil internetkapcsolat” hibaüzenet a Zoomban?
De először is mik a gyakori zoomhálózati instabilitási hibák?Ez a hiba akkor fordul elő, ha a Zoom nem tud megbízhatóan csatlakozni az internetszolgáltatóhoz, ami megakadályozza, hogy stabil módon csatlakozzon a hálózathoz.
A hiba az alábbi képen látható:

Egyes esetekben előfordulhat, hogy számítógépe teljesen megszakad az internetkapcsolattól, és a „Csatlakozás nem lehetséges” hibaüzenet jelenik meg.Az üzenet a következő 5003-as hibakóddal érkezik:
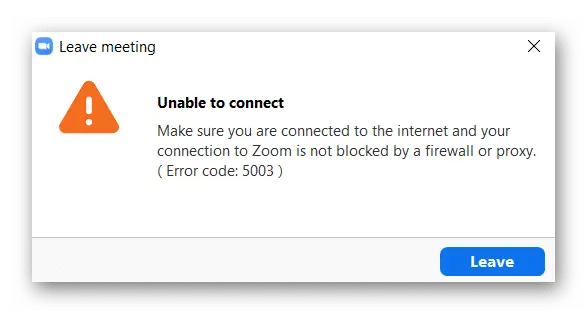
Mik a jelei annak, hogy a számítógépem nem csatlakozik a Zoomhoz?
Bár a fenti kép egy gyakori hiba, amely csatlakozási hibára utal, a gyenge Zoom kapcsolat alábbi tüneteit is tapasztalhatja:
- Hálózati késleltetés: Számítógép késésnek is nevezett, több hálózathoz való csatlakozás a Zoomon keresztül olyan késéseket okozhat, amelyek átmenetileg kilépnek a hálózatból.Ez különösen igaz, ha rossz az internet.
- Lefagyasztja a képernyőt: Egyes esetekben a képernyő lefagyhat, ha kapcsolódási problémákat tapasztal a Zoom funkcióval.
- Nem sikerült betölteni az alkalmazást: Előfordulhat, hogy az alkalmazás nem teszi lehetővé a tárgyalóterembe való belépést gyenge jel- vagy szoftverproblémák miatt.
- Videó minőség és gyenge videó: Előfordulhat, hogy a videó minősége homályos, vagy a hang ugrálhat, vagy be- és kiléphet.
- A megbeszélés megszakadt: Lehetséges, hogy megszakad a kapcsolat az értekezlettől, mert a Zoom nem tud csatlakozni az értekezlethez.
Mi okozza az „Instabil internetkapcsolat” hibát?
Bár úgy tűnik, hogy ezt a hibát rossz kapcsolat okozza, ez nem mindig van így.Valójában sok csalódott Zoom-felhasználó arról számolt be, hogy Wi-Fi-vel vagy internettel csatlakozhat más webhelyekhez, ami arra utal, hogy a Zoom kompatibilitási problémája miatt a szoftver nem tudta megfelelően fogadni a jeleket.
Íme az instabil Zoom hálózat leggyakoribb okai:
- Az eszköz túl messze van az útválasztótól, ezért megszakad a kapcsolat.
- A vezeték nélküli hálózat gyenge.
- A hálózati hardver elavult vagy frissítésre szorul.
- Internetszolgáltatója átmeneti kapcsolódási problémákat tapasztal.
- A Zoom hibát vagy hibát észlelt.
Bármi is legyen az ok, megvizsgáljuk azokat az internetes problémákat és szoftver-összeférhetetlenségeket, amelyek megakadályozhatják, hogy hozzáférjen ehhez a fontos videokonferencia-programhoz, így a probléma gyökeréhez férhet hozzá.
Hogyan lehet javítani az „Instabil internetkapcsolat” hibát?
Minden további nélkül nézzük meg azokat a hibaelhárítási megoldásokat, amelyek végre megoldhatják a Zoommal kapcsolatos csatlakozási problémákat.
Tesztelje a hálózati kapcsolatot
Az első dolog, amit ellenőriznie kell, az internetkapcsolat.Ez segíthet kizárni, ha a hatótávolságon kívül van, ha hálózati problémái vannak, vagy ha egyéb problémái vannak.Ez is könnyen elvégezhető, és gyorsan megoldja ezt a hibát.
A probléma megoldásához meg kell győződnie arról, hogy egy Wi-Fi útválasztó közelében van.Ha rendelkezik Ethernet-kábellel, a legjobb, ha Ethernet-kábelt használ az internethez való közvetlen csatlakozáshoz.A fenti lépések végrehajtása után próbálja meg újra csatlakozni a Zoom segítségével.
Ha nincs megoldás, miután eszközét az internethez közel vagy közvetlenül csatlakoztatta, tesztelnie kell a kapcsolatot úgy, hogy megpróbálja elérni a videót a böngészőben.Ha bármilyen problémája van az internetet igénylő egyéb oldalak elérésével, akkor tudja, hogy valószínűleg nem a Zoom alkalmazás okozza a problémát.
Ebben az esetben a következő lépésre kell lépnie, hogy megpróbálja megoldani a számítógép csatlakozási problémáját.
Futtassa a számítógép hálózati hibaelhárítóját
Az egyik legegyszerűbb módja a számítógépes hálózatok hibaelhárításának annak megállapítására, hogy a csatlakozással van-e probléma, ha használja a számítógép automatikus hálózati hibaelhárítóját.
Ha Windows 8 vagy 10 rendszerből éri el a Zoom-ot, mindössze annyit kell tennie, hogy felkeresi a hálózati hibaelhárítót, és megpróbálja kijavítani a hibát.
Ehhez a következő lépéseket kell végrehajtania:
- MenjStart menü.
- KattintsonbeállítÉs keressHálózat és internet.
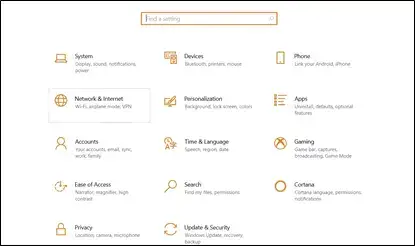
- válasszaállapotOpciót, majd válassza a lehetőségetHálózati hibaelhárítás.
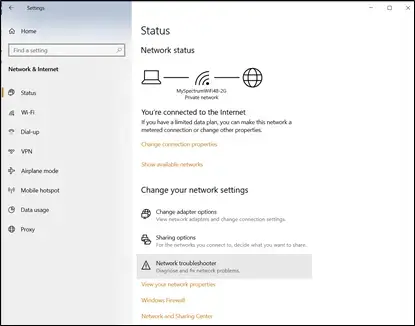
-
- Hagyja, hogy a hibaelhárító szoftver átvizsgálja a számítógépet, és megpróbálja kijavítani a hibákat.
- Ha végzett, próbálja meg újraindítani a Zoom szoftvert, hogy ellenőrizze, hogy a hiba sikeresen megszűnt-e.
Ha a hiba továbbra is fennáll, számítógépe nem mutat kapcsolódási hibát, vagy a hibaelhárító megoldhatatlan csatlakozási problémát talál, akkor kövesse a következő lépéseket.
alaphelyzetbe állítja a modemet
Ha az internetkapcsolat okozza a problémát, és nem tudja kijavítani a fenti megoldásokkal, akkor megpróbálhatja alaphelyzetbe állítani a modemet, hogy megpróbálja kijavítani az internetkapcsolat méretezésének hibáját.
- Először is el kell kezdenie a modemmel.folytasda faltólHúzza ki a modemet.
- hagyja kihúzva1-3 perc, győződjön meg arról, hogy minden lámpa ki van kapcsolva.
- Azután,dugja visszaa falra, és várja meg, amíg az összes internetkapcsolatot jelző lámpa kigyullad.
- Most megpróbálhat újra bejelentkezni a Zoomba, hogy megnézze, ez megoldja-e a problémát.
állítsa vissza az útválasztót
Ha a modem alaphelyzetbe állítása nem működik, megpróbálhatja visszaállítani az útválasztót is.
- menj a routerhez és keresd megtalán egy kis "" a router hátuljánreset" lyuk.
- Finom tűvel nyomja le a lyukat3-5 másodperc.
Az útválasztó alaphelyzetbe állítása után a folyamat befejezéséhez újra el kell érnie az internetet az Ethernet-kábellel.
- felbukkanLeggyakrabban a router hátulján találhatóaz útválasztó címét, majd az internet-hozzáférés visszaszerzéséhez adja meg az internetkapcsolat adatait a készülékben.
- Végül próbálja meg elindítani a Zoom alkalmazást az eszközén.
Ha a Zoom indítása nem működik, megpróbálhatja újraindítani a számítógépet, mivel ez időnként alaphelyzetbe állíthatja a számítógépet.
frissítse az IP-címét
Ha továbbra is problémái vannak a Zoomhoz és a hálózathoz való csatlakozással, egy másik lehetőség, amelyet megpróbálhat az IP-cím frissítése vagy frissítése.Ez azért van, mert előfordulhat, hogy az Ön IP-címe nem érvényes.Frissítésével lehetőséget ad számítógépének, hogy új IP-címet kérjen az útválasztótól.Ne feledje, hogy az IP-cím frissítéséhez fel kell szabadítania a jelenleg meglévő IP-címét.
- Első jobb klikka számítógép bal alsó sarkábanWindows ikonra.
- válasszaParancssor, majd írja be a következő parancsok mindegyikét, középen nyomja meg az Enter billentyűt:
- ipconfig / release
- ipconfig / renew
- ipconfig / flushdns
- Ha elkészült, indítsa újra a számítógépet, és próbálja meg betölteni a Zoom alkalmazást.
Módosítsa a DNS-beállításokat
Még mindig nem működik?Néha az internetszolgáltató által használt tartománynévrendszer (DNS) beállításai nem fordítják le megfelelően az internetcímek neveit felismerhető IP-címekké.Ebben az esetben manuálisan kell módosítania az útválasztó DNS-beállításait.
-
- Először is kellA Start menü megnyitása után lépjen a WindowsbaBeállítások képernyő.
- Akkor válasszHálózat és internet, majd válassza ki a hálózati kapcsolatot.
- Innentől kell választaniÁllapot, Majd kattintsonIngatlanokGomb.
- görgessen lefelé, amíg meg nem látjaIP beállítások, Majd kattintsonszerkesztéseGomb.
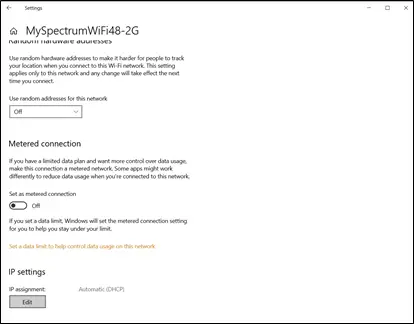
-
- Innentől kezdve választhat ezek közül a beállítások közülKézikönyvopciót, majd mentse.
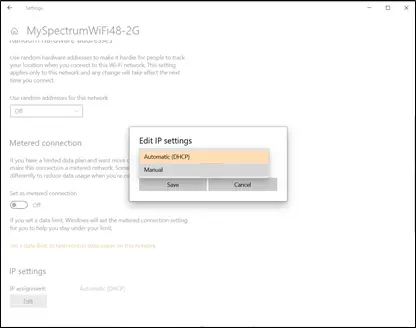
- Most már több különböző lehetőség között válthat:IPv4或IPv6.Engedélyezze a már használt IP-beállításokat.
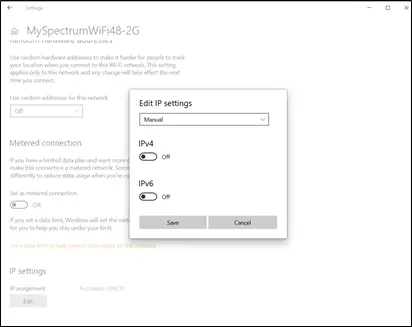
- Ezután manuálisan kell megadnia a választott DNS-t.Kipróbálhat 2 általános DNS-beállítást:
- Google nyilvános DNS: 8.8.8.8 és 8.8.4.4
- Nyit : 208.67.222.222 és 208.67.220.220
- Csak próbálja meg megadni az egyik opciót, majd kattintson a Mentés gombra.
- Állítsa alaphelyzetbe számítógépét, és ellenőrizze, hogy végre elérheti-e a Zoom-ot anélkül, hogy csatlakozási hibákat észlelne.
Mi a teendő, ha a számítógépem továbbra is „Az internetkapcsolat instabil” hibaüzenetet mutat?
Reméljük, hogy a fenti hibaelhárítási megoldások egyike bevált az Ön számára.Ha azonban az összes lehetséges megoldást kipróbálta, és továbbra is Zoom-kapcsolati problémákkal küzd, úgy érezheti, nincs szerencséje.
Ebben az esetben azt javasoljuk, hogy vegye fel a kapcsolatot egy professzionális számítógép-technikussal, aki megérti a csatlakozási problémákat, hogy végre visszatérhessen a Zoom megbeszéléséhez.

![A Comcast e -mail probléma javítása iPhone -on [FIXED] A Comcast e -mail probléma javítása iPhone -on [FIXED]](https://infoacetech.net/wp-content/uploads/2021/06/5687-photo-1605918321371-584f5deab0a2-150x150.jpg)
![Javítsa ki azt a problémát, hogy a Cox e -mail folyamatosan jelszavakat kér [FIXED] Javítsa ki azt a problémát, hogy a Cox e -mail folyamatosan jelszavakat kér [FIXED]](https://infoacetech.net/wp-content/uploads/2021/06/5780-photo-1607079832519-2408ae54239b-150x150.jpg)
![Nem sikerült lekérni a leveleket: az IMAP-szerver nem válaszol az iPhone-on [Javítva] Nem sikerült lekérni a leveleket: az IMAP-szerver nem válaszol az iPhone-on [Javítva]](https://infoacetech.net/wp-content/uploads/2022/08/9799-01_cannot_get_mail-150x150.png)

![A Windows verzió megtekintése [nagyon egyszerű]](https://infoacetech.net/wp-content/uploads/2023/06/Windows%E7%89%88%E6%9C%AC%E6%80%8E%E9%BA%BC%E7%9C%8B-180x100.jpg)


