kérdés tesziWindowsoperációs rendszerAz általános felhasználói élmény válikKeserű.Egyes problémák gyakrabban, mások ritkábban fordulnak elő.
Azonban tudnia kell, hogyan lehet megoldani a problémát.Egy gyakori kérdés, amellyel a Windows-felhasználók szembesülhetnekA WMI Provider Host magas CPU-használatot okoz, ami a számítógép lelassulását okozza.
Ebben a cikkben minden szükséges információt megadok ésErre a CPU-használati problémára的Legjobb megoldás.
Úgy gondolom, hogy az alapok megértése segíthet a probléma megoldásában, ezért röviden bemutatom a WMI Provider Host-ot is.
Mi az a WMI tárhelyszolgáltató?
WMI Provider Host (WmiPrvSE.exe) Alapvetően képviseliWindows Management Instrumentation Provider Service.A fejlesztők használjákmegfigyelési célokrafontos szolgáltatás.
Enélkül az alkalmazás nem fog megfelelően működni.E folyamat nélkül nehéz lenne az alkalmazást kezelni.Ha ez a folyamat nem működik megfelelően, a számítógép számos funkciója elvész.A legrosszabb te vagyméglehetségesnem fogHibaértesítés érkezett.
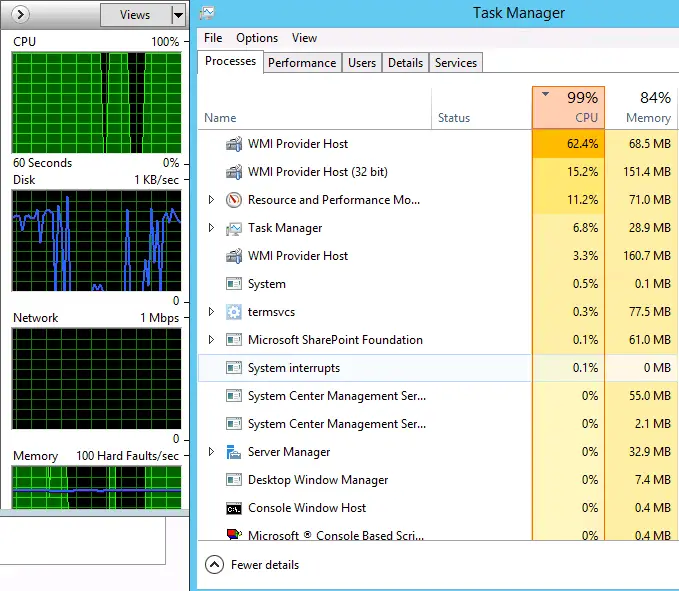
Néha azonban megtalálhatja PC-nWMI szolgáltató hostA folyamat folyamatosan sok CPU-erőforrást emészt fel.A felhasználók arról is beszámoltak, hogy néha ez a folyamat akár fel is merülhetTöbb mint 50% CPU teljesítmény, különösen médiaalkalmazások használatakor.Ezért ez bizonyos problémákhoz vezet, mint például a kék képernyő, a fekete képernyő, a számítógép lelassult működése és mégfagyszámítógép.Ezért ezt a problémát meg kell oldani.Lépjünk tovább a magas CPU-használatot okozó WMI-kiépítési gazdagép probléma megoldásának legjobb módjaira.
3 módszer a „WMI Provider Host CPU Usage High” problémájának javítására
有3 egyszerű módszerHasználható a magas CPU-használatot okozó WMI-szolgáltató gazdagépeinek javítására.Egyenként mutatom be őket.Tartalmazza a lépésről lépésre szóló útmutatójukat.Nem kell mindegyiket kipróbálnia.Csak használja őket egymás után, amíg a WMI Provider Host szolgáltatás el nem indul a normálisan.
Akár számítógépguru, akár kezdő, bárki használhatja a módszert.(Miután a problémád megoldódott, kommentben ossza meg velünk, hogy mi vált be Önnek)
Javasoljuk, hogy kövesse a módszert az alábbiakban megadott sorrendben.
1. Tisztítsa meg a számítógépet
valóbanWmiPrvSE.exeFájl vagyWindows Management Instrumentation A Szolgáltatói szolgáltatás folyamata itt található Windows/Rendszer3 2 mappa.Azonban néha vírusok vagy rosszindulatú programok álcázzák magukat ezzel a névvel, és bármely mappában megtalálhatók.Ezután ez a rosszindulatú program vagy vírus olyan problémákat okoz, mint a magas CPU-használat.Kérjük, kövesse az alábbi lépéseket a számítógép tisztításához:
1. lépés:letöltés és telepítésvírusirtószoftver.Ha már telepítve van, kéremUgorjKövetkező lépés.

2. lépés:Nyisd kivírusirtóprogramot, majd futtassa ateljes vizsgálat或teljes vizsgálat.különösen在C :meghajtóbanA keresés neveWmiPrvSE.exedokumentum ,és végezzen alapos vizsgálatot.
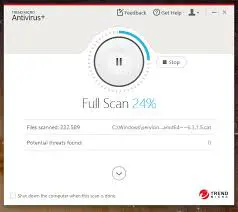
3. lépés: Újrakezdszámítógépet, és menjen aFeladatkezelő (Ctrl + Shift + Esc).Ellenőrizze, hogy a WMI-szolgáltató gazdagépe megfelelően működik-e újra.
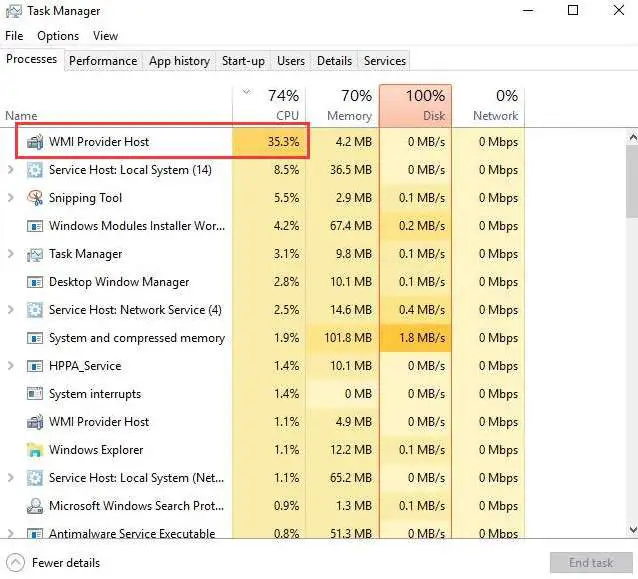
Így a problémája megoldható pusztán a fenyegetések eltávolításával.Most már a szokásos módon használhatja számítógépét.
2. Indítsa újra a szolgáltatást
Amikor a WMI-szolgáltató gazdagép szolgáltatása túl sok CPU-teljesítményt kezd igénybe venni,A legtöbb esetben, ÉppenIndítsa újra a szolgáltatástTudod.Kérjük, kövesse az alábbi lépéseket:
1. lépés: Ugyanakkor按Windows + R billentyű.Meg fog jelenni"fuss"Párbeszédablak.Bennetípus services.msc,Azutánnyomd meg az Entert.
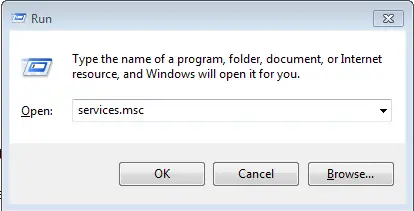
2. lépés:felbukkan Windows Management Instrumentation szolgáltatás.Jobb klikkEzt, majd válassza kiÚjrakezd.
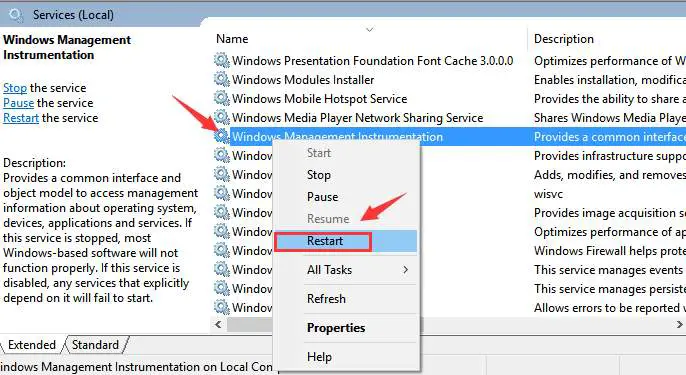
3. lépés:Most tartsdWindows + X billentyűhozzáférhetőPower User menü.válassza Parancssor (rendszergazda).A Windows 10 Creators Update felhasználóinak ezt meg kell tenniükA keresősávbantípuscmd.exe,Azután Jobb klikk" Parancssor" Opciót, majd válassza a lehetőséget "Futtatás rendszergazdaként".
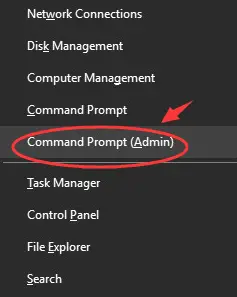
4. lépés:azután,ban ben"Parancssor"Az ablakbantípusA következő parancs,ésAz összesbenparancsEzután nyomja meg a gombotEnter gomb:
Először is,net stop iphlpsvc
Másodszor,net stop wscsvc
harmadik,Net stop Winmgmt
negyedik,Net indítás Winmgmt
ötödik,Net start wscsvc
Végül,Net start iphlpsvc
5. lépés: Újrakezdszámítógép.MenjFeladatkezelő (Ctrl + Shift + Esc).Ellenőrizze, hogy a WMI-szolgáltató gazdagépe megfelelően működik-e.
Így a szolgáltatás újraindítása megoldja a problémát.Továbbra is a szokásos módon használhatja számítógépét.
3. Használja a hibaelhárítót csökkentett módban hálózattal
使用Hibaelhárítássegít megtalálni az összes hibát, és kijavítani őket, hogy számítógépe jobban működjön.Ez segíthet a magas CPU-használati problémák megoldásában is.Kövesse az alábbi lépéseket a hibaelhárító használatához csökkentett módban hálózattal.
1. lépés: Ugyanakkor按Windows + R billentyű.Meg fog jelenni"fuss"Párbeszédablak. Bennetípus msconfig,Azutánnyomd meg az Entert.
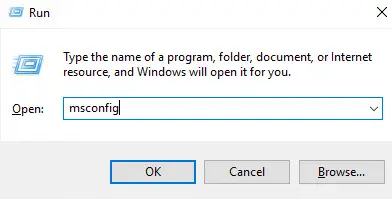
2. lépés:Most váltson a következőre: üzembe helyezés" Akkor TabKiválasztott"Biztonságos rendszerindítás"keret És válassza a " Az internet" Lehetőségek.Ezután kattintson a " Alkalmazás" ,Azután Kattintson az "OK" gombra menteni.
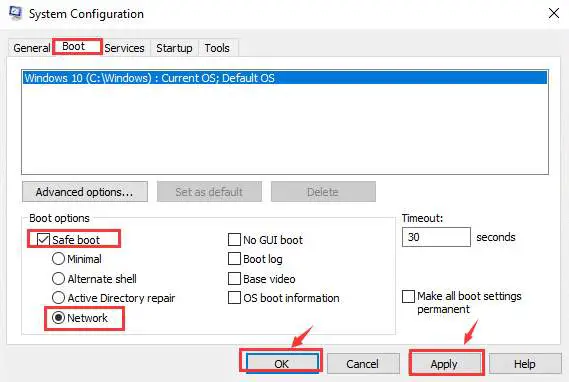
3. lépés:A számítógép ezután felszólítja a számítógép újraindítására.Kattintson 上Újrakezd BelépBiztonságos mód.
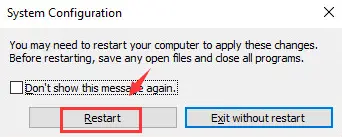
4. lépés:Biztonságos módban egyszerre nyomja meg a gombot Windows + X kulcs.válassza Windows PowerShell (rendszergazda).
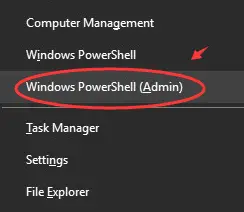
5. lépés:azután,在PowerShellAz ablakbantípusA következő parancs,akkornyomd meg az Entert:
msdt.exe -id karbantartási diagnosztika
Megjelenik"Rendszerkarbantartási hibaelhárítás"ablak.KattintsonKövetkező lépésfolytatni.akkorKövesse az utasításokatHa a hibaelhárítás hibát észlel, az megjelenik a képernyőn.
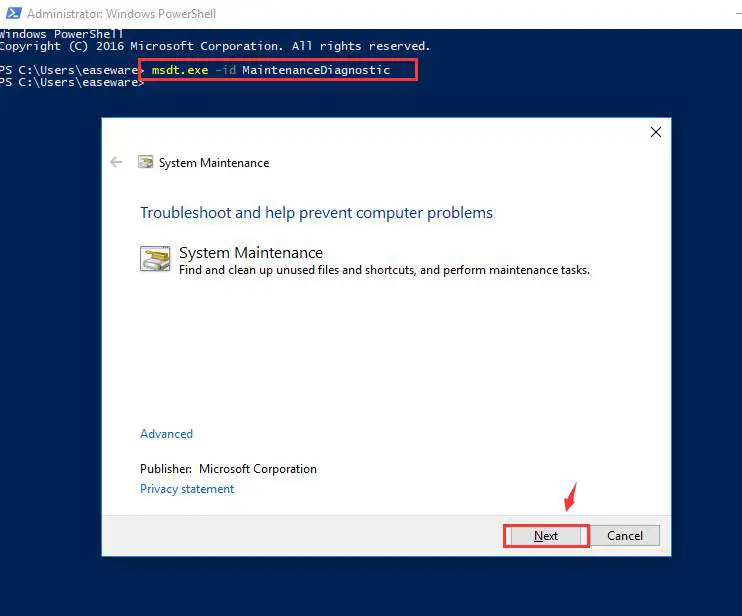
6. lépés:A fenti lépések elvégzése után, 在PowerShellAz ablakbantípusA következő parancs,akkor Nyomd meg az Entert:
msdt.exe/idPerformanceDiagnostic
egyTeljesítmény hibaelhárításMegjelenik az ablak.KattintsonKövetkező lépésfolytatni.Kövesse a rendszer ajánlásait.
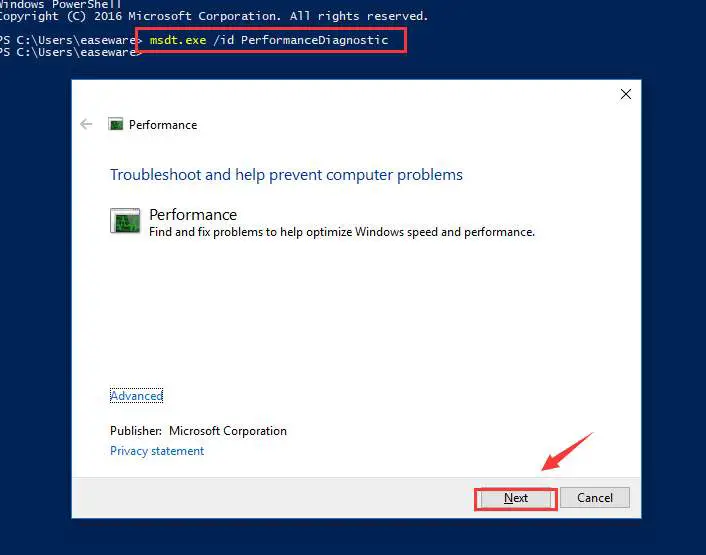
7. lépés:A folyamat befejezése után normál módba kell indítania.ismétlés 1. lépés). kép2. lépésAzonosVáltani " üzembe helyezés"Tab,Azután取消Jelölje be "Biztonságos rendszerindítás"keret .Ezután kattintson a " Alkalmazás" ,Azután Kattintson az "OK" gombra menteni.
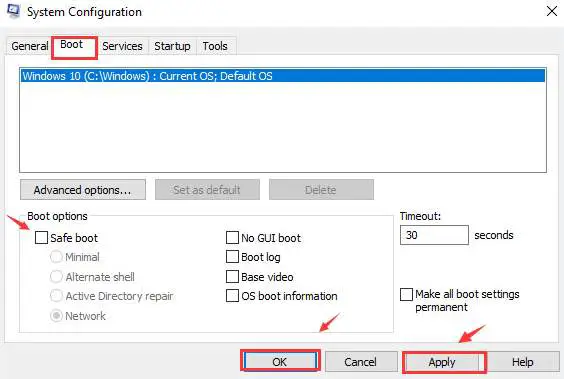
8. lépés:végül,Helyezze el a számítógépetÚjrakezdnormál üzemmódba.
Ezzel a módszerrel sikeresen megoldotta a magas CPU-használatot okozó WMI-szolgáltató gazdagépszolgáltatását.
következtetés
ezek3 legjobb módszer來Megoldás了Magas CPU-használat WMI-szolgáltató gazdagépen.Minden módszer biztonságos, hacsak nem hajtja végre megfelelően a fenti lépéseket.Ha továbbra is problémákat tapasztal, használhatja a hivatalosMicrosoft támogatási fórum.Ha bármilyen kérdése, kérdése vagy javaslata van, lépjen kapcsolatba velünka következőnak,-nek"Megjegyzés"szakaszFolyamatban評論.

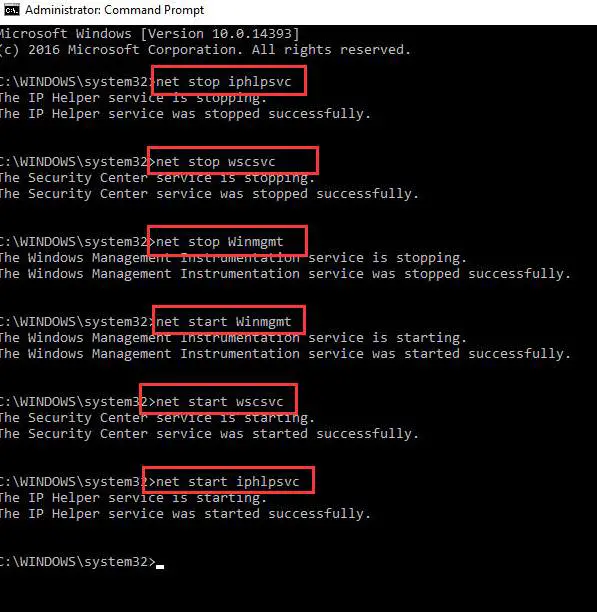

![A Windows verzió megtekintése [nagyon egyszerű]](https://infoacetech.net/wp-content/uploads/2023/06/Windows%E7%89%88%E6%9C%AC%E6%80%8E%E9%BA%BC%E7%9C%8B-180x100.jpg)

