更新 Bármelyik használataoperációs rendszerFontos része .Ennek az az oka, hogy a frissítés leegyszerűsítheti a rendszer általános működését és biztonságát.Mindig ügyeljen arra, hogy számítógépét rendszeresen frissítse.de, Mi van, ha megpróbálja frissíteni a számítógépét, de nem működik? Ez lehet a legrosszabb eset.
Ebben a cikkben ennek a helyzetnek egy helyzetéről fogok tájékoztatni, nevezetesen A Windows Update nem frissíthető.
végigvezetlek benneteketA Windows Update vagy a Windows 10, 8 és 7 javítása的5 Módszer.
Mindaddig, amíg nagyon odafigyel erre a cikkre, frissítheti számítógépét arra az esetre, ha hibák zavarnák.
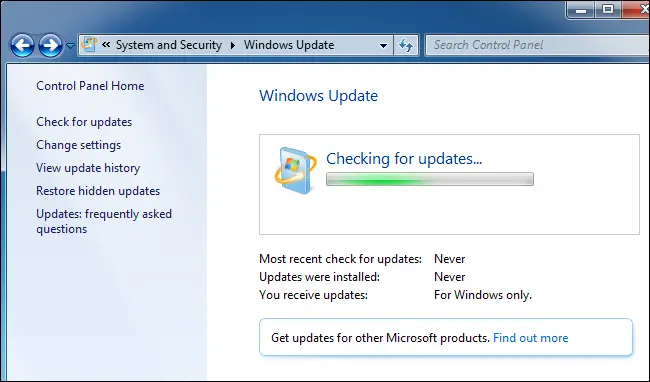
Bevezetés: A Windows Update nem működik
windows Update A szolgáltatást úgy tervezték, hogy csendben fusson a háttérben, de ha egyetlen frissítés sem telepíthető, előfordulhat, hogy megtagadja a folytatást.在Windows XP, Vista, 7, 8 vagy 10Ez megtörténhet , De ez vanWindows 10Nagyon gyakori helyzet .
Ha ez megtörténik, előfordulhat, hogy a frissítés meghibásodik, vagy előfordulhat, hogy a Windows Update leáll, és a helyén marad "Frissítések keresése" A végtelenségig.
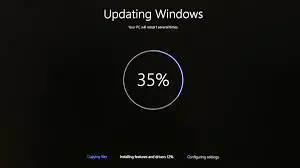
Megjegyzés: A Windows frissítések nagyon fontosak.Bármilyen problémával is találkozik, erősen javasoljuk az automatikus frissítések bekapcsolását, ami az egyik legjobb módja annak, hogy megvédje magát a zsarolóvírusoktól és más fenyegetésektől.Ha kikapcsolja az automatikus frissítéseket, ki van téve az új támadásoknak.

Különféle okok miatt a Windows Update elakadt hibák a Windows bármely verzióján előfordulhatnak.általában,Különféle okok miatt, mint például a rendszerleíró adatbázis sérülése, sérült vagy sérült frissítések telepítése, vírusok és rosszindulatú programok, vagy akár rossz internetkapcsolat, A windows 10 A felhasználók találkozni fognak ezzel A Windows 10 frissítés nem működik hiba.Ezért azt javaslom, hogy a hiba kijavítása előtt ellenőrizze a megfelelő internetkapcsolatot.
Javítsa ki azt a hibát, amely szerint a Windows Update nem működik
ez Szakértők által tesztelt, tesztelt és bizonyítottan hatékonyan megoldja ezt a hibát的Öt megoldás.Ezeket a tapaszokat egyenként alkalmazhatja, amíg sikeresen el nem éri céljait.A fenti lépések elvégzése után biztosan frissítheti a Windows rendszert anélkül, hogy találkoznaA Windows Update nem működik hiba.
1. Használja a „Rendszer-visszaállítás” funkciót az időben való visszalépéshez
Általában a Windows frissítés 99%-nál leáll, vagy sokszor megszakad a Windows frissítés a frissítés telepítése közben.Nos, ebben az esetben a visszaállító rendszer segíthet.
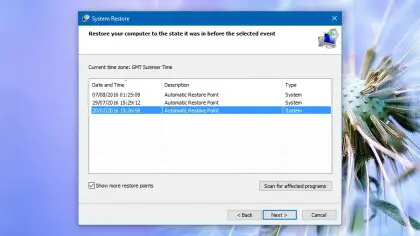
A Windows megjelenése óta "rendszer-visszaállítás"Nagyon hasznos a Windows problémák megoldásához, deWindows 10Jól rejtőzik .Bár nem kell aggódnia, végigvezetem a folyamaton.Menj " kezelőpanel"" rendszer"" Rendszervédelem" , Majd kattintson a " rendszer-visszaállítás".Csak menjen át a varázslón, és válasszon "További visszaállítási pontok megjelenítése" Az összes elérhető opció megtekintéséhez.pont most, Válasszon időpontot és dátumot Kiválaszthatja ezt a lehetőséget, majd befejezheti a varázslót, hogy visszatérjen a Windows akkori konfigurációjához.Ez a folyamat nem érinti személyes fájljait vagy programjait, de a Windows kezdeti beállításaitól függően előfordulhat, hogy nem érhető el.
2. Használja a Csökkentett módot annak kijavításához, hogy a Windows Update nem működik a telepítés során
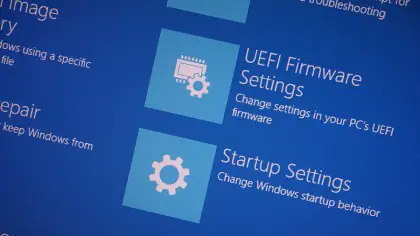
Ez a módszer nagyon hasznos annak a problémának a megoldásában, hogy a Windows Update nem működik letöltéskor.
Biztonságos mód Ez más funkciók újraindításának tekinthető.Ebben a módban csak a Windows által futtatandó alapvető alkalmazások és kódok töltődnek be a memóriába, így az ütköző vagy sérült fájlok kisebb valószínűséggel zavarják a frissítést.在 Windows 10, Tarts Shift billentyű, akkor A Windows bejelentkezés lapjárólválaszt" Bekapcsolás és újraindítás”.A következő képernyőn válassza a „Hibaelhárítás”, „Speciális beállítások”, „Indítási beállítások”, majd az „Újraindítás” lehetőséget.Most látnia kell a csökkentett mód opciót.A Windows csökkentett módban történő elindítása után próbálja meg újra futtatni a frissítési folyamatot.Ha a Windows régebbi verzióját használja, a Google a csökkentett módra vonatkozó utasításokat ad.
3. Törölje a Windows frissítési gyorsítótárát

Ha a fenti módszerek egyike sem oldható meg, akkor ez a végső megoldás.Ebben a lépésben leállítja a Windows Update szolgáltatást, törli az általa létrehozott ideiglenes fájlokat, majd újraindítja a Windows Update szolgáltatást.
Az előző módszerhez képest ez a módszer hosszabb, ezért két részre osztom: (I) Használja a parancssort 和 (Ii) Használja a fájlkezelőt.Ez nagyon egyszerűvé teszi a folyamatot.
(I) A parancssor részleges használata
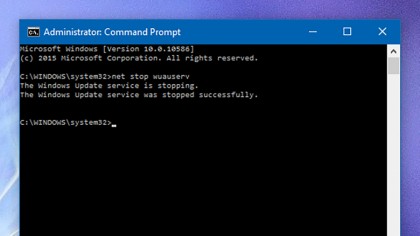
Először is muszáj Használja a fenti eljárást (4. módszer)Indítsa el a Windowst a Biztonságos mód.Most lépjen a parancssorba.ÁtmehetszJobb klikk " Start menüÉs válassza a " Parancssor (rendszergazda) "Látogass el hozzá .A parancssorba írja be "Net stop wuauserv" , majd nyomja meg a gombot Belép. Következő "Hálóstop bitek" ,Azután még egyszer按 belép.
(Ii) Használja a fájlkezelőt
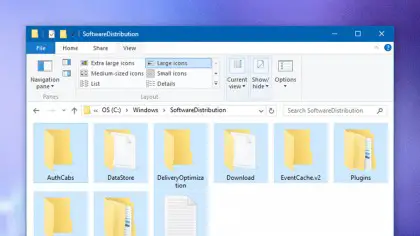
Most nyitva " Fájlkezelő" És navigáljon a következő útvonalra: C: Windows Software Distribution. Következő, Törlés Minden megtalálható ebben a mappában.Ezek csak ideiglenes fájlok, amelyeket a Windows hozott létre, így a törlésük nem okoz gondot, és a Windows Update újra létrehozza őket.Végül térjen vissza a "Parancssor" ablakhoz, és ismételje meg első rész.típus "Net start WUAUSERV" És ütött Kocsi visszaÉs lépj be "NET START bit" És ütött Kocsi vissza.Erre azért van szükség, hogy a Windows Update és a kapcsolódó háttérszolgáltatások újra fussanak.
4. Ellenőrizze a Windows Update segédprogramot, hogy kijavítsa a Windows Update nem működő 0%-át
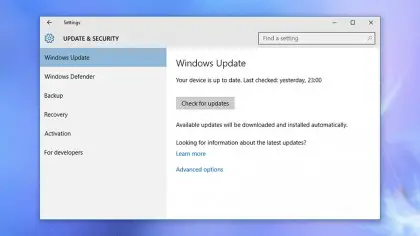
在 Windows 10 rendszerben képes átmegy Tól től"Start menüüzembe helyezés"beállít"Alkalmazás, Ezután kattintson a " Frissítés és biztonság ",Belép windows Updateoldalt . Ha itt probléma van, és a Windows ismeri a problémát, ellenőrizze a részleteket itt.Néha azonban csak egy üzenet jelenik meg, amely arra kéri, hogy egy másik alkalommal próbálja meg újra a frissítést.Ráadásul ha rákattint "haladó beállítások" , Majd kattintson "Frissítési előzmények megtekintése", Megtekintheti a közelmúltban sikeresen telepített frissítéseket, és eltávolíthatja néhányat vagy mindegyiket.Ne feledje azonban, hogy ez hasznos hibaelhárítási lehetőség lehet.A Windows 10 hatékonyan leegyszerűsíti a frissítési folyamatot, így kevesebb hibát kell látnia.
5. Használja a hibaelhárítót a beragadt Windows 10 frissítés 99%-os javításához
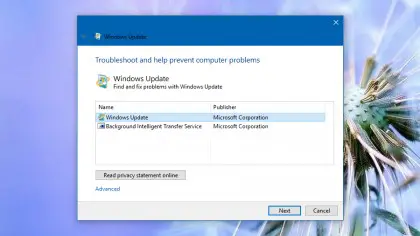
A Microsoft tisztában van az Ön csalódottságával.Tudja, hogy a frissítési folyamat időről időre problémákat okozhat.Ezért kifejezetten erre fejlesztett ki egy hibaelhárító programot.A régiben A vezérlőpulton 搜索 "Hibaelhárítás", akkorA képernyőn megjelenő listábólválassza "A Windows frissítési problémák megoldása" .
Windows 7 és 8 operációs rendszert is biztosítani kell" Segítség és támogatás"Link.Ne feledje, ha még nem frissített a Microsoft legújabb és legjobb operációs rendszerére, akkor is megéri rászánni az időt, mert valószínűleg ezzel egy időben megoldja a frissítési problémát.
következtetés
ezekA legjobb 5 hatékony módszer , 以 Oldja meg a rettegett Windows-frissítés nem működő hibát.További segítségért látogassa megA problémával kapcsolatosHivatalosMicrosoft szál.

![A Comcast e -mail probléma javítása iPhone -on [FIXED] A Comcast e -mail probléma javítása iPhone -on [FIXED]](https://infoacetech.net/wp-content/uploads/2021/06/5687-photo-1605918321371-584f5deab0a2-150x150.jpg)
![Javítsa ki azt a problémát, hogy a Cox e -mail folyamatosan jelszavakat kér [FIXED] Javítsa ki azt a problémát, hogy a Cox e -mail folyamatosan jelszavakat kér [FIXED]](https://infoacetech.net/wp-content/uploads/2021/06/5780-photo-1607079832519-2408ae54239b-150x150.jpg)
![Nem sikerült lekérni a leveleket: az IMAP-szerver nem válaszol az iPhone-on [Javítva] Nem sikerült lekérni a leveleket: az IMAP-szerver nem válaszol az iPhone-on [Javítva]](https://infoacetech.net/wp-content/uploads/2022/08/9799-01_cannot_get_mail-150x150.png)
![Zoom: Az internetkapcsolat instabil [Javítva] Zoom: Az internetkapcsolat instabil [Javítva]](https://infoacetech.net/wp-content/uploads/2022/08/9627-01_your_internet_connection_is_unstable-670x71-150x71.jpg)
![A Cox e -mail beállítása a Windows 10 rendszeren [a Windows Mail alkalmazás használatával] A Cox e -mail beállítása a Windows 10 rendszeren [a Windows Mail alkalmazás használatával]](https://infoacetech.net/wp-content/uploads/2021/06/5796-photo-1570063578733-6a33b69d1439-150x150.jpg)
![A Windows Media Player problémáinak javítása [Windows 8 / 8.1 útmutató] A Windows Media Player problémáinak javítása [Windows 8 / 8.1 útmutató]](https://infoacetech.net/wp-content/uploads/2021/10/7576-search-troubleshooting-on-Windows-8-150x150.jpg)
![A 0x800703ee számú Windows frissítési hiba javítása [Windows 11/10] A 0x800703ee számú Windows frissítési hiba javítása [Windows 11/10]](https://infoacetech.net/wp-content/uploads/2021/10/7724-0x800703ee-e1635420429607-150x150.png)


![A Windows verzió megtekintése [nagyon egyszerű]](https://infoacetech.net/wp-content/uploads/2023/06/Windows%E7%89%88%E6%9C%AC%E6%80%8E%E9%BA%BC%E7%9C%8B-180x100.jpg)


