Az Alkotók frissítése után a felhasználók nagy része világszerte új akadályokkal néz szembe a Windows Creators Update után –Fekete képernyő.
Ezek a szövődmények azonban korrigálhatók és könnyen kezelhetők.Határozottan frusztráló lehet, ha a fekete képernyő miatt elakad egy feladat közepén.
Ez a cikk segít megérteni az egész problémát és azt, hogy mit kell tennieA fekete képernyő javításának számos módja a Windows Creator frissítési hibája után.
Mi az oka a fekete képernyőnek a Windows Creator frissítése után?
Számos oka lehet ennek a problémának a számítógépen, köztük hardverproblémák (például monitor, grafikus kártya vagy kábel problémák) vagy szoftverproblémák (például helytelen kalibrálás).
A Creators Update fekete képernyővel kapcsolatos probléma megoldása
Íme néhány módszer, amellyel kijavíthatja ezeket az akadályokat, és véglegesen megszabadulhat a fekete képernyőtől:
1. módszer: Ellenőrizze a hardvert
Ha Windows-problémákkal találkozik, elengedhetetlen a megfelelő hardver ellenőrzése, mivel ez segít felfedezni a korábban figyelmen kívül hagyott problémákat vagy hibákat, és megszabadulni az operációs rendszer egyéb nem hatékony műveleteitől.
Ha azt gyanítja, hogy a probléma oka a hardver vagy egy külső eszköz, amelyhez csatlakozik, egyszerűen
- Húzza ki az összes eszközt, és indítsa újra a számítógépet.
- Ha ezt követően a fekete képernyő eltűnik, egyenként csatlakoztassa vissza az eszközöket, hogy megtudja, mi okozza a problémát.
2. módszer: Tisztítsa meg a rendszerindítást csökkentett módban
Ha az előző módszerek nem oldották meg a problémát, és a fekete képernyő a Windows Creator frissítése után is megmarad, dönthet úgy, hogy csökkentett módban indítja el a számítógépet.eddig a végéig,
- Nyissa meg a helyreállítási képernyőt
- Kattintson a Hibaelhárítás lehetőségre, majd megadhatja a Windows indítási beállításait, és beléphet a csökkentett módba.
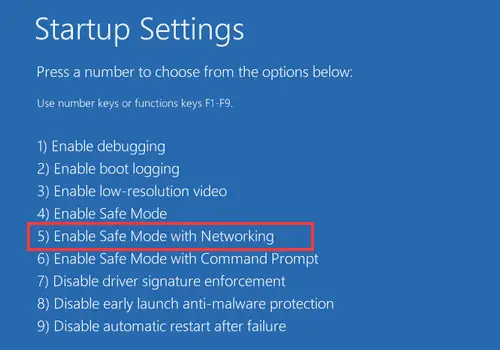
- Használja a Windows Win + R parancsikont a Futtatás elindításához
- típus MSCONFIG, és nyomja meg az Enter billentyűt.
- Ezután a Szelektív indítás alatt lépjen az Indítás betöltése elemre, és letilthatja az összes Microsoft szolgáltatást.
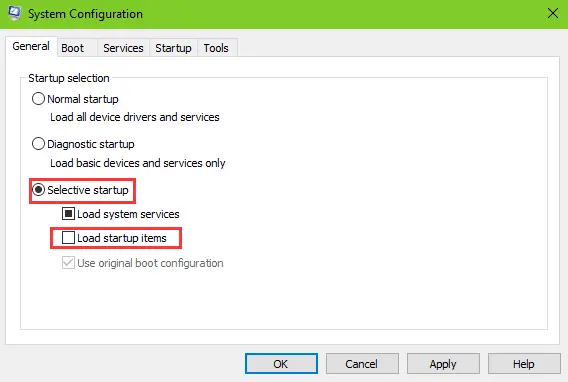
- Lépjen tovább a Szolgáltatások lapra, és jelölje be az "Összes Microsoft-szolgáltatás elrejtése" lehetőséget.
- Ezután megnyithatja a Feladatkezelőt, és letilthatja az összes indítást.
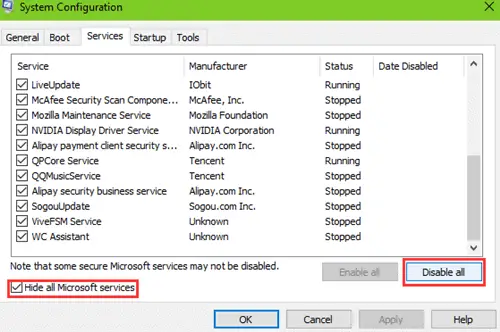
- Most már biztonságosan indíthatja újra a számítógépet, és a fekete képernyőnek eltűnnie kell.
Fontos megjegyezni, hogy számos problémát jelentettek a Gyorsindítás opció miatt, és a probléma Feladatkezelőben történő letiltása után gyakran eltűnt a fekete képernyő a Windows Creator frissítése után.
3. módszer: Távolítsa el a nemrégiben telepítettAlkalmazás
A közelmúltban frissített vagy telepített szoftverek és programok okozhatják ezeket a problémákat a számítógépen.Ennek oka lehet, hogy hibásak vagy nem kompatibilisek a Windows 10 Creators Update szolgáltatással, ami fekete képernyőt okoz a Windows Creators Update után.
Ha valóban ez az oka, akkor ezeknek a programoknak az egyszerű eltávolítása teljesen kiküszöbölheti a problémát.
4. módszer: Futtassa a Parancssort
Dönthet úgy is, hogy a Windows billentyű + R billentyűkombinációval és a CMD beírásával futtatja.
Ezután futtassa a leállítási parancsot, és ellenőrizze, hogy a fekete képernyő probléma eltűnik-e.
5. módszer: Kijelző és grafikus illesztőprogramok
Ha az előző módszer nem működik, annak oka lehet egy elavult monitor vagy grafikus illesztőprogram.Ennek oka lehet, hogy ezek az illesztőprogramok nem mindig frissülnek az új szoftverekkel egy időben.
Ennek korrigálása érdekében
- Nyissa meg az Eszközkezelőt, és nézze meg a Display Adapters opciót a telepített kártya megtalálásához és frissítéséhez.
- Feltételezve, hogy biztonsági másolatot készített az illesztőprogramokról a számítógépére, használhat egy másik megoldást az illesztőprogramok korábbi verziójának visszaállításához.
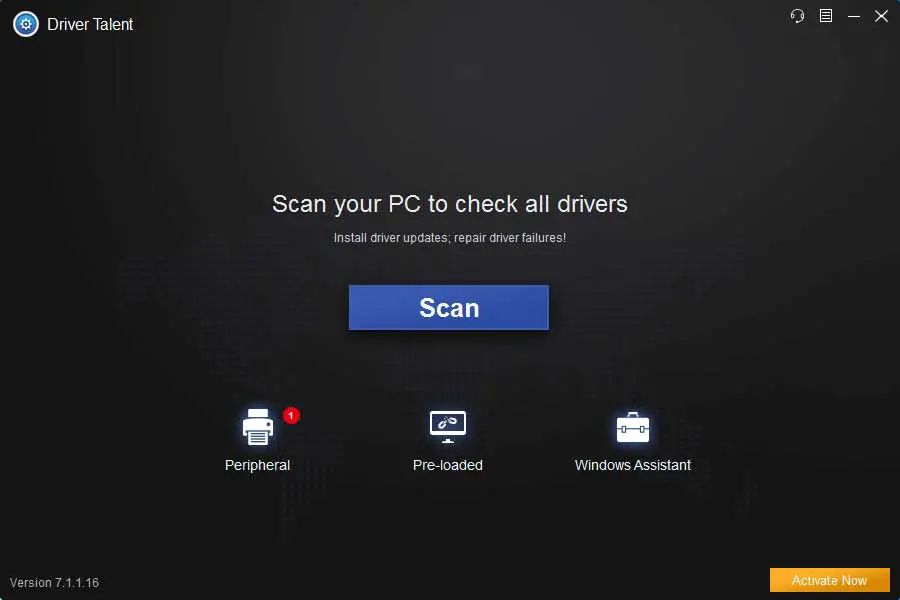
- Kattintson a Beolvasás gombra a hibás grafikus illesztőprogramok azonosításához.
- Kattintson a Javítás vagy Frissítés lehetőségre a WHQL kijelző-illesztőprogram letöltéséhez és telepítéséhez.
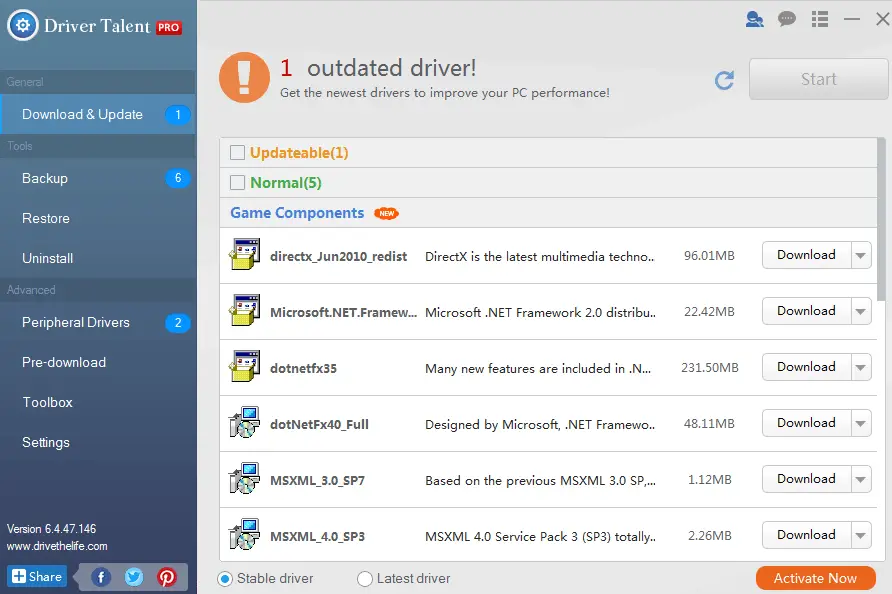
- Indítsa újra a számítógépet, hogy az illesztőprogram-módosítások életbe lépjenek.
6. módszer: Be Távolítsa el az Uxstyle-t a Creator Update Computerről
A Windows Creator frissítése után, az UxStyle tovább generálhatFekete képernyő.Az UxStyle olyan javításként ismert, amely lehetővé teszi a felhasználók számára, hogy harmadik féltől származó témákat implementáljanak a Windows rendszeren.Azt is tudnia kell, hogy a Windows 10 Fall Creators Update vagy a Windows 10 Creators Update után megváltoztathatja a rendszerfájlokat, ami rendszerproblémákat okozhat.Itt az alábbi lépéseket követve eltávolíthatja az Uxstyle-t a számítógépéről.
- Indítsa el a Feladatkezelőt a Windows Ctrl + Shift + Esc billentyűparancsával
- Lépjen a Folyamatok lapra.
- Végezze el az Uxstyle-hoz kapcsolódó projekteket.
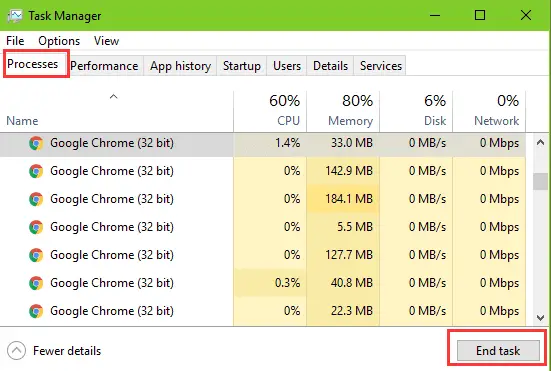
- A Windows Win+X billentyűparancsával indítsa el az ugráslistát
- Válasszon alkalmazásokat és funkciókat
- Az Uxstyle felfedezéséhez nézzen le vagy keressen a keresőmezőben.
- Jelölje ki az Uxstyle-t, és kattintson az "Eltávolítás" gombra.
Lásd még:Windows Update fekete képernyő javítás
Utolsó szavak
Mindezek a megoldások kipróbáltak és teszteltek, és számos Windows 10-felhasználó sikeresen alkalmazta őket szerte a világon.Ha azonban a fenti módszerek alkalmazása ellenére a probléma továbbra sem oldható meg, akkor a bölcs megoldás az, ha közvetlenül kapcsolatba lép a Microsofttal vagy egy szervizközponttal, hogy eszközét a lehető leghamarabb megjavítsák.

![A Cox e -mail beállítása a Windows 10 rendszeren [a Windows Mail alkalmazás használatával] A Cox e -mail beállítása a Windows 10 rendszeren [a Windows Mail alkalmazás használatával]](https://infoacetech.net/wp-content/uploads/2021/06/5796-photo-1570063578733-6a33b69d1439-150x150.jpg)
![A Windows Media Player problémáinak javítása [Windows 8 / 8.1 útmutató] A Windows Media Player problémáinak javítása [Windows 8 / 8.1 útmutató]](https://infoacetech.net/wp-content/uploads/2021/10/7576-search-troubleshooting-on-Windows-8-150x150.jpg)
![A 0x800703ee számú Windows frissítési hiba javítása [Windows 11/10] A 0x800703ee számú Windows frissítési hiba javítása [Windows 11/10]](https://infoacetech.net/wp-content/uploads/2021/10/7724-0x800703ee-e1635420429607-150x150.png)




![Indítsa el a parancssort a Windows rendszerben [7 módszer] Indítsa el a parancssort a Windows rendszerben [7 módszer]](https://infoacetech.net/wp-content/uploads/2021/09/%E5%95%9F%E5%8B%95%E5%91%BD%E4%BB%A4%E6%8F%90%E7%A4%BA%E7%AC%A6-150x150.png)

![A Windows verzió megtekintése [nagyon egyszerű]](https://infoacetech.net/wp-content/uploads/2023/06/Windows%E7%89%88%E6%9C%AC%E6%80%8E%E9%BA%BC%E7%9C%8B-180x100.jpg)

