A frissítések folyamatos problémát jelentenek a Windows rendszerben.Elkerülhetetlenek, de telepítésük nem mindig zökkenőmentes.
Ha üzenetet lát "A Windows Update jelenleg nem tud frissítéseket keresni, mert a szolgáltatás még nem hajtott végre", akkor baj van.Folytasd az olvasást, és megtanulod, hogyan lehet pillanatok alatt megjavítani!
Mi az oka annak, hogy a Windows Update szolgáltatás nem fut megfelelően?
Mint általában, sok lehetséges ok lehet, és nem könnyű kitalálni, hogy mi is történik pontosan.Néhány ok lehet:
- Proxy vagy VPN, amely megakadályozza a frissítések futtatását
- Nincs elég hely a lemezen
- Adatbázis korrupció
- Alkotói frissítés: Az utolsó jelentős frissítés sok felhasználónak okozott problémákat
Egyéb különféle hibák is közrejátszhatnak.Szerencsére nem kell tudnia, mi az ok, és kipróbálhatja a következő módszereket, amíg valamelyik nem működik.
Futtassa a Windows Update hibaelhárítót
- 按 Windows > beállításokÉs válasszon Frissítések és biztonság.
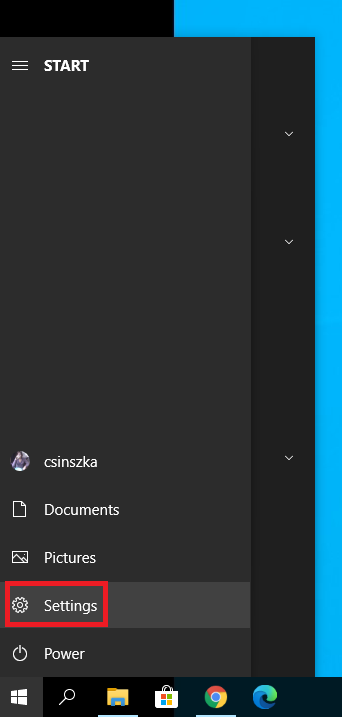
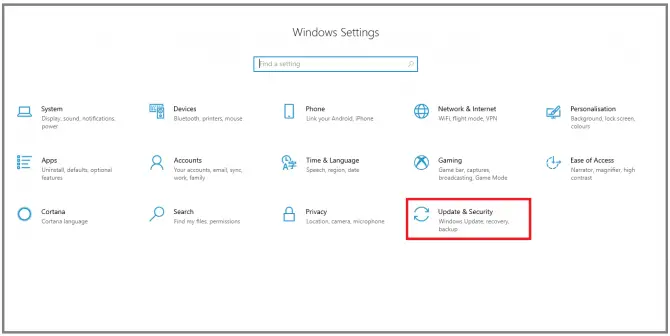
- Menj Hibaelhárítás rész, válassza ki Windows Update, majd kattintson Futtassa a hibaelhárítót.
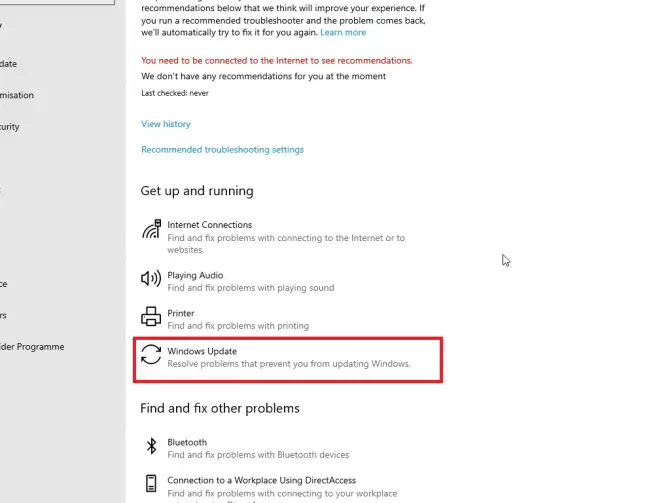
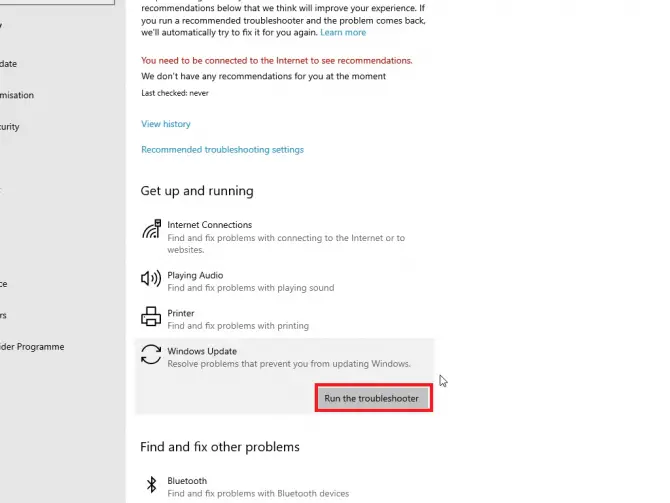
- Kövesse a képernyőn megjelenő utasításokat.
Miután a hibaelhárító futott, indítsa újra a számítógépet, és ellenőrizze, futnak-e a frissítések.Ha nem, még mindig sok lehetőség közül választhat.
Győződjön meg arról, hogy a frissítéssel kapcsolatos szolgáltatások futnak
- Típus " serv , majd kattintsonFuttatás rendszergazdakénta Service Manager alkalmazás megnyitásához.
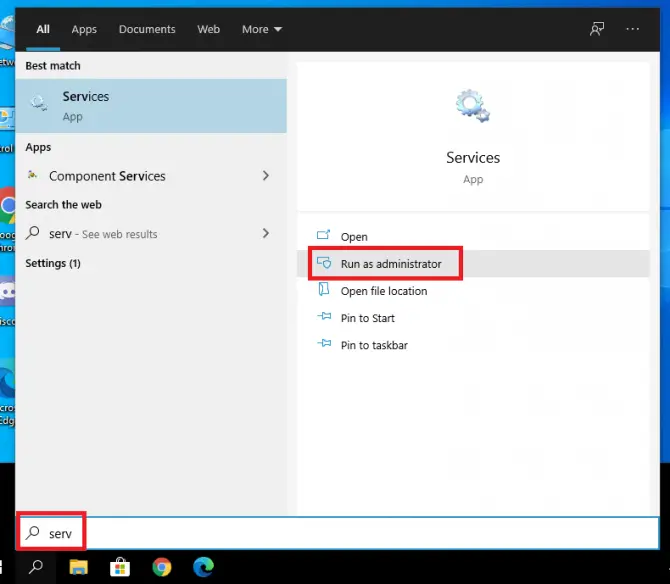
-
- megtalálható a listábanWindows Update szolgáltatás, kattintson a jobb gombbal, és válassza kiIngatlanok.
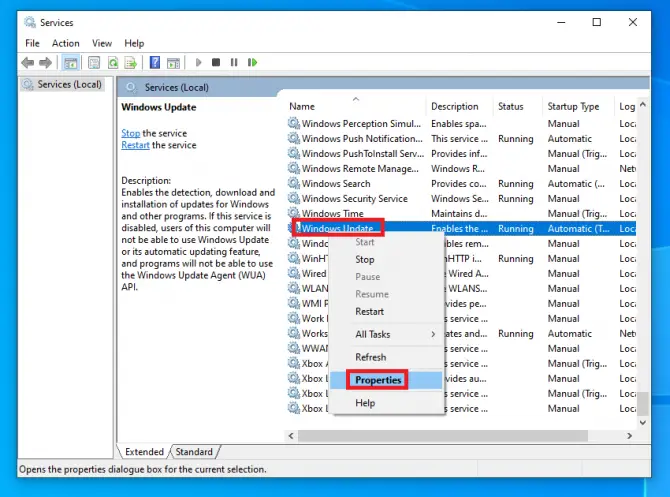
-
- Állítsa be az indítás típusátautomatikus.Ha a szolgáltatás jelenleg leállt, kattintson a gombraRajt, Majd kattintsonalkalmaz.
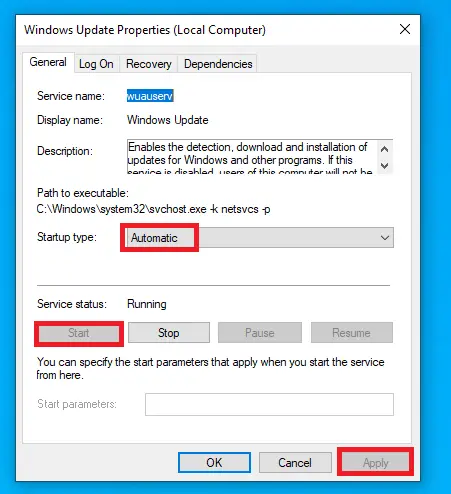
-
- A kriptográfiai szolgáltatásokhoz和Háttérben futó intelligens átviteli szolgáltatásIsmételje meg a 4. lépést .
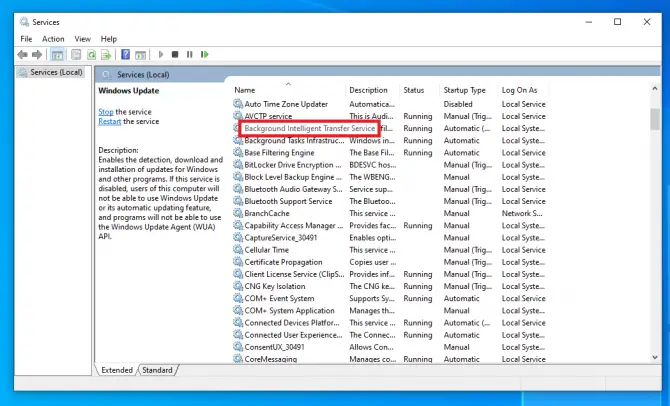
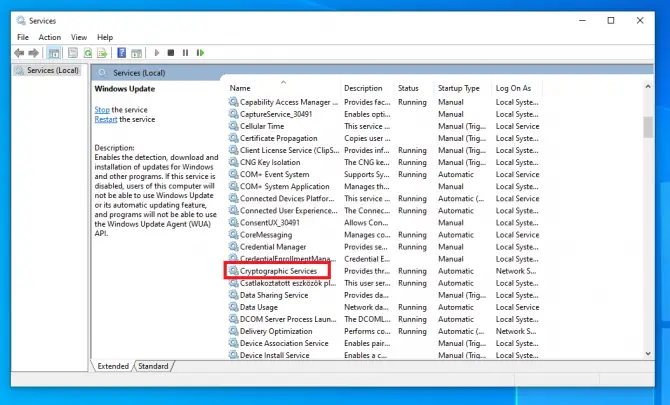
-
- Indítsa újra a számítógépet.
Ellenőrizze, hogy telepítve vannak-e a frissítések.Ha nem, akkor van még egy triviális dolog, amit ellenőrizhet.
Zárja le az adagoló csatlakozást
Ha nincs korlátlan internetkapcsolata, bölcs dolog bekapcsolni a mérős kapcsolatot, hogy ne töltődjenek le a frissítések.Ha azonban elhagyja ezt a beállítást, és megfeledkezik róla, az most megakadályozhatja a frissítést.
- Kattintson a jobb gombbal az Internetkapcsolat ikonjára a tálcán, és válassza a lehetőségetNyissa meg a Hálózati és internetbeállításokat.
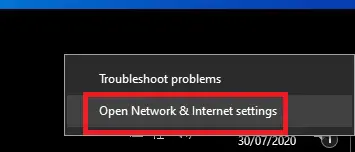
-
- Kattintson a kapcsolat alapjánWifi或Ethernet, majd kattintson a kapcsolat ikonra.
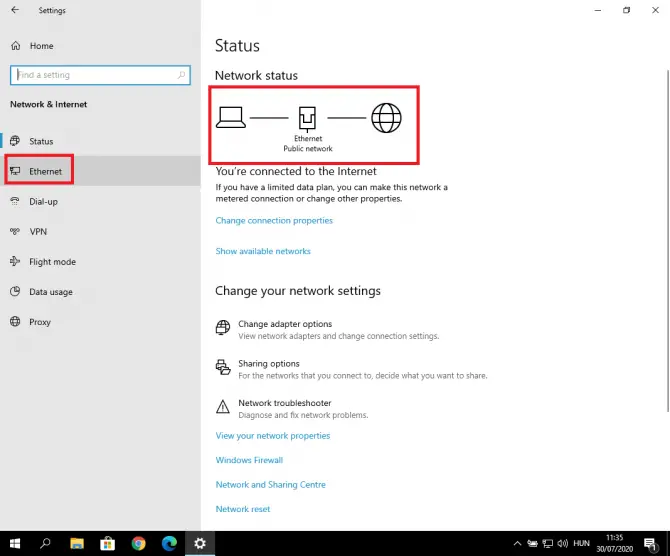
-
- Megjelennek a beállítások.將Állítsa be a metrikus kapcsolatotváltanile.
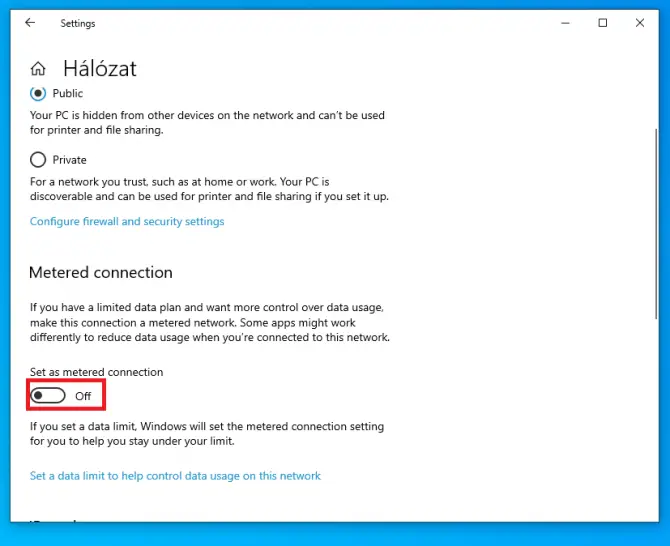
Ellenőrizze, hogy fut-e a frissítés.Ha nem, próbálja meg frissíteni az Intel RST illesztőprogramját.
Töltse le az Intel Rapid Storage Technology illesztőprogramot
Az illesztőprogram legújabb verziója fontos a frissítés megfelelő működéséhez.-től indulhatittLetöltés.
Próbálja újra, hogy ellenőrizze, fut-e a frissítés.Ha nem, akkor el kell kezdenie trükközni néhány speciális beállításon.
Távolítsa el a frissítési fájlokat a SoftwareDistribution alkalmazásból
- Típus "szolgáltatás”, majd kattintsonNyisd kiKinyitniSzervizvezető.
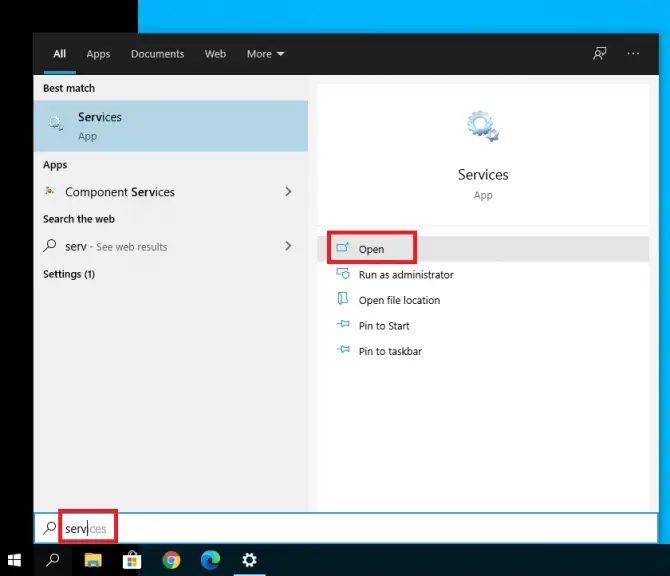
-
- felbukkanWindows UpdateÉs kattintson rá duplán.
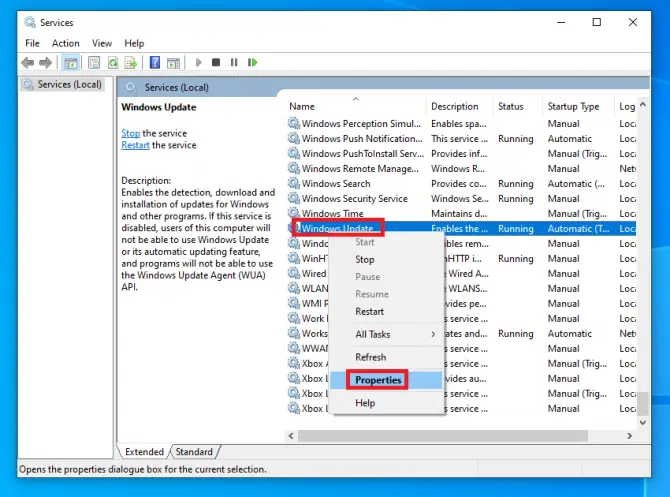
-
- Állítsa be az Indítás típusátmozgássérült, Kattintsonmegállakkoralkalmaz.
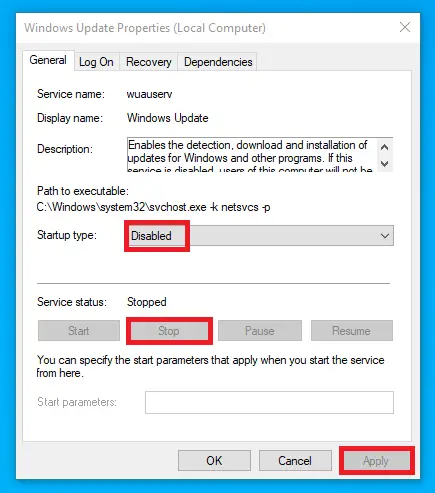
- Használjon háttér intelligens átviteli szolgáltatástIsmételje meg a 3-4 .
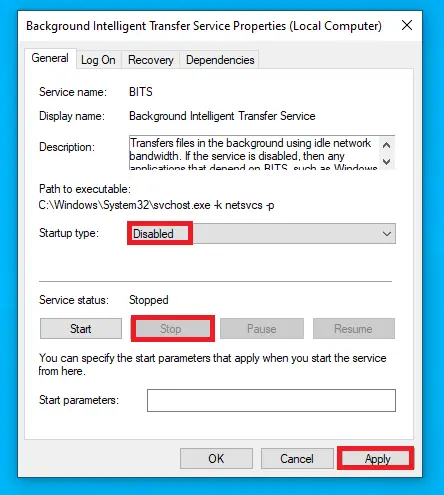
-
- MenjC:\WindowsSoftwareDistribution.按Ctrl + AJelölje ki az összes fájlt, majd kattintson a jobb gombbal, és válassza kitörölvagy nyomja megműszak + törölTöröld.
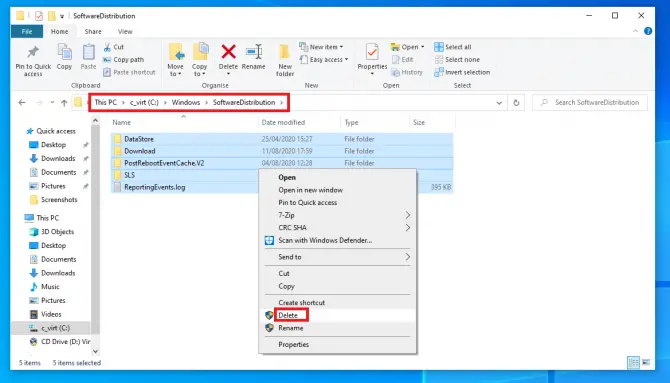
- Nyissa meg újraSzervizvezető, majd indítsa újraWindows Update和BITSszolgáltatás.
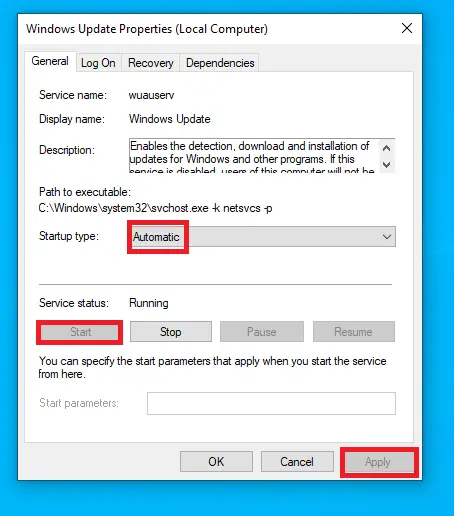
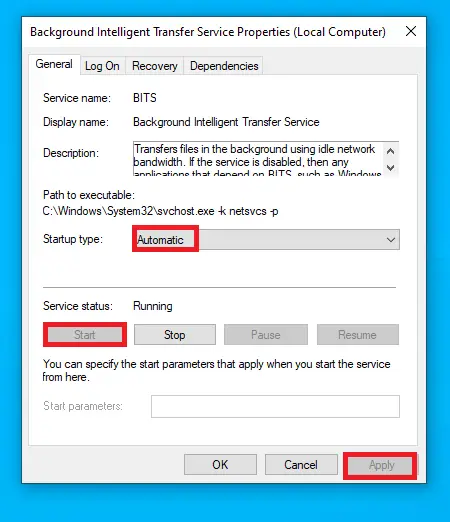
-
- 按Windows + INyissa meg a beállításokat, és válassza kiFrissítések és biztonság.
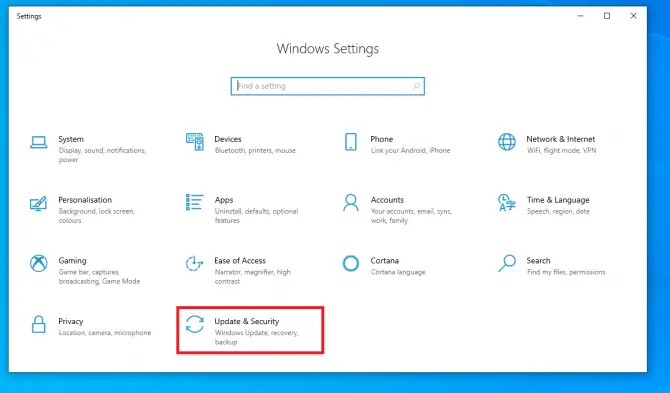
- Nyissa meg a Windows Update szakaszt, és kattintson a gombraFrissítések keresése.
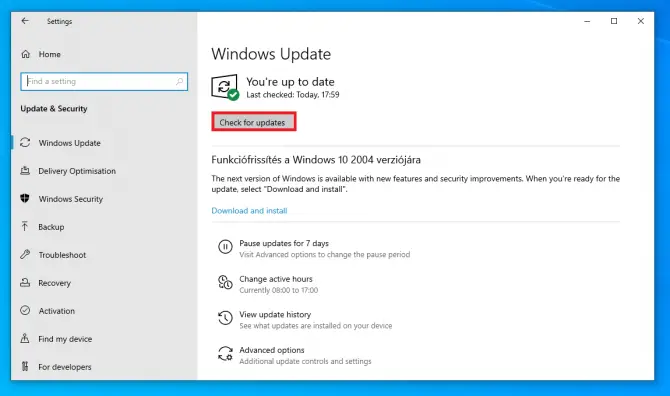
Ellenőrizze, hogy a probléma továbbra is fennáll-e.Ha nem, meg kell érintenie néhány érzékeny mappát.
Nevezze át a SoftwareDistribution és a Catroot2 mappákat
A SoftwareDistribution egy mappa, ahol a rendszer ideiglenesen fájlokat tárol, hogy a rendszer biztonságban legyen a frissítések futása közben.A Catroot2 egy másik fontos mappa a Windows Update számára: ez az a mappa, ahol a frissítési fájlok aláírásait tárolják.Mindegyik szükséges, de néha eltömődnek a régi, sérült fájlok, megakadályozva a frissítéseket.
A mappák átnevezésével a Windows kénytelen lesz új mappákat létrehozni, és újra letölteni az összetevőket.Lehet, hogy ez a kulcs a rendszerének a frissítés megkezdéséhez!
- A keresősávba írja be: " cmd ” és kattintson Futtatás rendszergazdaként a parancssor megnyitásához.
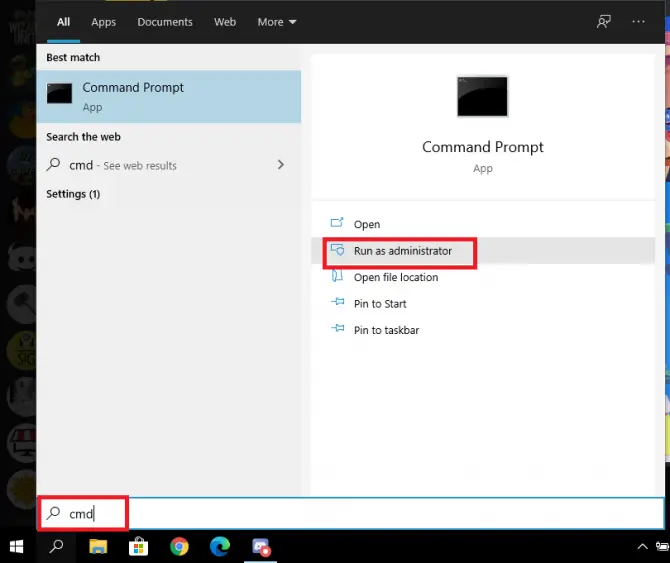
- Most leállítunk minden frissítéssel kapcsolatos szolgáltatást.
- Típus " net stop wuauserv ",Azutánnyomd meg az Entert.

Ezzel leállítja a Windows Update szolgáltatást.
- Típus " net stop bitek ",Azutánnyomd meg az Entert.

Ez leállítja a BITS-t (Background Intelligent Transfer Service), amely fenntartja a kapcsolatot az ügyfél és a kiszolgáló között.
- Típus " net stop cryptsvc ",Azutánnyomd meg az Entert.

Ez leállítja a titkosítási szolgáltatást.
- Típus " net stop msiserver ",Azutánnyomd meg az Entert.

Ezzel leállítja a Windows Installer szolgáltatást.
- Most átnevezzük a két problémás mappát, hogy a Windows új mappákat hozzon létre.
- Típus " ren C:\WindowsSoftwareDistribution SoftwareDistribution.old”,Azutánnyomd meg az Entert.

Ezzel átnevezi a SoftwareDistribution mappát.
- típus"ren C:\WindowsSystem32catroot2 catroot2.old",Azutánnyomd meg az Entert.

Ezzel átnevezi a Catroot2 mappát.
- Most újraindítjuk a korábban leállított szolgáltatást.Írja be a következő parancsot,Minden parancs után nyomja meg az Enter billentyűt :
- net start wuauserv

- hálózati indító bit

-
- Hálózati indítás cryptsvc

- Hálózati indító mserver

Most meg akarjuk változtatni a rendszerleíró adatbázis beállításait.
- Először két tartománycsoportot adunk hozzá a Rendszergazdák helyi csoporthoz.
- Típus " net helyi csoport rendszergazdák hálózati szolgáltatás /add”,Azutánnyomd meg az Entert.

- Típus " net localgroup rendszergazdák localservice /add”,Azutánnyomd meg az Entert.

- Indítsa újra a számítógépet.
Ez sok felhasználó problémáját megoldja.Ha továbbra sem működik, folytassa az olvasást, és próbálkozzon a következő módszerrel.
Regisztrálja újra a frissítési fájlokat
Megjegyzés: A módszer elindítása előtt ajánlatos biztonsági mentési vagy visszaállítási pontot létrehozni.Íme, hogyan kell csinálni:
- A keresősávbanTípus "Helyreállítási pont", majd kattintson a "Nyisd ki” visszaállítási pont létrehozásához.
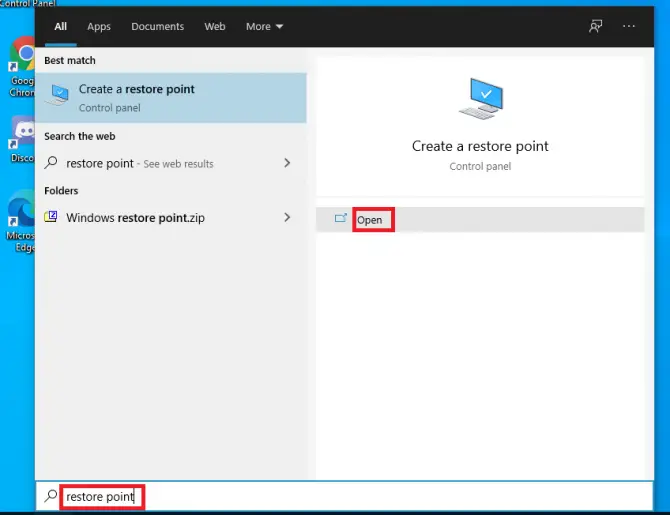
-
- Kattintson arra a meghajtóra, ahol az operációs rendszere található (általábanC: \), majd kattintsonkonfigurálása.
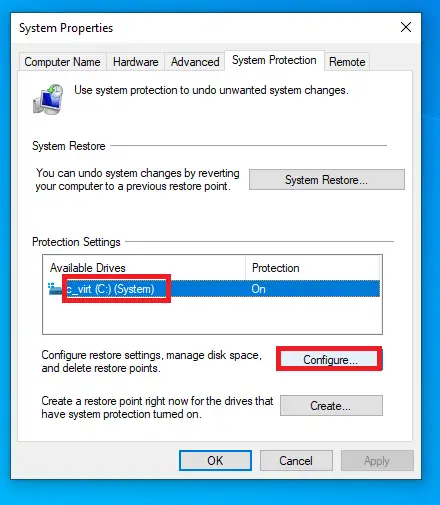
-
- Ügyeljen arra, hogy válassza kiKapcsolja be a rendszervédelmetegyetlen gomb.Ily módon a Windows minden frissítés előtt létrehoz egy visszaállítási pontot, hogy szükség esetén visszatérhessen ehhez a visszaállítási ponthoz.Válassza ki a visszaállítani kívánt méretet, és kattintsonOK.
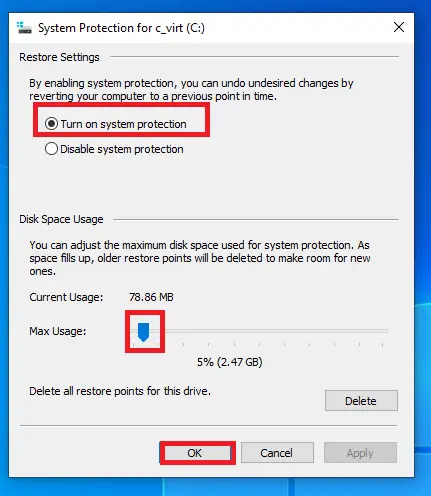
-
- A következő ablakban kattintson a gombrateremt.
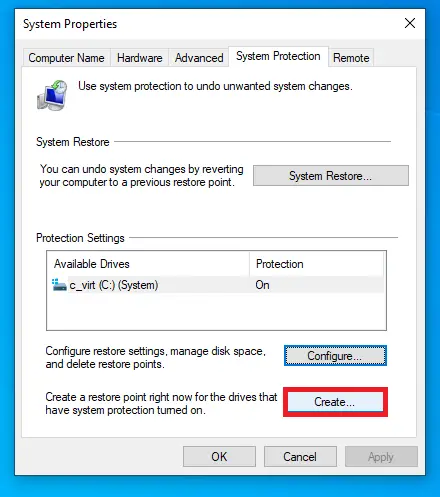
-
- Kövesse a képernyőn megjelenő utasításokat.
Most ismét a parancssort fogjuk használni.
- Írja be a keresősávba" cmd", majd kattintsonFuttatás rendszergazdaként.Először le kell állítani a kapcsolódó szolgáltatások frissítését.
- Típus " sc stop bitek ",Azutánnyomd meg az Entert.

- Típus " sc stop wuauserv ",Azutánnyomd meg az Entert.

- Típus " sc megáll appidsvc", majdnyomd meg az Entert.

-
- Típus " sc megáll cryptsvc", majdnyomd meg az Entert.

- Most újra kell regisztrálnunk a frissítéshez kapcsolódó összes fájlt.Ha nem regisztrálják megfelelően, ezek a DLL-fájlok véletlenszerű hibákat okozhatnak.Ezt a problémát az alábbi lépésekkel oldhatjuk meg:
-
- Típus " regsvr32.exe / s atl.dll ",Azutánnyomd meg az Entert.
- Típus " regsvr32.exe /s urlmon.dll ",Azutánnyomd meg az Entert.
- Típus " regsvr32.exe / s mshtml.dll ",Azutánnyomd meg az Entert.
- Típus " regsvr32.exe / s shdocvw.dll ",Azutánnyomd meg az Entert.
- Típus " regsvr32.exe /s browseui.dll ",Azutánnyomd meg az Entert.
- Típus " regsvr32.exe / s jscript.dll ",Azutánnyomd meg az Entert.
- Típus " regsvr32.exe / s vbscript.dll ",Azutánnyomd meg az Entert.
- Típus " regsvr32.exe / s scrrun.dll ",Azutánnyomd meg az Entert.
- Típus " regsvr32.exe / s msxml3.dll ",Azutánnyomd meg az Entert.
- Típus " regsvr32.exe / s msxml6.dll ",Azutánnyomd meg az Entert.
- Típus " regsvr32.exe / s actxprxy.dll ",Azutánnyomd meg az Entert.
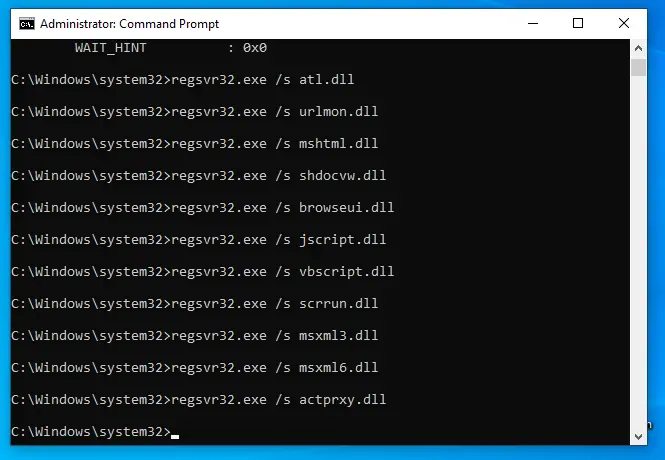
-
- Típus " regsvr32.exe / s softpub.dll ",Azutánnyomd meg az Entert.
- Típus " regsvr32.exe / s wintrust.dll ",Azutánnyomd meg az Entert.
- Típus " regsvr32.exe / s dssenh.dll ",Azutánnyomd meg az Entert.
- Típus " regsvr32.exe / s rsaenh.dll ",Azutánnyomd meg az Entert.
- Típus " regsvr32.exe / s cryptdlg.dll ",Azutánnyomd meg az Entert.
- Típus " regsvr32.exe /s oleaut32.dll ",Azutánnyomd meg az Entert.
- Típus " regsvr32.exe / s ole32.dll ",Azutánnyomd meg az Entert.
- Típus " regsvr32.exe / s shell32.dll ",Azutánnyomd meg az Entert.
- Típus " regsvr32.exe / s wuapi.dll ",Azutánnyomd meg az Entert.
- Típus " regsvr32.exe / s wuaueng.dll ",Azutánnyomd meg az Entert.
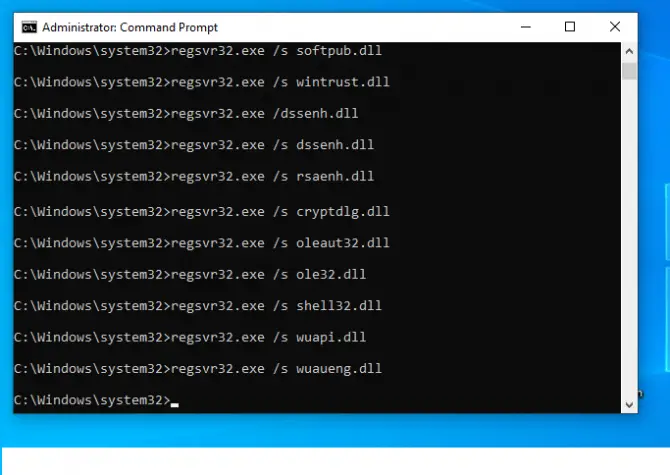
-
- Típus " regsvr32.exe / s wups.dll ",Azutánnyomd meg az Entert.
- Típus " regsvr32.exe / s wups2.dll ",Azutánnyomd meg az Entert.
- Típus " regsvr32.exe / s qmgr.dll ",Azutánnyomd meg az Entert.
- belép" regsvr32.exe /swudriver.dll "AkkorKocsi vissza.
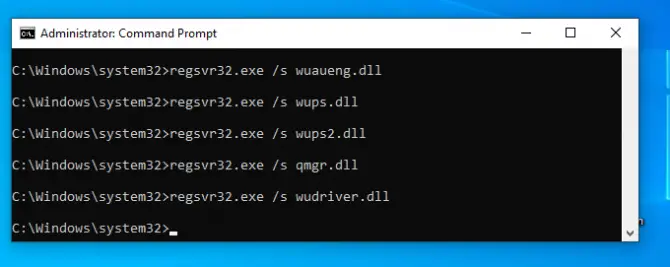
Szintén jó ötlet a hálózati konfiguráció alaphelyzetbe állítása, amit a következő lépésekben fogunk megtenni.
-
- A következő tippek segítségével ürítse ki a DNS-gyorsítótárat, és állítsa vissza a Winsock-könyvtárat.
- Típus " ipconfig /flushdns",Azutánnyomd meg az Entert.
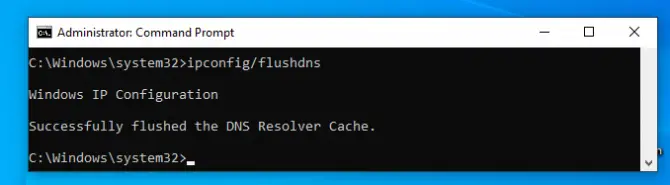
- belép" netsh winsock reset”,Azutánnyomd meg az Entert.
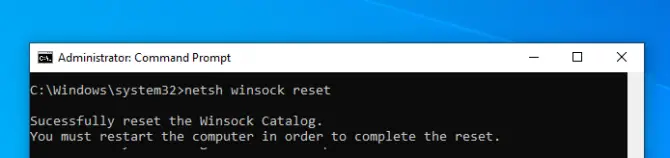
- Típus " netsh winsock reset proxy”,Azutánnyomd meg az Entert.
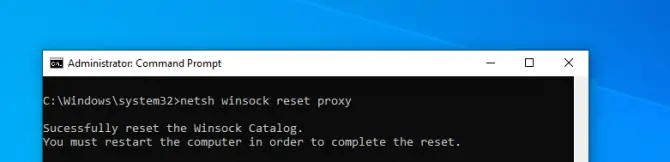
Indítsa újra a számítógépet.
- Most töröljük a Windows Update gyorsítótárát a korábban átnevezett két kritikus mappában.
- Típus " rmdir %systemroot%SoftwareDistribution /S /Q”,Azutánnyomd meg az Entert.
- Típus " rmdir %systemroot%system32catroot2 /S /Q”,Azutánnyomd meg az Entert.
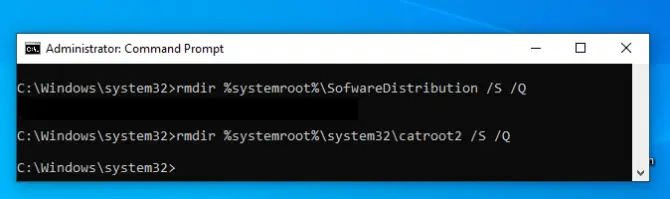
- Az utolsó lépésekben ezeket a szolgáltatásokat újra bekapcsoljuk.
- Típus " sc start bitek ",Azutánnyomd meg az Entert.

- Típus " sc start wuauserv ",Azutánnyomd meg az Entert.

- Típus " sc start appidsvc", majdnyomd meg az Entert.

- Típus " sc start cryptsvc", majdnyomd meg az Entert.

A frissítésnek most futnia kell.
következtetés
A frissítések fontosak, de nem mindig problémamentesek.Remélhetőleg a fenti módszerek egyike működik az Ön számára.Mondja el nekünk tapasztalatait kommentben!






![A Cox e -mail beállítása a Windows 10 rendszeren [a Windows Mail alkalmazás használatával] A Cox e -mail beállítása a Windows 10 rendszeren [a Windows Mail alkalmazás használatával]](https://infoacetech.net/wp-content/uploads/2021/06/5796-photo-1570063578733-6a33b69d1439-150x150.jpg)
![A Windows Media Player problémáinak javítása [Windows 8 / 8.1 útmutató] A Windows Media Player problémáinak javítása [Windows 8 / 8.1 útmutató]](https://infoacetech.net/wp-content/uploads/2021/10/7576-search-troubleshooting-on-Windows-8-150x150.jpg)
![A 0x800703ee számú Windows frissítési hiba javítása [Windows 11/10] A 0x800703ee számú Windows frissítési hiba javítása [Windows 11/10]](https://infoacetech.net/wp-content/uploads/2021/10/7724-0x800703ee-e1635420429607-150x150.png)

![A Windows verzió megtekintése [nagyon egyszerű]](https://infoacetech.net/wp-content/uploads/2023/06/Windows%E7%89%88%E6%9C%AC%E6%80%8E%E9%BA%BC%E7%9C%8B-180x100.jpg)


