A Windows nem felelős a számítógépen előforduló összes problémáért, de a legtöbb probléma megoldására használhatja.Ha a billentyűzet vagy az egér hirtelen nem válaszol, vagy ez a Windows frissítése után történik, akkor ez a cikk Önnek szól.
Az univerzális soros busz vagy az egyszerű USB-port lehetővé teszi a külső eszköz és a számítógép közötti kapcsolat létrehozását.Általában ezt illesztőprogram-probléma vagy beállítási hiba okozza, mi segítünkJavítsa meg a Windows 10, 8 és 7 rendszerben nem használható USB-portokat.
Hardverhiba lehet az USB portban, ha ez a helyzet, akkor szakemberhez kell fordulni.
Mindegy, kezdjük.
Hogyan lehet kijavítani, hogy az USB-port nem működik
Mielőtt továbblépnénk, először meg kell győződnünk arról, hogy a probléma az USB-ben van, és nem a külső eszközben (például egérben vagy billentyűzetben).Csatlakoztassa a külső eszközt egy másik Windows rendszerű számítógéphez, ha a külső eszköz nem hibás és az USB port esetleg működik, akkor láthatja, hogy működik.
Ezen túlmenően, ha egy adott USB-port bizonyos körülmények között meghibásodhat, ami miatt a külső eszköz reagál, ellenőrizze, hogy vannak-e más USB-portok a Windows-számítógépen.
A Windows számítógép újraindítása sok problémát megoldhat, így megoldható.A számítógép újraindításakor kövesse a fenti lépéseket:
1. Először Húzza ki az áramellátást.
2. Indítsa újra a Windows-t, majd külső eszköz csatlakoztatásával ellenőrizze, hogy az USB-port működik-e.Ezután újra csatlakoztathatja a tápfeszültséget.
Ha továbbra is problémákat tapasztal, kövesse ezt a cikket.A nem megfelelően működő USB port megoldása könnyen megoldható, a magyarázatot nagyjából két részre osztjuk.Ez a két rész "Eszközkezelő"val vel"kezelőpanel.Szükséged lesz"Eszközkezelő的Internet kapcsolat"Részben ne aggódjon, hogy nem kell letöltenie harmadik féltől származó alkalmazásokat a probléma megoldásához.
***Megjegyzés: - A külső eszközökhöz, például billentyűzetekhez, egerekhez, mobiltelefonokhoz, nyomtatókhoz stb. további illesztőprogramokra lehet szükség a Windows rendszerrel való működéséhez. Kérjük, kövesse a külső eszköz gyártója által biztosított kézikönyvet.***
Javítsa meg az USB-portot az eszközkezelővel
Ennek a szakasznak a legtöbb esetben meg kell oldania a problémát, amit tennünk kellA probléma megoldásához frissítse vagy állítsa vissza az USB-illesztőprogramot.Ha nemrégiben módosította az energiaellátási beállításokat (vezérlőpult), ugorhat a következő szakaszra, hogy megnézze, megoldja-e a problémát, ellenkező esetben térjen vissza ide.Az alábbi általános lépések találhatók ebben a szakaszban:
1. Nyissa meg az "Eszközkezelőt" úgy, hogy jobb gombbal kattintson a tálcán a "Start" gombra, majd válassza az "Eszközkezelő" lehetőséget, vagy keresse meg az "Eszközkezelő" kifejezést a tálcán, és kattintson az első találatra.Megnyílik az Eszközkezelő ablak.
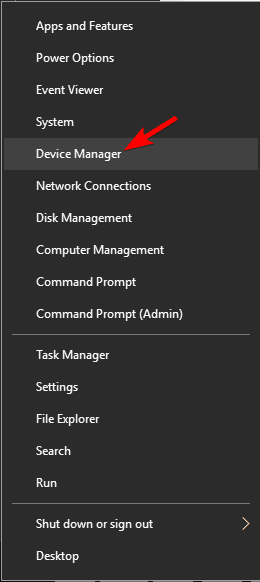
2. felbukkan "Univerzális soros buszvezérlő" , Majd kattintson az USB-vel kapcsolatos összes illesztőprogram listázásához.
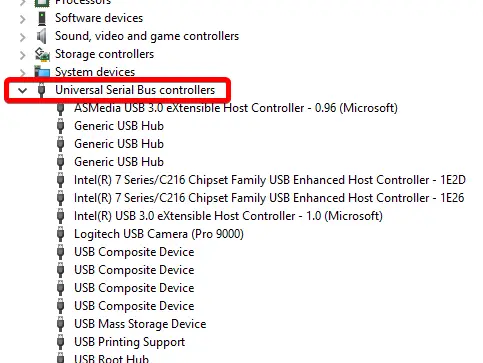
Vannak, akik azt javasolják, hogy távolítsa el az összes illesztőprogramot az "Universal Serial Bus Controller" alatt, ez a módszer nem hatékony, mert sok időt vesz igénybe, és egyéb problémákba ütközhet.Ugorjunk bele a megoldásba:
USB gyökér hub
1. pont most,Az univerzális soros busz vezérlőbenfelbukkanUSB Root Hub illesztőprogram , Majd kattintson rá duplán.Egy új ablak jelenik meg.
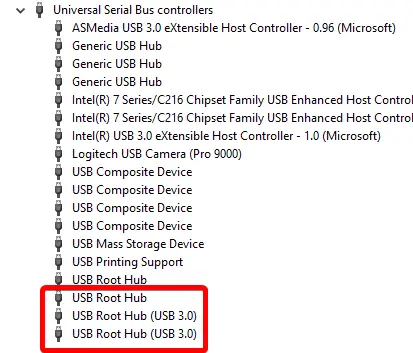
2. Lépjen az „Energiagazdálkodás” fülre a tetején, és kattintson rá.
3. 取消KiválasztottEnergiatakarékosság érdekében hagyja a számítógépet kikapcsolni az eszköztjelölőnégyzetek, Ezután kattintson Határozzuk.
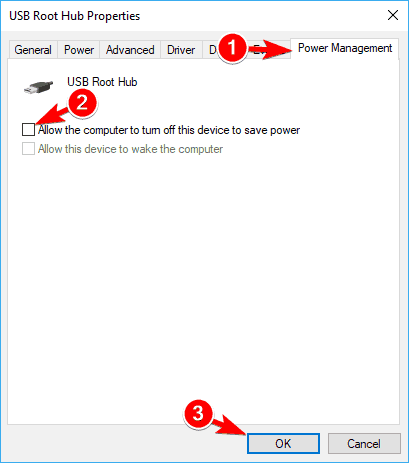
Hajtsa végre a fenti lépéseket az összes USB Root Hub illesztőprogramhoz.Ellenőrizze, hogy a probléma megoldódott-e.Ha nem, folytassa a következő lépéssel.
4. Kattintson a jobb gombbal az USB Root Hub illesztőprogramra, és válassza az „Eltávolítás” lehetőséget.Ezzel visszaállítja a Microsoft által biztosított eredeti illesztőprogramot.Ismételje meg a fenti lépéseket az összes USB Root Hub illesztőprogramhoz.
5. Kattintson a "Műveletek" elemre a menüsorban, majd kattintson a "Hardvermódosítások keresése" gombra.A vizsgálat befejezése után indítsa újra a Windows-t a módosítások alkalmazásához.
![]()
Ha az USB-port továbbra sem válaszol, folytassa a következő lépéssel:
6. Kattintson a jobb gombbal az USB Root Hub illesztőprogramra, és válassza a „Frissítés” lehetőséget.Megjelenik egy felugró ablak.
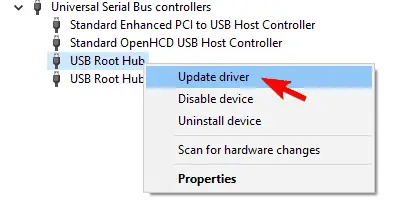
7. Kattintson Frissített illesztőprogram-szoftver automatikus keresése. Ezzel frissíti az illesztőprogramot [Internet szükséges].
8. Kattintson a "Műveletek" elemre a menüsorban, majd kattintson a "Hardvermódosítások keresése" gombra.A vizsgálat befejezése után indítsa újra a Windows-t a módosítások alkalmazásához.
Még mindig nem tudja felismerni a külső eszközt, kérjük, folytassa a következő szakaszsal.
Univerzális USB hub
Az univerzális soros buszvezérlőben keresse megUniverzális USB hub,ésAz összes általános USB hub illesztőprogramonmegvalósítaniFelett4. és 5. lépés, És ellenőrizze, hogy a probléma továbbra is fennáll-e.
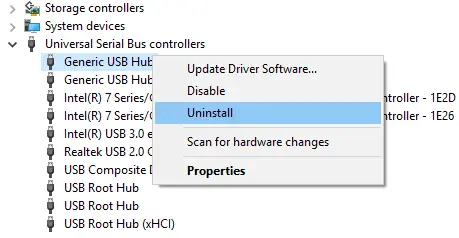
Ha igen, kéremHajtsa végre a fenti lépéseket az összes általános USB-hub-illesztőprogram esetébenLépések 6–8Az illesztőprogram frissítéséhez.Ellenőrizze, hogy a probléma továbbra is fennáll-e, majd folytassa a következő fejezettel.
Elavult USB illesztőprogram
Az univerzális soros buszvezérlőkben, ha valamelyik illesztőprogram neve előtt sárga figyelmeztető szimbólum látható, ezek az illesztőprogramok vagy nem kompatibilisek, vagy elavultak.Minden elavult illesztőprogramonmegvalósítaniFelettlépés 4 és 5.
Bővebben: Legjobb illesztőprogram-frissítő
Ellenőrizze, hogy a probléma megoldódott-e, ellenkező esetben folytassa a következő fejezettel.
A kezelőpanel használata az USB-port rögzítésére nem működik
Ha a fenti megoldások nem segítenek, ez egy másik módja annak, hogy az USB-port nem működik megfelelően.
Ebben a szakaszban két megoldás található. Az alább említett lépések minden szakaszban közösek:
1. Nyisd kiBeállítások vagy vezérlőpult Vagy kattintson a jobb gombbal a tálcára és a Start gombra, és válassza ki a "Beállítások/Vezérlőpult" lehetőséget, vagy keresse meg a "Vezérlőpult" kifejezést a tálcán, és kattintson az első találatra.Megnyílik a Beállítások/Vezérlőpult ablak.
Hibaelhárítás
Ennek a módszernek automatikusan észlelnie kell és meg kell oldania a problémát.A Windows hibaelhárító a Microsoft által biztosított eszköz a problémák észlelésére és a lehetséges javítások biztosítására az eszközön.
1. Keresse meg a „Hibaelhárítás” kifejezést a Vezérlőpult/Beállítások között, és kattintson az első eredményre.
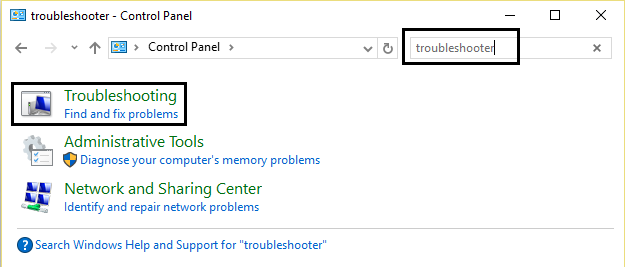
2. Most kattintson a "Hardver és eszközök" elemre.Ezután az „Eszközök” részben kattintson a „Hardver és eszközök” elemre.
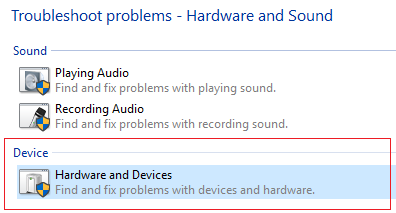
Mostantól a Windows megvizsgálja a hardverhibákat, és ha észleli, lehetséges javításokat kínál a részletes jelentésekhez.A Windows hibaelhárítása nem túl hatékony az észlelésben, de jól jön, ha problémát észlel.Ha az USB-port továbbra sem működik, folytassa a következő fejezettel.
Tápellátási lehetőségek
1. Keresse meg a "Vezérlőpulton" az "Energiagazdálkodási lehetőségek" kifejezést, és kattintson az első találatra, vagy kattintson jobb gombbal a "Start" gombra, és válassza az előugró menüből az "Energiagazdálkodási lehetőségek" lehetőséget.
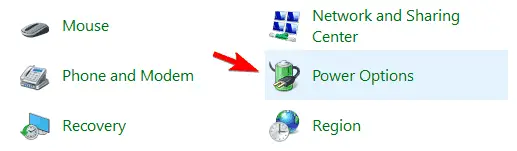
2. A bal oldalsávon keresse meg a „Válassza ki a bekapcsológomb funkcióit” elemet, és kattintson rá.
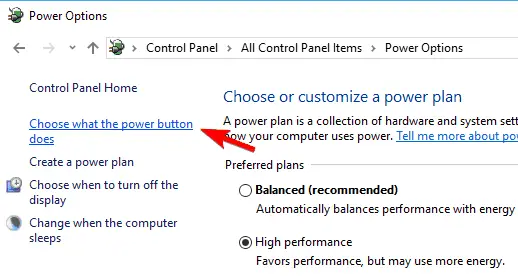
3. Kattintson a "Jelenleg nem elérhető beállítások módosítása" lehetőségre. .
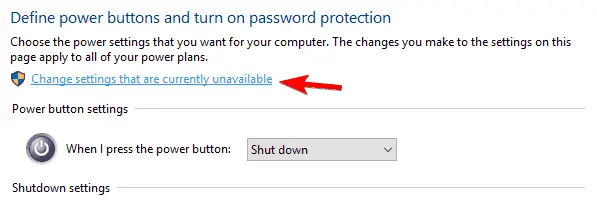
4. 在 "A Leállítási beállítások alatt keresse meg a " Kapcsolja be a Gyorsindítást", És győződjön meg róla, hogy nincs bejelölve.Ha nem, törölje a jelölést, és kattintson a "Változások mentése" gombra.
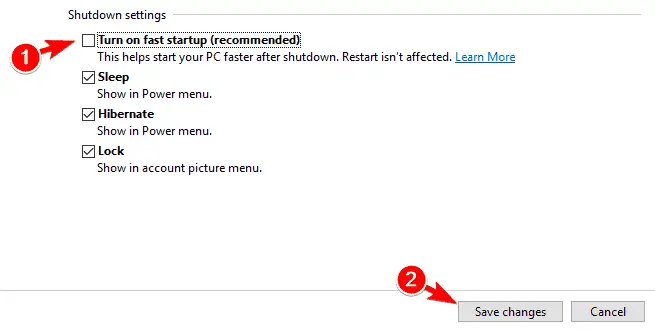
5. Lépjen vissza az "Energia" opcióhoz, és kattintson a "Tervbeállítások módosítása" gombra az aktuális aktív tervhez.Egy új ablak jelenik meg, most kattintson a "Speciális energiabeállítások módosítása" gombra.
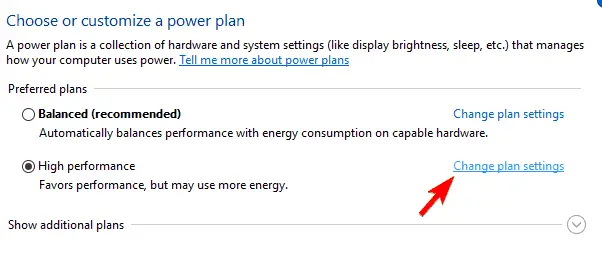
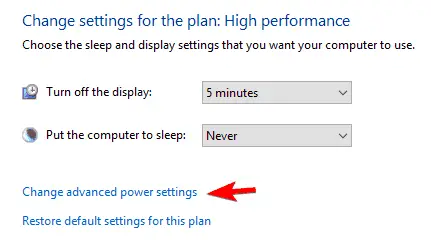
6. Megjelenik egy felugró ablak.Keresse meg az "USB-beállítások" elemet, és kattintson a kibontáshoz.Végül kapcsolja ki az USB szelektív felfüggesztés beállítását.Ha nem, tiltsa le, és kattintson az "OK" gombra.
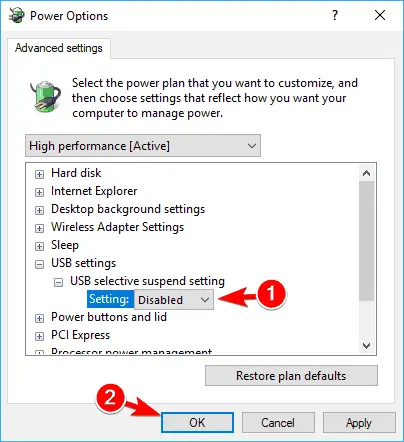
következtetés
Remélem, hogy a fenti módszerekkel megoldható a Windows 10, 8 és 7 operációs rendszerben nem használható USB-portok problémája, és a fenti megoldások alkalmazásával gyorsan megjavíthatja azokat.Ha egyetlen USB-port sem működik, akkor a fenti módszert is alkalmazhatja.Vannak más megoldások is, például a rendszerleíró adatbázis módosítása, de ezekhez szakértői útmutatásra van szükség, helytelen használatuk számítógép meghibásodását okozhatja.
Ezenkívül az USB-eszköz (billentyűzet, nyomtató stb.) behelyezése után ellenőrizze, hogy nincsenek-e hibaüzenetek (főleg az eszközillesztő telepítésével kapcsolatosak), kérjük, kövesse az ajánlott módon (ellenőrizze, hogy a készülékhez mellékeltek-e más lemezeket is) eszköz).Ha a fenti módszerek nem megfelelőek az Ön számára, vagy azt gyanítja, hogy személyi sérülést okozhat, keresse fel a szervizközpontot megoldásért.Ne felejtsen el további Windows-al kapcsolatos problémákat felvenni a könyvjelzők közé!


![A Windows verzió megtekintése [nagyon egyszerű]](https://infoacetech.net/wp-content/uploads/2023/06/Windows%E7%89%88%E6%9C%AC%E6%80%8E%E9%BA%BC%E7%9C%8B-180x100.jpg)


