Nehéz lehet az útválasztó beállítása.A Linksystől a Netgear-ig és a TP-Link-ig minden útválasztónak megvan a maga összetettsége.Nemcsak a kezdeti beállítás, hanem a bejelentkezés is sok esetben időt vesz igénybe.Ha Ön is ebben a helyzetben van, akkor ma itt vagyunk, hogy kihúzzuk.
Ebben a cikkben megosztunk egy teljes útmutatót a TP-Link útválasztókhoz és a kapcsolódó lekérdezésekhez,PéldáulTP-LinkBejelentkezés, TPLink jelszó változtatás stb.
Akár TP-Link Wi-Fi routert, akár TP-Link modemes útválasztót keres, az egyes problémák szerint válogathat.
Mielőtt azonban elkezdené a TP-Link útválasztó beállítását, majd folytatná a TP-Link bejelentkezési folyamatot (tplinklogin.net), tudjon meg többet a router fő funkcióiról.
A TP-Link router fő funkciói

- Hihetetlen sebességAkár 300 Mbps.
- Egyszerre több adatfolyam is feldolgozható.
- Győződjön meg arról, hogy a hálózat stabil és stabil.
- Ez biztosítjaAz abszolút adatvédelem érdekébenTöbbszörös biztonsági védelem.
- Az összesIEEE 802.11g和IEEE 802.11bLétesítménybarátságos.
- Rugalmas hozzáférés-vezérlési funkciók lehetnekKönnyen létrehozhat ellenőrzött hozzáférési stratégiát.
- A Gyorsbeállítás varázsló részletesen ismerteti a Tplink bejelentkezési és TP Link útválasztó beállításaival kapcsolatos utasításokat.
- A Tplink útválasztók az összes vezető operációs rendszerrel kompatibilisek.
- Integrált NAT és DHCP szerver.
- Támogatja a hozzáférés-szabályozást és a szülői felügyeletet.
- A Tplink router biztosítjaFirmware frissítés és webkezelés.
Hogyan állítsunk be egy TP-Link routert
Az útválasztó elindításához kövesse az alábbi lépéseket a beállításához.Ez a kezdeti beállítási folyamat, amely után folytatjuk a "TP-Link routerbe való bejelentkezés módja" és a TP-Link bejelentkezési felhasználónév és jelszó elfelejtése utáni műveletet.
1. lépés: A telepítési folyamat megkezdése előtt csatlakoztassa számítógépét az internethez.Ügyeljen arra, hogy a szélessávú szolgáltatást használja a rendszerhez való csatlakozáshoz.
2. lépés: Most kapcsolja ki a számítógép, a DSL modem/kábel vagy a TPLink útválasztó összes funkcióját.
3. lépés: MostHelyezze az útválasztót az ideális helyre.Az ideális helynek olyan helyen kell lennie, ahol nincs közvetlen napfény, vagy ahol a legkevésbé zavarja a vezetékeket vagy a fémeket.
4. lépés: Miután az útválasztót a vezeték nélküli hálózat közepére helyezte, folytassa a következő lépéssel.
5. lépés: Megjelenik egy webalapú kezelőoldal.Itt kell majdJelentkezzen beTp linkútválasztó.
6. lépés: Használhatja a TPLink alapértelmezett URL-jét a böngésző címsorában.típustplinkwifi.netLépjen be a sávba.
7. lépés: Ha az URL nem megfelelő az Ön számára, a router alapértelmezett TP-Link használatával is bejelentkezhet az IP-címre.
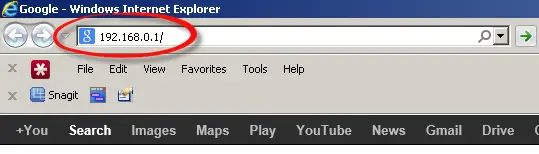
8. lépés: Ezután adja meg a TP Link bejelentkezési felhasználónevét és jelszavát a megadott mezőkben.Ha korábban nem végzett semmilyen módosítást, ezek a beviteli hitelesítő adatok általában adminisztrátorok.
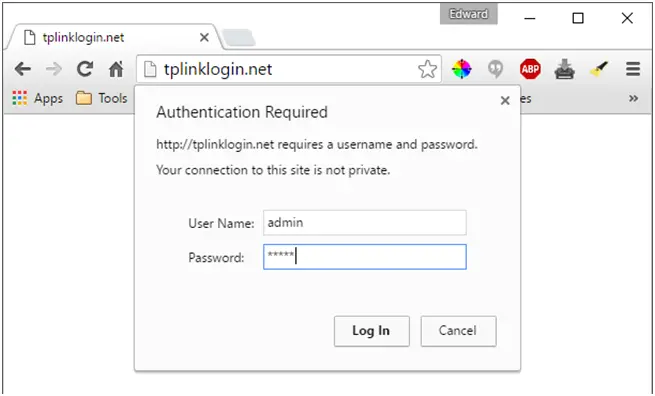
Így egyszerűen beállíthat egy TP Link útválasztót.Most folytassuk a tplink bejelentkezési folyamatot.
Hogyan lehet bejelentkezni a Tp-link routerbe?
Ezt a lépésről lépésre szóló útmutatót használhatja a Tplink bejelentkezéshez.Ez a vezeték nélküli eszközre és rendszerre egyaránt vonatkozik.
1. lépés: Először is, a Tplink útválasztó bejelentkezéséhez webalapú segédprogramot kell használnia.
2. lépés: Indítsa el bármelyik webböngészőt számítógépén vagy bármely vezeték nélküli eszközén.
3. lépés: Ezután az URL-be írja be a következő alapértelmezett értékett plink router címe. Vagy hozzáadhat192.168.0.1 IP-kéntA címet a címsor használja.
Ha a fenti lépések egyike sem működik, ellenőrizze, hogy az URL-t vagy a 192.168 admin TP-hivatkozást használja-e IP-címként.
4. lépés: Hamarosan megjelenik egy felugró ablak.AlapvetőenTplink bejelentkezési képernyő.Szükség szerint ki kell töltenie az alapértelmezett hitelesítő adatokat a TP Link bejelentkezéshez.
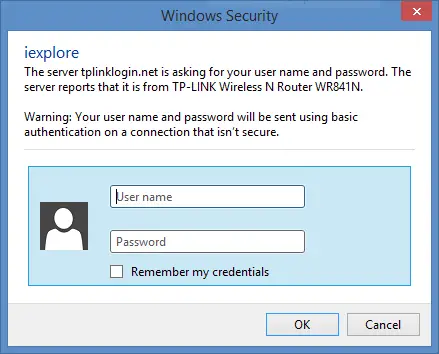
5. lépés: A megfelelő hitelesítő adatok megadása után a rendszer átirányítja a TP Link útválasztó kezelőoldalára.Most konfigurálhatja az útválasztó egyéb beállításait.
Ezért ez egy egyszerű emlékeztető a TP Link útválasztókra bejelentkező kezdőknek.Az alapértelmezett felhasználónév és jelszó"Adminisztrátor".Ha valami személyre szabottabbra vagy divatosabbra szeretné változtatni, akkor mi is megtaláljuk a megfelelő választ.
TP-Link bejelentkezési felhasználónév és jelszó
- Felhasználónév: admin
- Jelszó: admin
- Bejelentkezési IP: 192.168.0.1
Hogyan lehet megváltoztatni a TPLink útválasztó jelszavát?
Ha módot keres a TP link jelszavának megváltoztatására, kövesse az alábbi lépéseket.
1. lépés: Nyissa meg a Google Chrome-ot vagy az Internet Explorert.Ezután írja be a következők bármelyikét a címsorba: 192.168.0.1
2. lépés: A rendszer felkéri az alapértelmezett hitelesítő adatok megadására.típus"adminisztrátor"Felhasználónév és jelszó mezőként.
3. lépés: Most kattintsonA képernyő bal oldalán található menüben的Vezeték nélküli opció.akkorAz almenü opcióibólválaszt"vezeték nélküli beállítás".
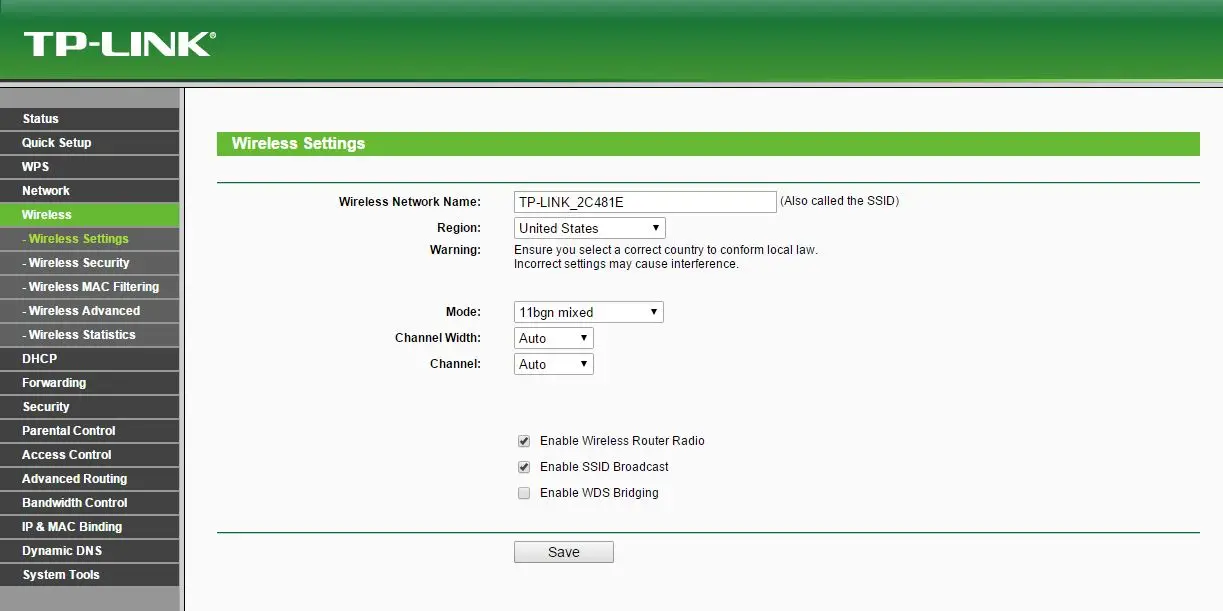
4. lépés: A Vezeték nélküli beállítások ablakban az első mező a következőVezeték nélküli hálózat neve(vezeték nélküli hálózat neve).Módosítsa a nevet ebben a mezőben, és kattintson a gombraMegjelenítés a képernyő aljánnak,-nek"megment"Lehetőségek.
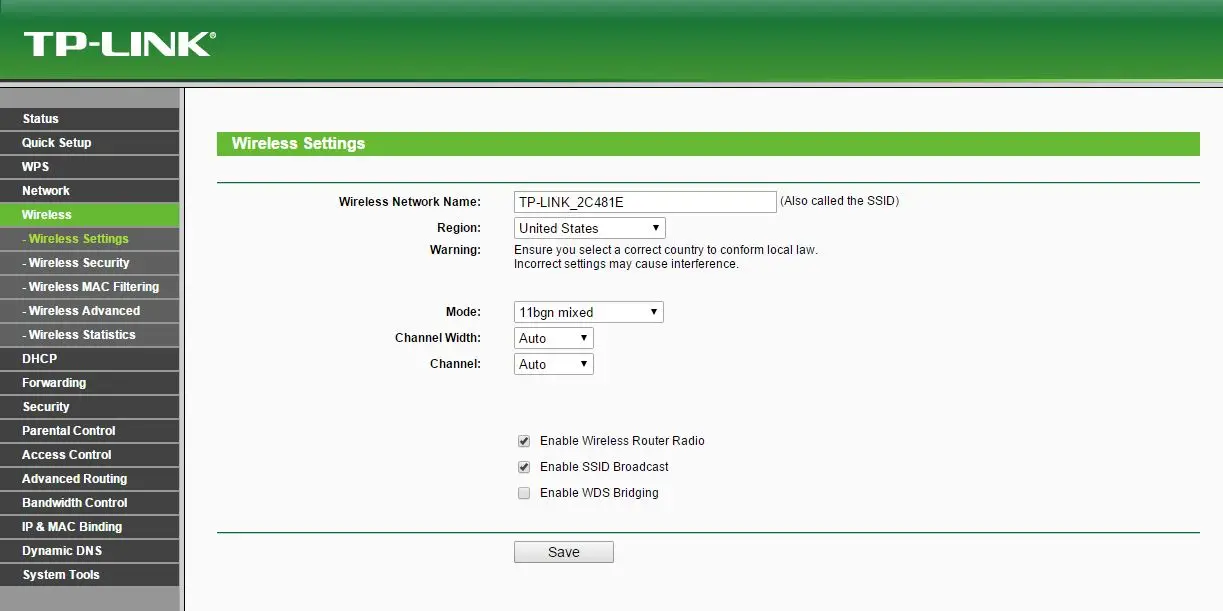
5. lépés: Most módosítsa a jelszótA bal oldali Vezeték nélküli opció almenüjébőlválasszaWireless Security(Vezetéknélküli Biztonság).

6. lépés: Most ittA WPA/WPA2 mező alatt, Meg fogod találniVezeték nélküli jelszóLehetőségek.Ennek megfelelően változtassa meg az admin jelszavát arra, amire szüksége van.
7. lépés: Kattintson"megment"Lehetőség a változtatások alkalmazására.De ez nem elég a változtatások alkalmazásához.
8. lépés: A változtatások alkalmazásához újra kell indítania a rendszert.Ezért ugyanabban a TP hivatkozási ablakban kattintson a "Rendszereszközök" lehetőségre.Ezután az almenüben kattintson az "Újraindítás" lehetőségre, végül kattintson a fő panelen.KattintsonÚjraindítás gomb.
Ez az.Készen áll az internetre.Győződjön meg arról, hogy az összes csatlakoztatott eszközt frissítette, és most már használhatja a beállított új jelszót a különféle vezeték nélküli eszközökhöz való csatlakozáshoz.Reméljük, hogy ez az útmutató segít megérteni a TPLink útválasztót és a TP-Link bejelentkezési folyamatot.


![A Windows verzió megtekintése [nagyon egyszerű]](https://infoacetech.net/wp-content/uploads/2023/06/Windows%E7%89%88%E6%9C%AC%E6%80%8E%E9%BA%BC%E7%9C%8B-180x100.jpg)

