A szilárdtest-meghajtók (SSD-k) a rendszerek új generációjában használt tárolóeszközök, amelyek lényegesen gyorsabbak és helyettesíthetik a hagyományos mechanikus merevlemezeket.A régebbi tárolóeszközök sokkal lassabbak.Az SSD felgyorsítja a számítógépet, mert alacsonyabb az olvasási hozzáférési ideje és gyorsabb az átviteli sebessége.Az SSD-k integrált áramköri komponenseket használnak az adatok tárolására, jellemzően flash memóriával.
Az új korú számítógépek többsége ma már SSD-t használ a hagyományos HDD helyett.Bár a tárolás szempontjából elsőbbséget élveznek a régebbi modellekkel szemben, nem teljesen problémamentesek.
Az SSD hirtelen olvashatatlanná válása az egyik leggyakoribb probléma, amellyel szembesülhet, amikor ezeket a meghajtókat használja a számítógépen.Néha még egy újonnan vásárolt SSD is elrejthető a Fájlkezelőben, a Parancssorban vagy akár a Lemezkezelésben.
Gyakori okok, amiért nem látja az SSD-t:
- Az SSD nincs inicializálva (leggyakrabban az új SSD-knél).
- Rejtett vagy hiányzó SSD-partíció.
- Rosszindulatú program által megsérült vagy fertőzött.
- Driver probléma.
- Hiányzik az SSD-partíció meghajtóbetűjele.
- Felismeretlen SSD fájlrendszer.
4 féleMegoldások annak javítására, hogy az SSD nem jelenik meg a Windows rendszeren
Most, hogy megértettük a hibák néhány okát, nézzünk meg néhány gyors megoldást.
1.Inicializálja az SSD-t
Ha új SSD-t kapott, előfordulhat, hogy nem jelenik meg a rendszeren, mert "inicializálatlan állapotban van".Bizonyos esetekben a régi SSD-k isIsmeretlen lemez nincs inicializálva"hiba.Mindkét esetben kövesse az alábbi lépéseket az SSD inicializálásához:
- Jobb klikk开始Ikon és válassza kiLemezkezelés.(Egy másik módszer az egyidejű megnyomásA Windows + Rgombot, majd írja be a diskmgmt.msc parancsot a Futtatás ablakba, és nyomja meg az Enter billentyűt. )
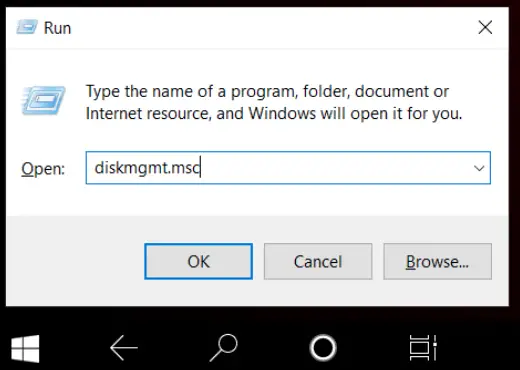
- Keresse meg a javítani kívánt SSD-t, és kattintson rá jobb gombbal.KattintsonInicializálja a lemezt.
- A felugró párbeszédpanelen válassza ki az inicializálni kívánt lemezt.Kiválaszthat egy partícióstílust.
2. Rendeljen új meghajtóbetűjelet az SSD-partícióhoz
Ez a hiba akkor is előfordulhat, ha a meghajtó betűjele hiányzik vagy ütközik.Ebben az esetben úgy találhat megoldást, hogy manuálisan rendel hozzá egy új meghajtóbetűjelet az SSD-hez.
Új meghajtóbetűjel hozzárendeléséhez kövesse az alábbi lépéseket:
- Jobb klikk开始Ikon és válassza kiLemezkezelés.(Egy másik módszer az egyidejű megnyomásA Windows + Rgombot, majd írja be a diskmgmt.msc parancsot a Futtatás ablakba, és nyomja meg az Enter billentyűt. )
- Kattintson a jobb gombbal az SSD-partícióra, és kattintson a gombraMeghajtóbetűjel és elérési út módosítása...
- Kattintsonváltozásgombot, és válasszon ki egy meghajtóbetűjelet a megjelenő listából, majd kattintson a gombraHatározzukúj meghajtóbetűjel sikeres hozzárendeléséhez.
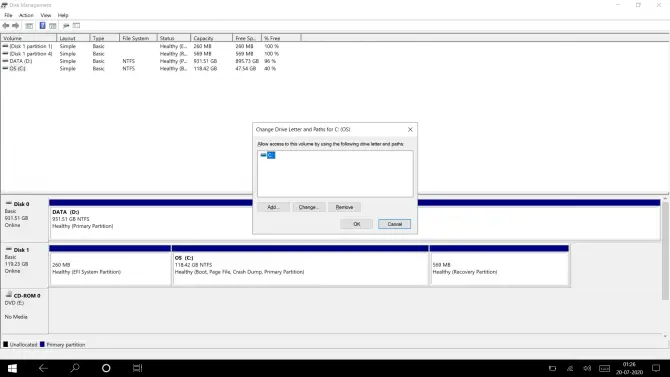
3. Formázza újra az SSD-partíciót
Ha kipróbálta a fenti megoldásokat, és a probléma továbbra is fennáll, lehet, hogy tovább kell ásnia.Néha nem az SSD, hanem a fájlrendszer a probléma.A fájlrendszer eredeti állapotának visszaállításához formázni kell a partíciót.
MEGJEGYZÉS: Az SSD formázásakor minden adat törlődik a meghajtón.Csak akkor folytassa a következő lépéseket, ha az SSD üres vagy nem tartalmaz fontos adatokat.
- Nyissa meg a Windows parancssort a „cmd” kifejezés beírásával a keresősávba.
- Jobb klikkParancssoralkalmazást, és kattintsonFuttatás rendszergazdaként.
- parancssorbanÍrja be a "diskpart" kifejezéstakkorNyomd meg az Entert.
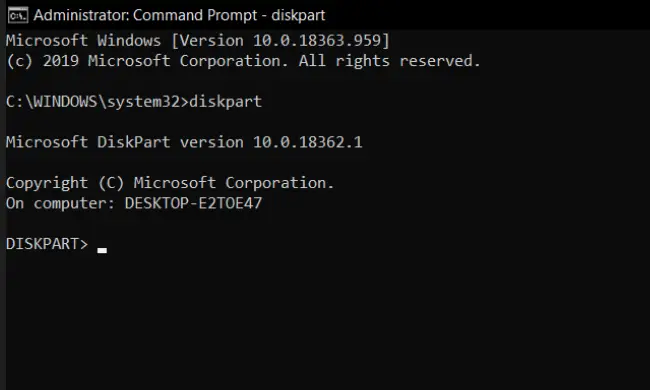
- Most a parancssorbanÍrja be a következő parancsotés minden sor után nyomjon Entert:
- list disk
- válasszon lemezt num(AkaratnumA nem támogatott/sérült lemezek számával helyettesítve)
- ragadozó ölyv
- create partition primary
- fs = ntfs formátum
- Ha a folyamat befejeződött, írja bekijáratÉs nyomja meg az Entert.
4. Telepítse újra az SSD-illesztőprogramot
- Tól től"开始” ikonra, kattintson a „beállít".
- 在beállítAblak, kattintsonLétesítmény, Majd kattintsonEszközkezelő.(Egy másik módszer az egyidejű megnyomásA Windows + Rgombot, majd írja be a devmgmt.msc parancsot a Futtatás mezőbe, és nyomja meg az Enter billentyűt. )
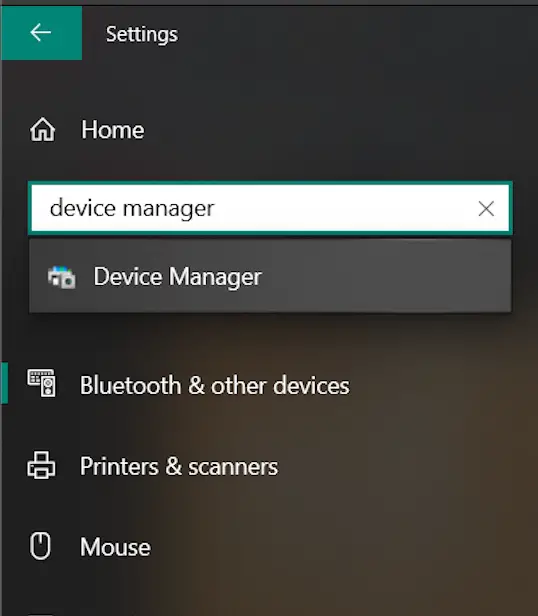
- 在Lemezmeghajtó, kattintson jobb gombbal az SSD-re, és kattintson a gombraTávolítsa el az eszközt.
- Távolítsa el, majd csatlakoztassa újra az SSD-t.
- Indítsa újra a rendszert, és ellenőrizze, hogy a rendszer észlelte-e az SSD-t.
Ha a fenti megoldások egyike sem segít, előfordulhat, hogy az SSD megsérült.A legjobb lépés ezen a ponton az, ha egy informatikai technikushoz fordul, aki meg tudja állapítani a pontos problémát.
Ha most sikerült megoldani a problémát, kezdjen el rendszeresen biztonsági mentést készíteni az SSD-ről egy biztonsági meghajtóra vagyFelhőbeli biztonsági mentési szolgáltatás.A többi eszközhöz hasonlóan az SSD-k is hajlamosak váratlan meghibásodásokra és fizikai sérülésekre.Jobb felkészülni.



![A Windows verzió megtekintése [nagyon egyszerű]](https://infoacetech.net/wp-content/uploads/2023/06/Windows%E7%89%88%E6%9C%AC%E6%80%8E%E9%BA%BC%E7%9C%8B-180x100.jpg)


