
Mi az a pip?
pip (Pip Installs Package) egy csomagkezelő rendszer, amely a Pythonban írt csomagok telepítéséért és kezeléséért felelős.A PIP gyakori használata a Python Package Indexben található csomagok feldolgozása.
A PIP parancsok Windows parancssoron keresztüli futtatásához ismernie kell a PIP telepítési könyvtárának helyét.Ha a rendszer nem talál végrehajtható PIP-parancsot, az azt eredményeziA „pip” nem belső vagy külső parancsként ismerhető felhiba.
Számos felhasználói panaszból kiderül, hogy a hiba nem egy bizonyos operációs rendszer verzióra jellemző.Windows 7, Windows 8 és Windows 10 rendszeren jelentették.
Mi okozta megkaptad ezt a hibát?
Miután alaposan megvizsgáltuk a felhasználói panaszokat, több olyan esetet is láttunk, amikor ez a hiba jelentkezik.Két fő ok:
- A PIP telepítés nincs hozzáadva rendszerváltozókba.A PIP-parancsok parancssorból történő sikeres futtatásához hozzá kell adnia és manuálisan be kell állítania a PIP-útvonalat.
- Helytelen rendszerútvonal hozzáadva- A Python több verziója összezavarhatja a telepítési útvonalakat.A szintaktikai hibák, például az extra szóközök és pontosvesszők szintén hibákat generálnak.
Megoldások a "pip nem ismerhető fel belső vagy külső parancsként" hiba esetén
1. Ellenőrizze, hogy a PIP hozzáadva van-e a PATH változóhoz
Mielőtt megoldást találnánk a problémára, próbáljunk meg többet megtudni az adott problémáról.Ha nem biztos abban, hogy a PIP létezik-e az útvonalon, az alábbi lépések végrehajtásával megtalálhatja.
- Nyomja meg egyszerreWindows billentyű + R, majd a Futtatás ablakba írja be a " cmd " a Windows parancssor megnyitásához.
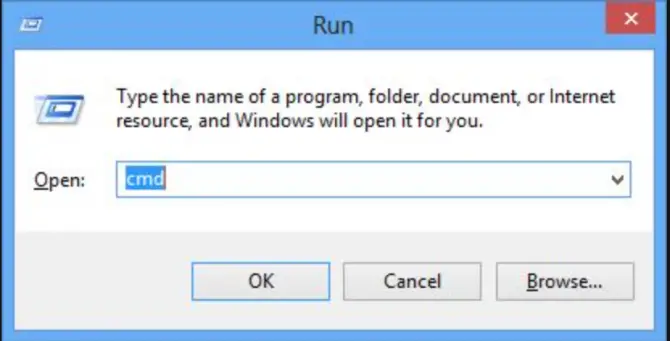
- A parancssor megnyitása után írja be a " visszhang %PATH% ” és nyomja meg az Enter billentyűt.Ez a lépés megjeleníti a PATH változóhoz hozzáadott összes hely listáját.
- Most keressen a listából valami hasonlótC: Python37Scripts, amely a számítógépre telepített Python verziójától függően változhat.Ha a fent említetthez hasonló elérési utat talál, akkor a telepítési útvonal hozzá lett adva a PATH változóhoz.
Megjegyzés: A Python verziójának ellenőrzéséhez futtassa a következő parancsot: python --version
-
- Ha nem találja az elérési utat, olvassa el a következő módszereket, amelyekkel PIP-t adhat hozzá a PATH-hoz.
2. Használja a Python végrehajtható telepítőjét a PIP hozzáadásához a PATH környezeti változóhoz.
Ez a módszer a legegyszerűbb és legbiztonságosabb módja a Python és a PIP útvonalváltozók telepítésének vagy javításának.
- Futtassa a következő parancsot a telepített Python verzió ellenőrzéséhez:python --version.
- a Python.org oldalrólTöltse le az azonos verziójú futtatható telepítőt.
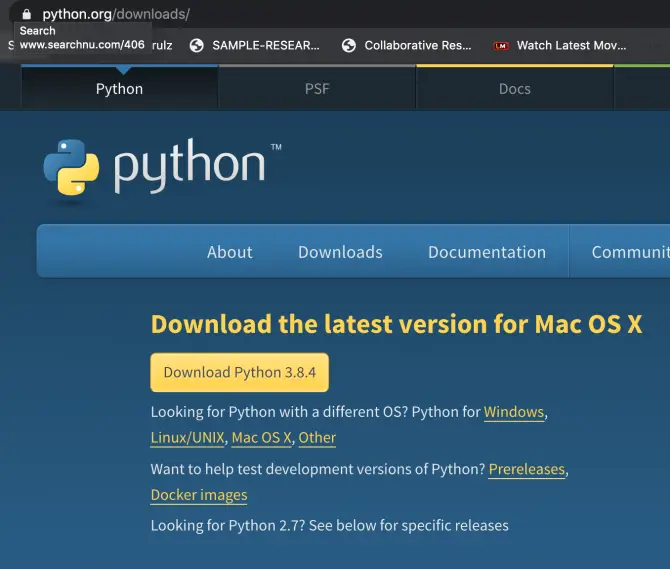
-
- A letöltés után futtassa a Python telepítőt, és válassza ki a telepítés soránmódosítGomb.
- A következő ablakban feltétlenül válassza kigyümölcsmagOpció és kattintsonKövetkező.
- 當Speciális beállításokAmikor megjelenik az ablak, győződjön meg rólaJelölje beAdja hozzá a Pythont a környezeti változókhoz.majd kattintsonTelepítés.
3. Adja hozzá a PIP-t a PATH környezeti változóhoz a Windows CMD segítségével.
A PIP hozzáadásának legegyszerűbb módja a Windows parancssorán keresztül.Ezzel a módszerrel időt takaríthat meg.Ez a módszer azonban csak akkor működik, ha ismert a PIP helyes elérési útja.
- Nyomja meg egyszerreWindows billentyű + RÉs keress„Cmd”a Windows parancssor megnyitásához.
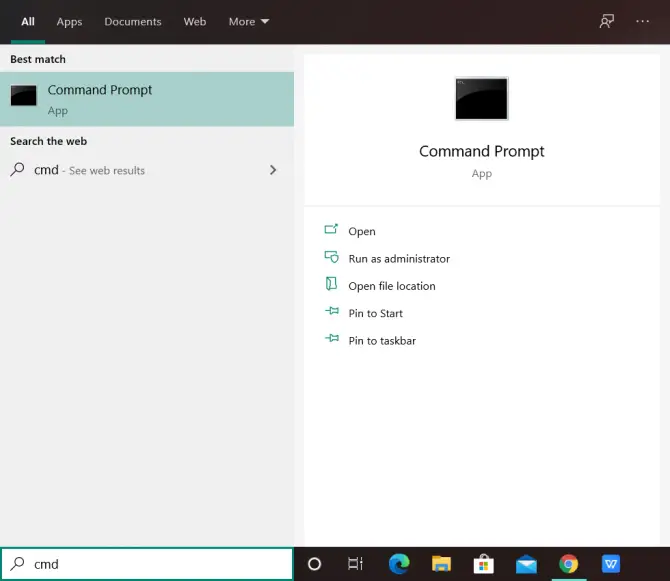
- Most írja be és futtassa a következő parancsokat:setx PATH "%PATH%;C:Python37Scripts"
Megjegyzés: Ha a Python egyedi helyre van telepítve, módosítsa a parancsot ennek megfelelően.
- Most ellenőrizze, hogy a hiba megoldódott-e.Egy parancsablakban próbáljon meg egy pip parancsot futtatni.
4. A Windows grafikus felhasználói felületével adja hozzá a PIP-et a PATH környezeti változóhoz.
A következő lépésekkel adhatja hozzá a PIP-t a Windows környezeti változókhoz:
- Nyissa meg a Rendszer tulajdonságait: Nyomja megWindows kulcsÉs keressezt a PC-t.
- Jobb klikkEz a számítógépÉs válasszonTulajdonságok.
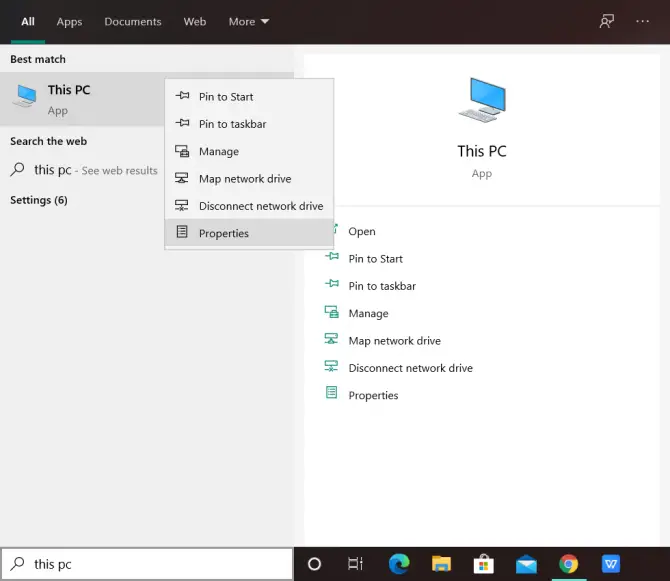
-
- KattintsonHaladó rendszerbeállítások.
- KattintsonA bal alsó sarokbanKörnyezeti változók.
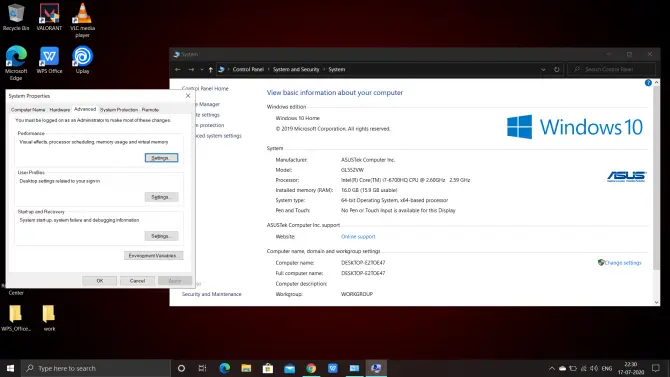
- válasszon változótpályaÉs kattintsonszerkeszteni.
- Kattintson新建a PIP elérési út hozzáadásához a Windows környezeti változókhoz.
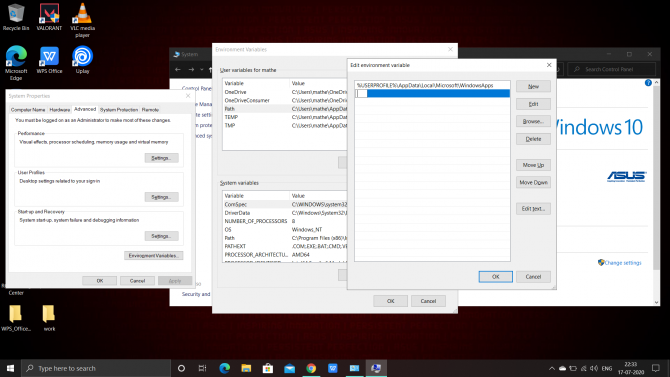
- belép:C:Python38-32;C:WINDOWS;C:Python37Scripts
- KattintsonHatározzukA módosítások mentéséhez.
Megjegyzés: Ha a Python egyéni helyre van telepítve, módosítsa az elérési utat ennek megfelelően.Cserélje ki ezt a helyet a Python verziója és a telepítési mappája alapján megfelelő helyre.



![A Comcast e -mail probléma javítása iPhone -on [FIXED] A Comcast e -mail probléma javítása iPhone -on [FIXED]](https://infoacetech.net/wp-content/uploads/2021/06/5687-photo-1605918321371-584f5deab0a2-150x150.jpg)






![A Windows verzió megtekintése [nagyon egyszerű]](https://infoacetech.net/wp-content/uploads/2023/06/Windows%E7%89%88%E6%9C%AC%E6%80%8E%E9%BA%BC%E7%9C%8B-180x100.jpg)


