Az Nvidia Control Panel egy hasznos program, amely lehetővé teszi a grafikus kártya beállításainak, például a képernyőfelbontás és a 3D beállítások kezelését.
Néha azonban a program egyszerűen nem indul el.Ennek több oka is lehet, például:
- vírusvédelmi beállítások,
- elavult illesztőprogramok,
- függő folyamat,
- és még sok más
Ebben a cikkben felsorolunk néhány módszert, amelyeket a felhasználók sikeresen használtak az Nvidia vezérlőpult hibaelhárítására.Nézze meg, és tudassa velünk, mi működik az Ön számára!
Ellenőrizze, hogy az Nvidia vezérlőpultja nincs-e elrejtve
Ez egy nevetségesen egyszerű javítás, amelyet sokan figyelmen kívül hagynak.Néha a Windows egyszerűen elrejti a programot a megnyitás elől.Szerencsére könnyen megoldhatja ezt a problémát.
- A keresősávba írja be: "ellenőrzés", keresse meg a "Vezérlőpult" elemet, és kattintson a "Nyisd ki".
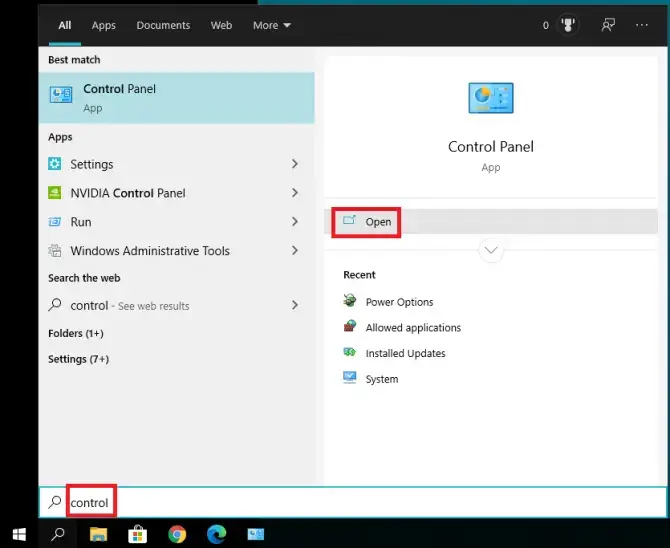
- A felugró ablakban válassza ki a lehetőségetNvidia Vezérlőpult.
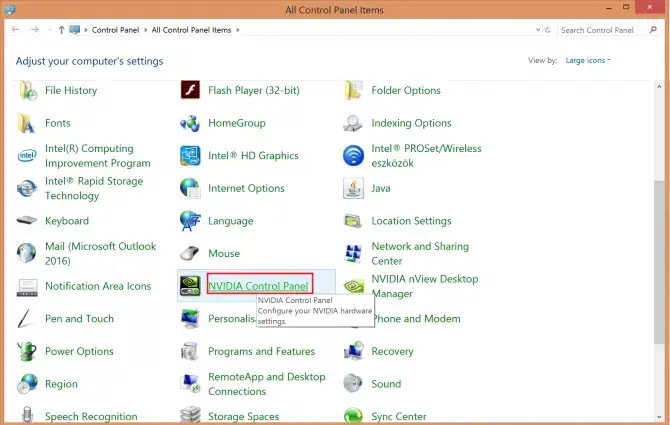
- Most ki kellene nyílnia.Navigáljon ideasztalonfület, és válassza kiAz asztali helyi menü hozzáadása和Értesítési tálca ikon megjelenítése.
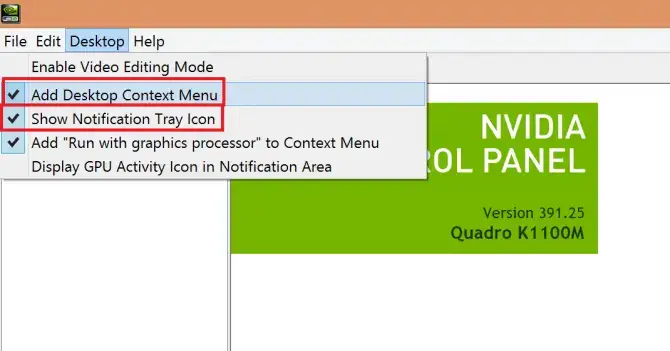
- Ezzel a helyi menüre és a rendszertálcára kell helyeznie az Nvidia vezérlőpultját.
Ellenőrizze, hogy ez megoldja-e a problémát.Ha nem, akkor ideje ellenőrizni, hogy nem a víruskereső szoftvere hibásan működik-e.
Ellenőrizze a víruskereső beállításokat
Egyes víruskereső szoftverek (különösen az AVG) blokkolják az Nvidia vezérlőpultját.Az alkalmazás engedélyezéséhez módosíthatja a beállításokat.Windows 10 biztonsági rendszeren a következőképpen teheti meg:
- Kattintson开始>beállít.
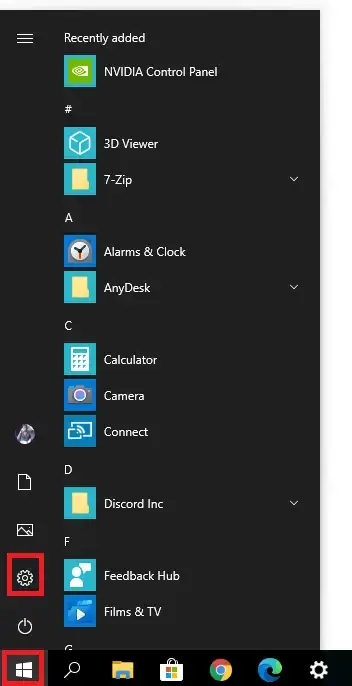
-
- válasszaFrissítés és biztonság.
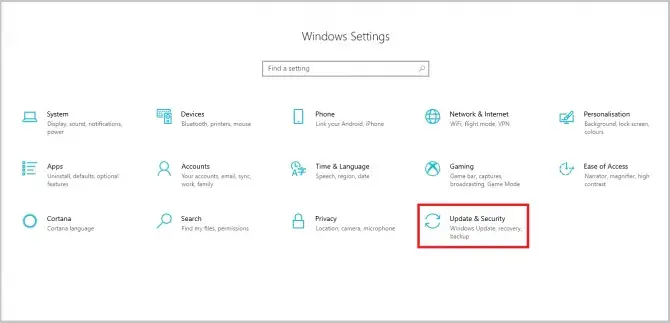
- A bal oldali menüben válassza a lehetőségetWindows biztonság.
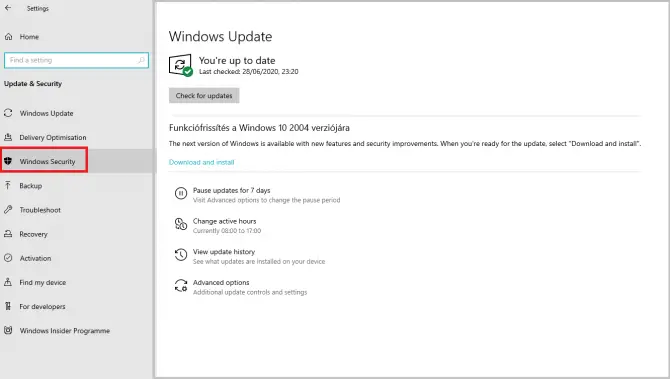
-
- KattintsonTűzfal és hálózatvédelem.
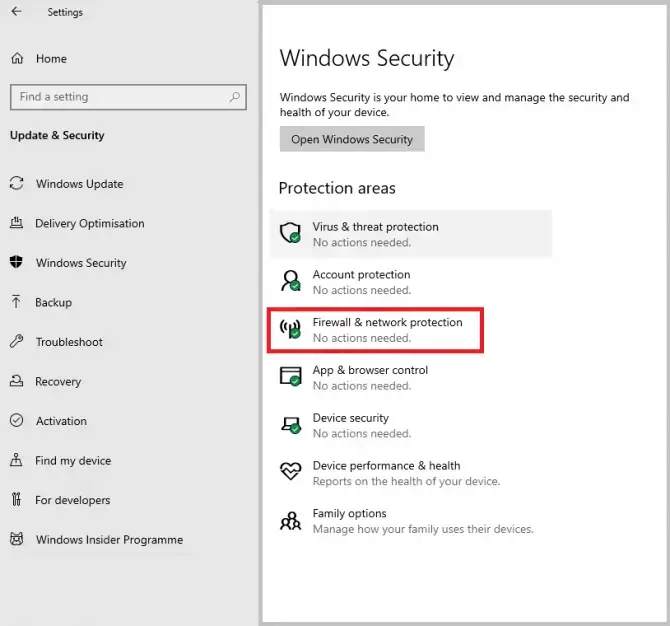
-
- Görgessen le, és válassza a lehetőségetAlkalmazások engedélyezése tűzfalon keresztül.
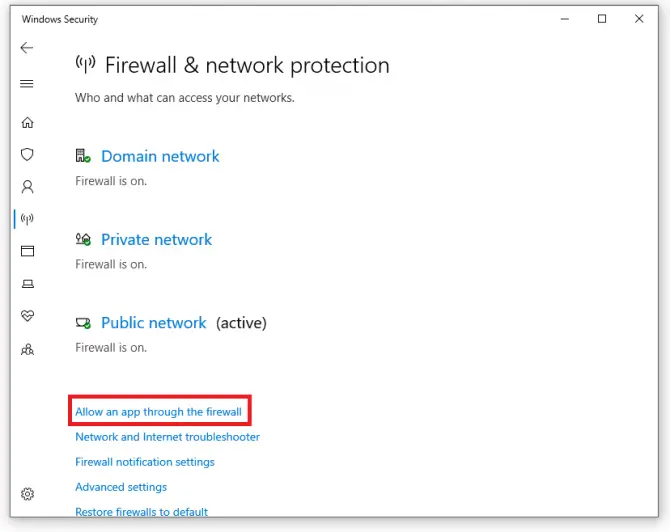
-
- Keresse meg az Nvidia Vezérlőpultot, és győződjön meg arról, hogy a négyzetek be vannak jelölve, hogy az alkalmazás áthaladjon a tűzfalon.
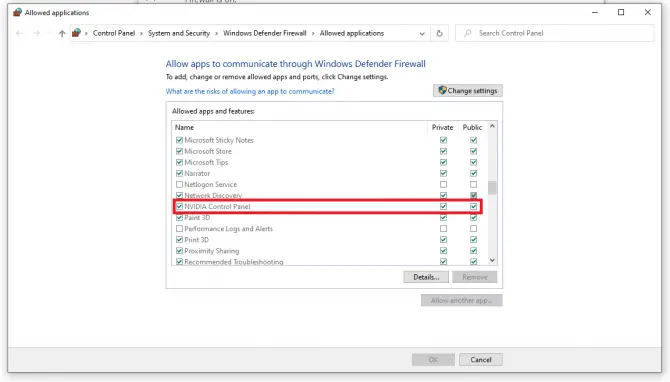
Az Nvidia kijelzőtároló letiltása
Az Nvidia Display Container egy másik lényegtelen folyamat, de problémákat okozhat, például az Nvidia vezérlőpultja nem nyílik meg.Befejezzük ezt a feladatot, és töröljük a megfelelő mappákat.
-
- Navigáljon a következő helyre:C:\Program Files\NVIDIA Corporation\Display.NvContainer\plugins\LocalSystem
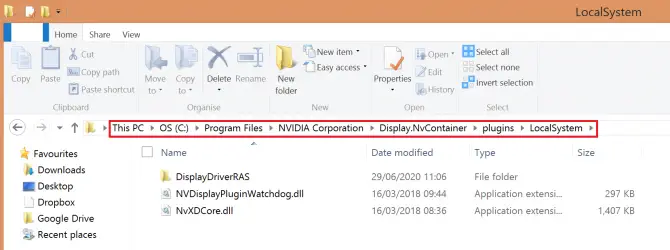
- Kattintson jobb gombbal a DisplayDriverRAS mappára, és válassza kitöröl.
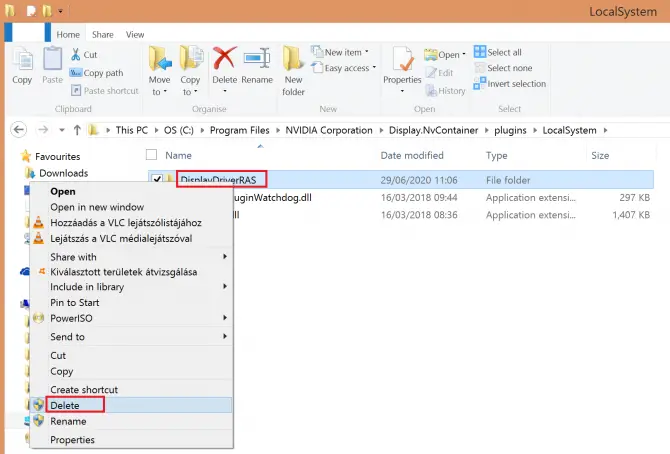
- Most navigáljon a következő helyre:C: Program FilesNVIDIA Corporation.
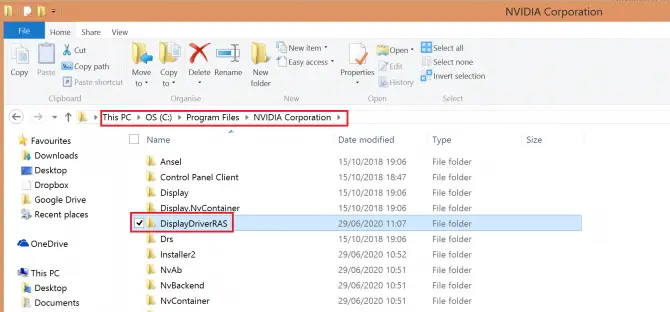
-
- Keresse meg a DisplayDriverRAS mappát, kattintson a jobb gombbal, és válassza kitöröl.
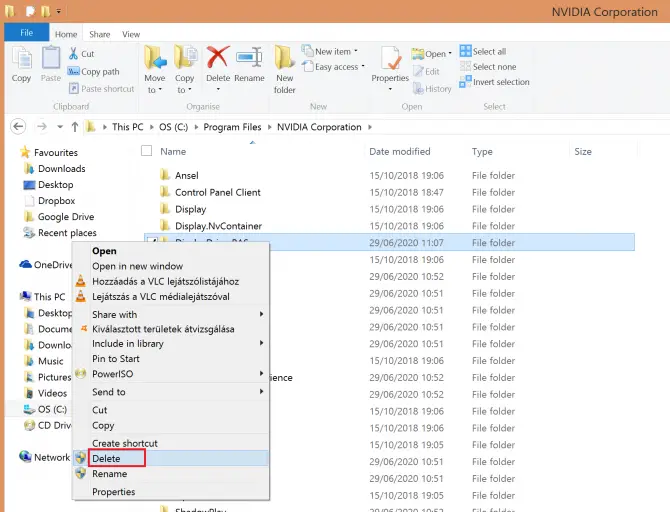
- 按Ctrl + más + DelNyissa meg a feladatkezelőt.Keresse meg az Nvidia Display Container Local System folyamatot, és kattintsonUtolsó feladat.
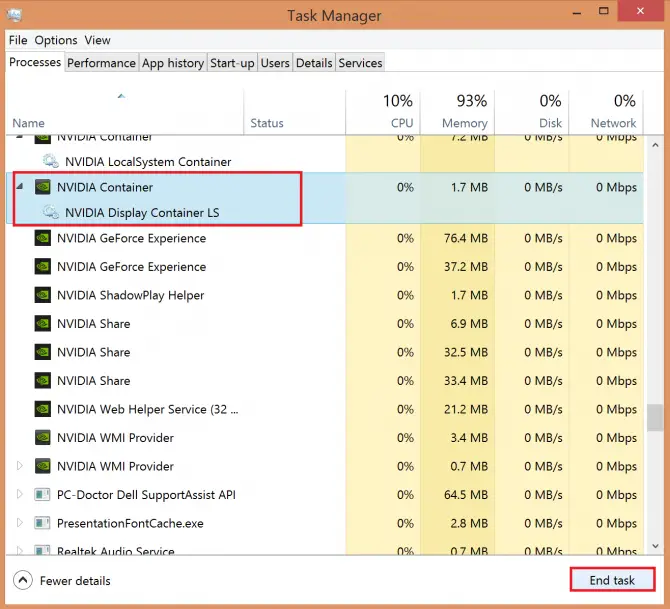
Ellenőrizze, hogy ez megoldja-e a problémát.Ha még nem tette meg, még mindig kipróbálhat számos lehetőséget, de most még mélyebben kell hangolnia a rendszert.
Ellenőrizze, hogy futnak-e a szükséges szolgáltatások
A vezérlőpult zökkenőmentes működéséhez szüksége van néhány háttérszolgáltatásra: Nvidia Display Container LS és Nvidia Network Service Container.
- A keresősávbanTípus "Futtatás", majd kattintson a "Nyisd ki".
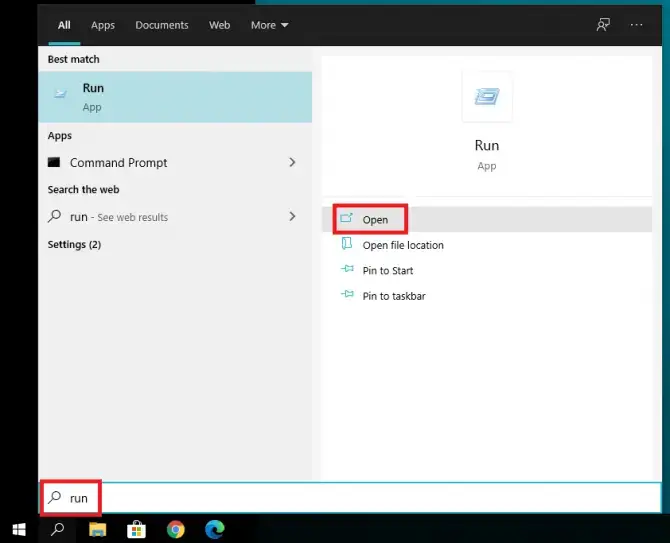
-
- belép"szolgáltatás.msc ” a futó alkalmazásban, majd kattintson a gombraNyisd ki.
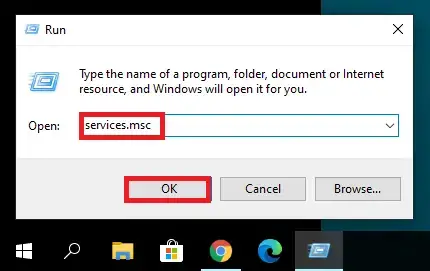
- felbukkanNVIDIA Display Container LS.
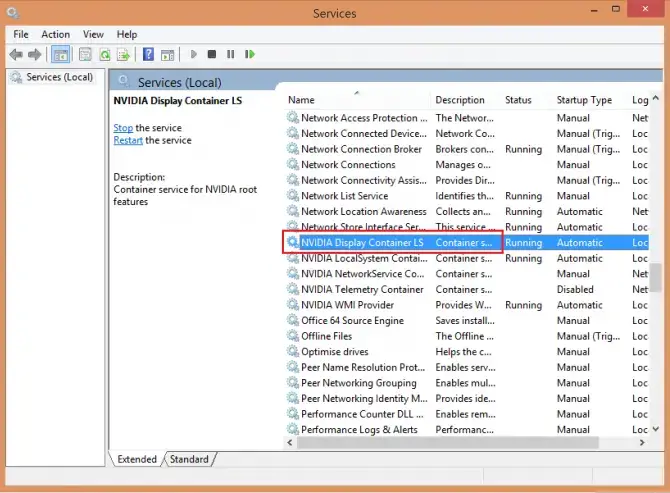
-
- Kattintson duplán a tulajdonságok megnyitásához.將Indítási típusBeállítvaautomatikus, Kattintson开始,Alkalmazás,AzutánKattintson az OK gombra.
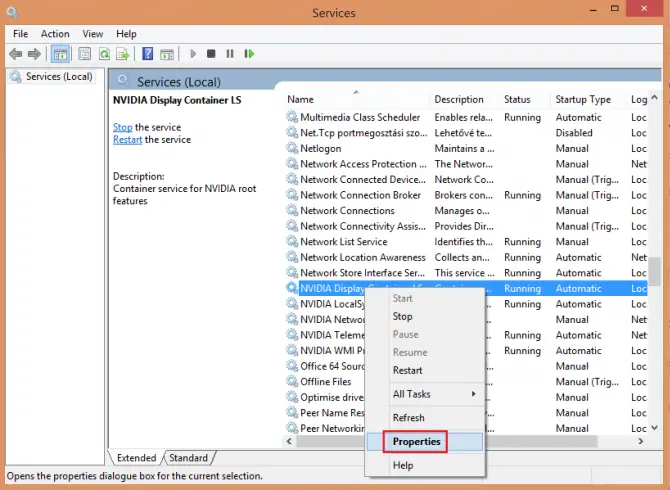
- Keresse meg mostNvidia hálózati szolgáltatás konténerés tegye meg ugyanezt: kattintson duplán, módosítsaIndítás típusaBeállítvaAutomatikus, KattintsonRajt,alkalmaz,AzutánOK.
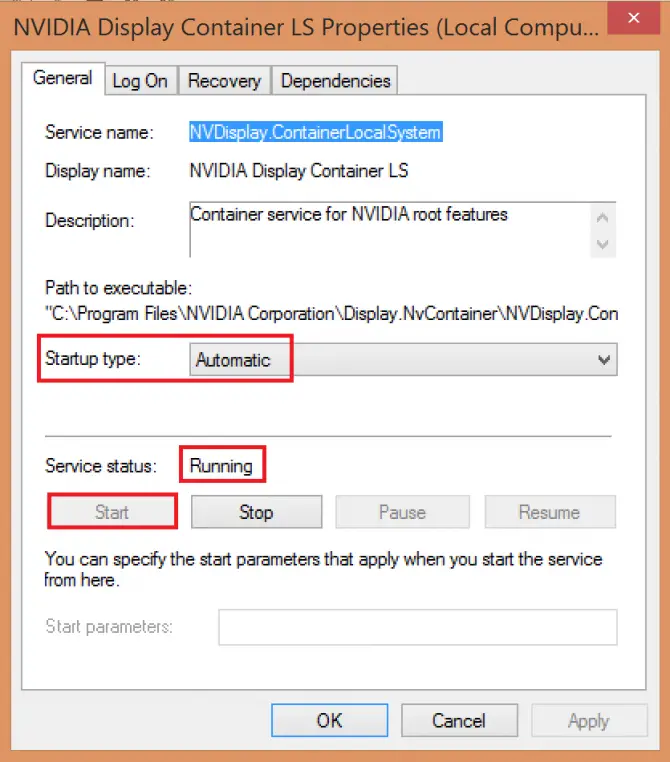
-
- Ellenőrizze, hogy az Nvidia Vezérlőpult most nyitva van-e.Ha nem, próbálkozhat más módszerekkel.
Nyissa meg az Nvidia Vezérlőpultot a telepítési könyvtárból
Valamilyen oknál fogva, bár a Vezérlőpult nem nyitható meg a Start menüből, a telepítési könyvtárból megnyithatja.
- Navigáljon ideC:\Program Files\NVIDIA Corporation\Control Panel Client.
- Nyisd kinvcplui.exefájl.
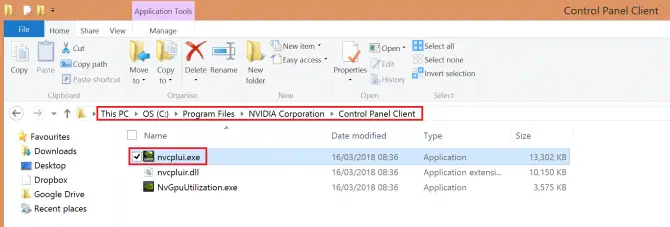
-
- Ha azt szeretné, hogy az Nvidia vezérlőpultja automatikusan elinduljon a rendszer minden indításakor, kattintson jobb gombbal a fájlra, és válasszaParancsikon létrehozása.
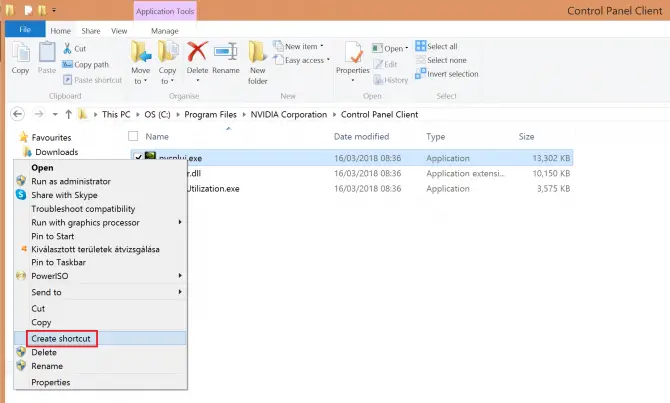
- Erősítse meg, hogy helyette parancsikont hoz létre az asztalon.
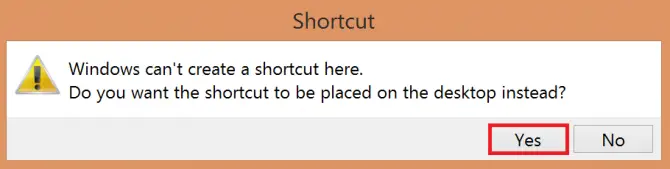
- Ezután lépjen az asztalra, és helyezze át a parancsikonfájlt ideC: \ ProgramData \ Microsoft \ Windows \ Start menü \ Programok \ StartUp.Ennek automatizálnia kell a folyamatot.
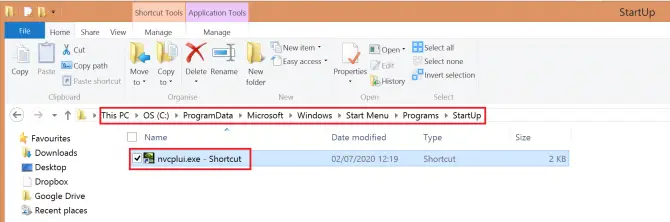
Ha a probléma nem oldódik meg, próbálkozzon néhány Windows-beállítás módosításával.
Gyors indítás letiltása
A Windows 10 egy hasznos új funkcióval rendelkezik, a Fast Startup néven, amely – sejtette – gyorsabban indíthatja el a rendszert.A kompromisszum azonban az, hogy a számítógép soha nem megy teljesen alvó üzemmódba, ami megzavarhatja egyes alkalmazások működését.Próbálja meg kikapcsolni, hogy megnézze, megoldja-e az Nvidia vezérlőpulttal kapcsolatos problémáját:
- 按 A Windows + S Nyisd kiTeljesítmény beállítása.válassza Tápellátás és alvó állapot beállításai.
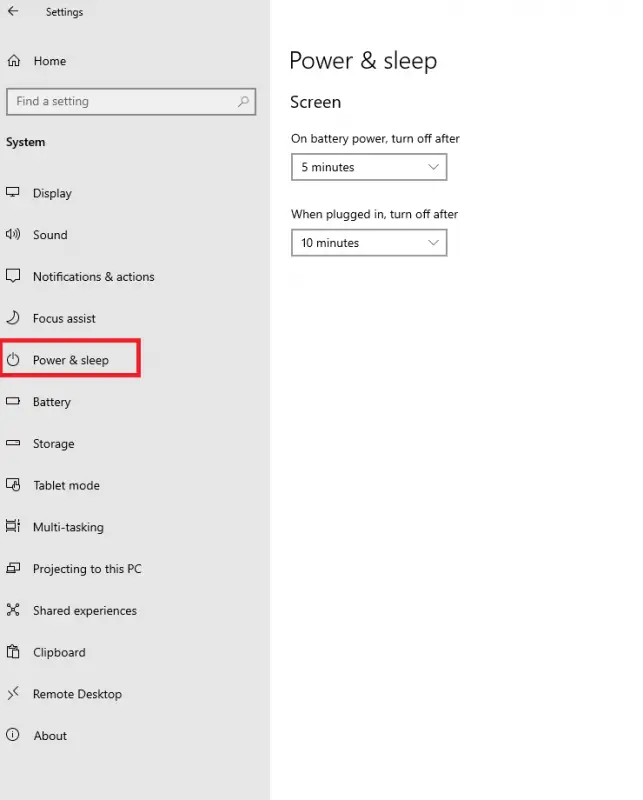
-
- jobbraKapcsolódó beállításokle, kattints Egyéb energiabeállítások.
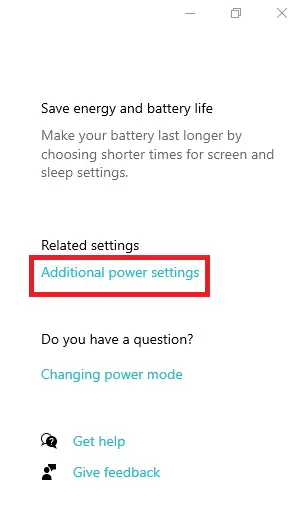
-
- Ez megnyílikTápellátási lehetőségek.Kattintson Válassza ki a bekapcsoló gomb funkcióját.
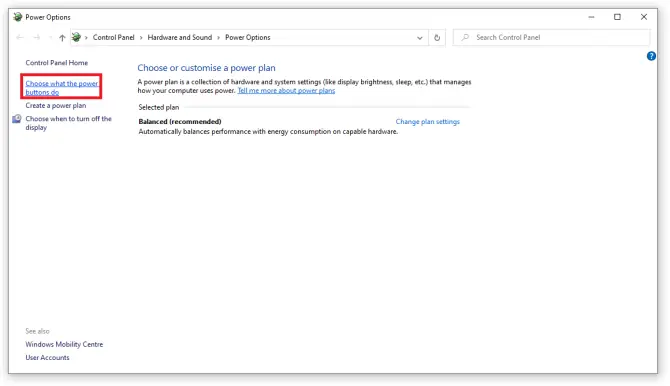
- Kattintson Módosítsa a jelenleg nem elérhető beállításokat.
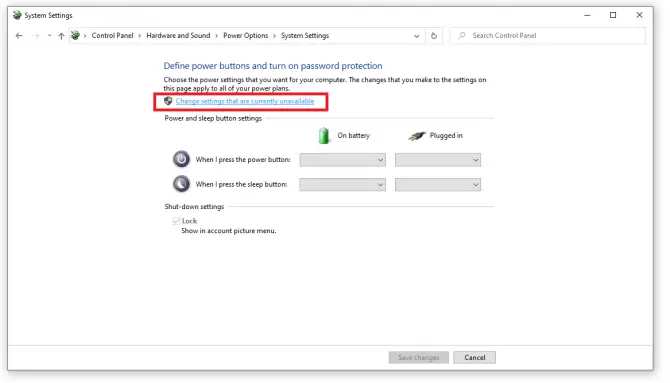
- Törölje a jelölést A gyorsindítás bekapcsolása (ajánlott) Opció és kattintson változtatások mentése.
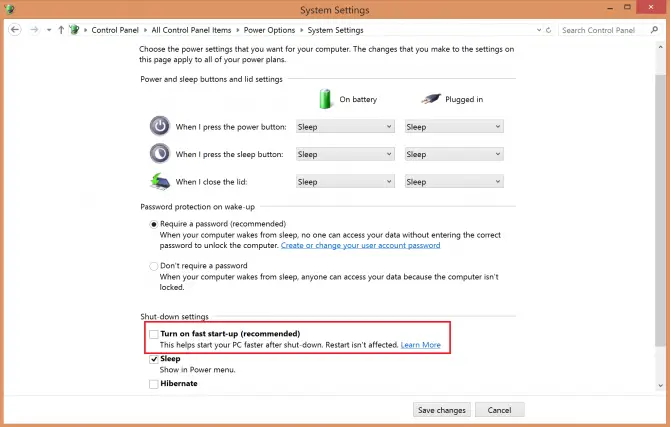
Ellenőrizze, hogy ez megoldja-e a problémát.Lehet, hogy a rendszer egy kicsit lassabban indul el, de az Nvidia Vezérlőpultnak meg kell nyílnia.Ha még mindig nem, akkor lehet, hogy az illesztőprogram elavult.Tekintse meg cikkünket az Nvidia grafikus illesztőprogramok frissítéséről!
következtetés
Az Nvidia Vezérlőpult hasznos program, de néha problémás lehet.Reméljük, hogy ezek a megoldások hasznosak az Ön számára, és sikerül bekapcsolnia.Tudassa velünk a megjegyzésekben!


![A Windows verzió megtekintése [nagyon egyszerű]](https://infoacetech.net/wp-content/uploads/2023/06/Windows%E7%89%88%E6%9C%AC%E6%80%8E%E9%BA%BC%E7%9C%8B-180x100.jpg)


