Ha a vezeték nélküli hálózati kapcsolat kezeléséről van szó, a Windows 10 többféle módot kínál a hálózati beállítások elérésére.A legtöbb ember számára a Beállítások alkalmazás, a Hálózati és megosztási központ és a Vezérlőpult a legkönnyebben használható és érthető.Sok felhasználó számára ezek az eszközök elegendőek az alapvető hibaelhárításhoz és a hálózati csatlakozási információk megtekintéséhez.
Mindazonáltal azoknak a felhasználóknak, akik speciális feladatokat szeretnének végrehajtani, a Windows 10 biztosítja"netsh wlan" parancssori segédprogrammélyebb információ kezeléséhez.
Mi az a Netsh WLAN parancssori segédprogram?
Windows 10 rendszerenNetsh parancssori parancsfájl-készítő segédprogram (más néven Network Shell) lehetővé teszi az aktív számítógép hálózati konfigurációjának megjelenítését vagy módosítását.Használhatja úgy, hogy közvetlenül beírja a netsh alparancsokat, vagy futtathatja kötegfájllal vagy parancsfájllal.
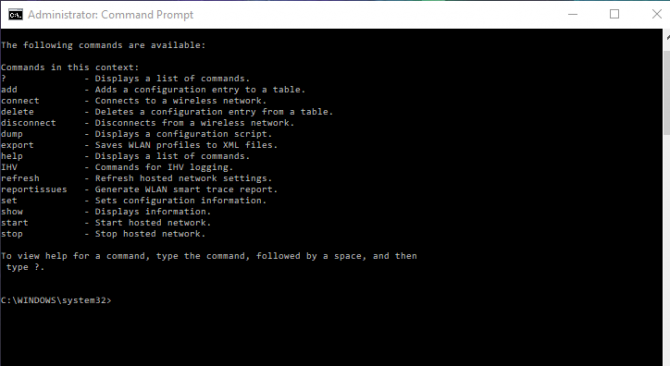
Hogyan működik a Netsh?
A Network Shell futtatásakor dinamikus hivatkozási könyvtár fájlokat használ(DLL)Lépjen kapcsolatba az operációs rendszer összetevőivel.Ez a dinamikus hivatkozási könyvtár a fájlok kiterjedt listáját tartalmazza, amelyeket a "kontextusnak" nevezett tulajdonságok határoznak meg.A függvények vagy DLL-parancsok ezen csoportosítása egy adott szerepkörhöz (pl. hálózat) kapcsolódik, és funkcionalitást biztosít a felhasználó számára a számítógép különféle szolgáltatásainak, segédprogramjainak és protokolljainak konfigurációs vagy figyelési támogatása révén.Az egyik elérhető alparancs a WLAN, amely lehetővé teszi a vezeték nélküli hálózatok kezelését.
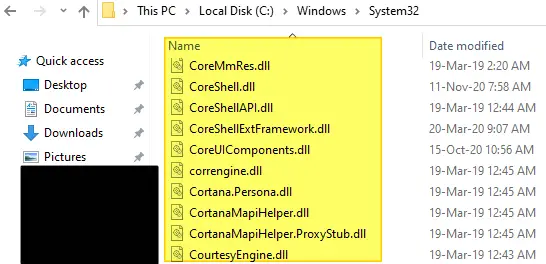
Hogyan futtatja a Netsh WLAN parancsokat?
Az alábbiakban felsoroltak bármelyikének futtatásáhoznetsh wlan parancs, meg kell nyitnia egy parancssort (CMD).
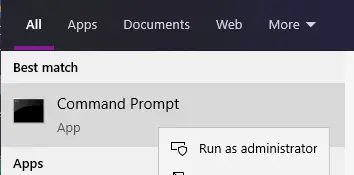
- A számítógép keresősávjába írja be:Parancssor vagy CMD.
- A legjobb egyezési lehetőség alattKattintson a jobb gombbal a Parancssorra.
- RendszergazdakéntIdentity nyissa meg.
- Most már beléphetA futtatandó parancssor.
- utána ne felejts el kattintaniBelép!
Most, hogy tudjuk, hogyan kell futtatni ezeket a parancsokat a Windows 10 rendszerben, nézzük átNézze meg a vezeték nélküli hálózat kezeléséhez szükséges leggyakoribbakatnetsh wlan parancs.
Mit tesz lehetővé a Netsh WLAN parancs?
Netsh WLAN parancsokLehetővé teszi a vezeték nélküli hálózat szinte minden aspektusának teljes körű kezelését.Ez magában foglalja a hálózat összes profiljának megtekintését, Wifi-jelszavak keresését, profilok törlését, az automatikus kapcsolatok leállítását, hibajelentések generálását, a vezeték nélküli adapter beállításainak megtekintését, sőt a profilok exportálását/importálását is.
11 dolog, amit tudnod kellvezeték nélküli hálózatkezelésNetsh WLAN parancs
1. A vezeték nélküli hálózati profilok megtekintése.
Amikor vezeték nélküli hozzáférési ponthoz csatlakozik, az operációs rendszer létrehoz egy hálózati profilt, amelyet a számítógépen tárol.segítségével megtekinthetiNetsh WLAN profilok megjelenítéseA parancssor által létrehozott összes konfigurációs fájl.
Ha több vezeték nélküli adapter van a számítógépben, és ezért több vezeték nélküli hozzáférési pont is van, akkor megjelenítheti az adott vezeték nélküli adapterhez tartozó profilokat.Ehhez használja a következő parancssort:Netsh WLAN show profiles interface=”Wireless_Interface_Name”.
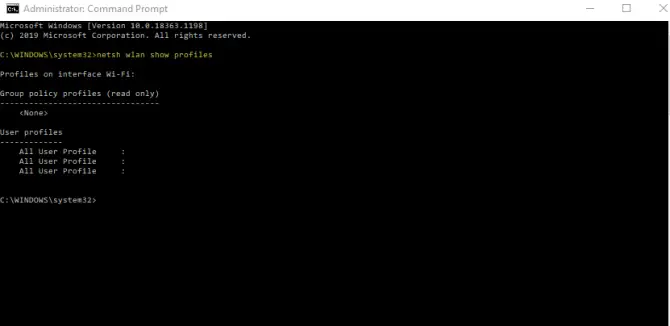
2. A hálózati biztonsági kulcs helyreállítása.
Ha elfelejti a vezeték nélküli hálózat biztonsági kulcsát (jelszavát), a következő paranccsal állíthatja vissza:Netsh WLAN show profile name=”Profile” key=clear.Ezzel a paranccsal visszaállíthatja a számítógép bármely konfigurációs fájljában tárolt hálózati biztonsági kulcsot.
3. A vezeték nélküli hálózati profilok törlése.
Ha vezeték nélküli hozzáférési pontja már nem érhető el, vagy már nem szeretne csatlakozni egy adott vezeték nélküli hálózathoz, törölhet egy profilt.használat:Netsh WLAN delete profile name="Profile_Name".
Ha nem tudja, mi a hálózati profil neve, használhatjaEzt a konfigurációs fájl fenti első pontjában felsorolt parancssora találja meg.
注意: Ha vezeték nélküli hálózati profilja két különböző számítógép között van szinkronizálva, az egyik számítógépről való törlése nem módosítja a szinkronizálást a másik számítógépen.
4. Hogyan lehet leállítani az automatikus csatlakozást a vezeték nélküli hálózathoz.
Bár a számítógép automatikusan csatlakozik a vezeték nélküli hálózathoz, nagyszerű megoldás, ha az internet megszűnik vagy újraindul, ez frusztráló lehet, ha rossz a kapcsolat.Ha meg szeretné akadályozni, hogy számítógépe automatikusan csatlakozzon, használja a következő parancsot:Netsh WLAN set profileparameter name=“Profile_Name” connectionmode=manual.
Windows 10 rendszeren az automatikus kapcsolattal rendelkező hálózatok élveznek elsőbbséget.Ha egy másik, jobb kapcsolattal rendelkező vezeték nélküli hálózathoz csatlakozik, és azt szeretné, hogy az elsőbbséget élvezzen, és automatikusan csatlakozzon, írja be a következő parancsot a Netsh parancssori segédprogramban:Netsh WLAN set profileparameter name=”Profile_Name” connectionmode=auto.
5. Hogyan állítsuk be a hálózat prioritását.
Ha nem szeretné beállítani, hogy a hálózat automatikusan csatlakozzon, de a hálózat prioritását a lista elejére szeretné módosítani, ezt a következő paranccsal teheti meg:Netsh WLAN set profileorder name=”Profile_Name” Interface=”Interface_Name” priority=1.
6. Hogyan ellenőrizhető a blokkolt hálózat?
Ha blokkolni szeretne egy adott hálózatot, vagy letiltott egy hálózatot a múltban, és információkat szeretne látni róla, használja a következő parancsot:A Netsh WLAN blokkolt hálózatokat állít be.Ez lehetővé teszi a hálózat blokkolását.Ha meg szeretné jeleníteni a blokkolt hálózatokat:Netsh WLAN set blockednetworks display = show.
7. Vezeték nélküli hálózati profilok importálása/exportálása.
Bár megoszthat vezeték nélküli hálózatot csak Microsoft-fiók használatával, bizonyos esetekben érdemes lehet közvetlenül importálni vagy exportálni a vezeték nélküli hálózati profilokat.Íme, hogyan kell csinálni.
- Az összes konfigurációs fájl exportálása:Netsh WLAN export profile key=clear folder=”Folder_Path”.
- Konfigurációs fájl exportálása:Netsh WLAN export profile name=”Profile_Name” key=clear folder=”Folder_Path”.
Ha bármelyik paranccsal exportál, akkor az leszMinden vezeték nélküli hálózati konfigurációfájl létrehoz egy XML-fájlt.A "key=clear" paraméter megadásával ez biztosítja, hogy minden hálózathoz a hálózati biztonsági kulcs is szerepeljen.Ezért ügyeljen arra, hogy fájljait biztonságos helyen tárolja!
Az összes interfész és felhasználó importálása a számítógépen:Netsh WLAN hozzáadása konfigurációs fájl filename="Fájl_útvonal.XML".
Csak egy vezeték nélküli interfészt és jelenlegi felhasználót importáljon:Netsh WLAN add profile filename=”Path_With_Filename.xml” interface=”vezeték nélküli hálózati kapcsolat” user=current.
8. A vezeték nélküli hálózati kártya illesztőprogram-információinak ellenőrzése.
Ha információra van szüksége a vezeték nélküli adapter illesztőprogramjáról, az alábbi módon szerezheti be:Netsh WLAN show illesztőprogramok.Ez információkat ad a gyártóról, a verzióról, a vezeték nélküli kijelző támogatásáról, a rádió típusáról és az illesztőprogramok megtalálásáról.
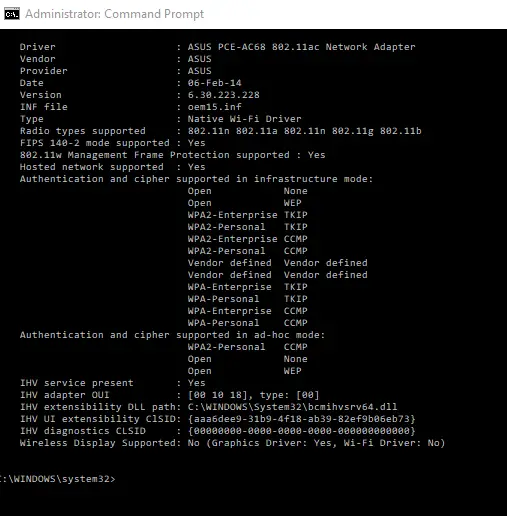
9. Hogyan ellenőrizhető a vezeték nélküli adapter működése?
Ha meg szeretné tekinteni az összes elérhető szolgáltatást, amelyhez a vezeték nélküli adapter hozzáfér, használja a következő parancsot:A Netsh WLAN vezeték nélküli képességeket mutat be.
10. Hogyan lehet ellenőrizni a Wi-Fi adapter beállításait?
Fontos megérteni a Wi-Fi adapter beállításainak konfigurációját, mivel ez megmondja, hogy mely frissítéseket kell végrehajtani.Ennek parancsa a következő:Netsh WLAN show interfészek.Megmondja a használt Wi-Fi verziót, az aktuális csatornát, a jel százalékos arányát, a vételi sebességet, a MAC-címet és a hálózat típusát.
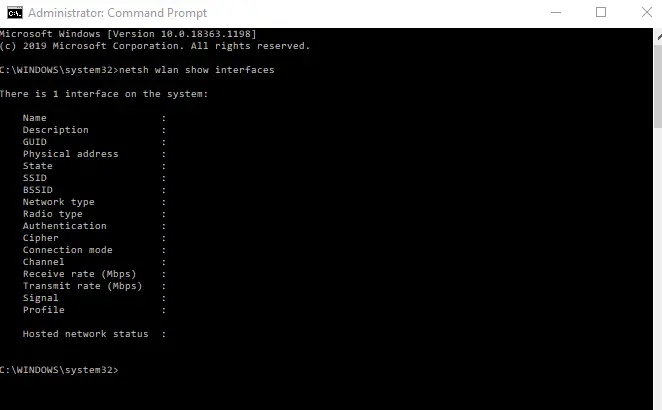
11. Hogyan készíthetek vezeték nélküli adapter jelentést?
Ha vezeték nélküli hozzáférési pontjának kapcsolódási problémái vannak, előfordulhat, hogy el kell végeznie a hibaelhárítást, hogy megtudja, miért rossz vagy instabil a kapcsolat.Ehhez létrehozhat egy vezeték nélküli adapter jelentést, hogy megnézze, mi történik.használat:Netsh WLAN show WLANreport.Ezt a jelentést a rendszer az operációs rendszer által használt meghajtón állítja elő és tárolja.A legtöbb esetben ez a "C".ben lesz tárolvaA Programadatok -> Microsoft -> Windows - WLANReport alatt.
Keresse meg a fájl elérési útját a fent felsorolt helyen, de ügyeljen arra, hogy megkapjalegújabb jelentés.Fogja meg a fájl elérési útját, és a megnyitásához másolja/illessze be a böngésző címsorába.Amikor megnyitja, láthatja a kapcsolat állapotának részleteit, beleértve a kapcsolat kezdeti és befejezési idejét, a hibákat, a hálózati adapterre vonatkozó információkat, grafikonokat és egyebeket.
Mi a teendő, ha elfelejtem a WLAN help parancsot?
Az elérhető parancsok online keresése mellett a következő parancssort is használhatja a Súgó parancs megjelenítéséhez:netsh wlan.Ezután kiválaszthatja a keresett parancskategóriát a listából, hogy hozzáférjen az emlékezni kívánt parancsokhoz.
következtetés
Bár a fenti parancsok a legértékesebbek, más paramétereket is kezelhet, mint például a vezeték nélküli hosztolt hálózatok konfigurálása, üzemeltetése és letiltása a peer-to-peer megosztáshoz.Ennek ellenére most, hogy tudja, hogyan kell kezelni a hálózati kapcsolatokat a Netsh WLAN parancssor használatával, a hálózati problémák elhárítása vagy bizonyos típusú információk elérése meglehetősen egyszerű.



![A Cox e -mail beállítása a Windows 10 rendszeren [a Windows Mail alkalmazás használatával] A Cox e -mail beállítása a Windows 10 rendszeren [a Windows Mail alkalmazás használatával]](https://infoacetech.net/wp-content/uploads/2021/06/5796-photo-1570063578733-6a33b69d1439-150x150.jpg)
![A Windows Media Player problémáinak javítása [Windows 8 / 8.1 útmutató] A Windows Media Player problémáinak javítása [Windows 8 / 8.1 útmutató]](https://infoacetech.net/wp-content/uploads/2021/10/7576-search-troubleshooting-on-Windows-8-150x150.jpg)
![A 0x800703ee számú Windows frissítési hiba javítása [Windows 11/10] A 0x800703ee számú Windows frissítési hiba javítása [Windows 11/10]](https://infoacetech.net/wp-content/uploads/2021/10/7724-0x800703ee-e1635420429607-150x150.png)




![A Windows verzió megtekintése [nagyon egyszerű]](https://infoacetech.net/wp-content/uploads/2023/06/Windows%E7%89%88%E6%9C%AC%E6%80%8E%E9%BA%BC%E7%9C%8B-180x100.jpg)


