A lassú számítógépes rendszerek egyik fő okozója az erőforrás-felhasználás.Ha egy adott program vagy szoftver felhasználja az összes CPU erőforrást, a számítógép nem tud más alkalmazásokat kezelni.Ez a számítógép lelassulását, lefagyását vagy akár összeomlását is okozhatja.
Míg a .NET .Net futásidejű optimalizálási szolgáltatás általában nem okoz magas CPU-használatot, ha megsérül vagy túl lassan fut az optimalizálás során, Windows 10 rendszerű számítógépeken 90-100%-ot használhat.
Ha ezt tapasztalja, 4 megoldást kínálunk a probléma megoldására.
Mi az a .NET Runtime Optimization Service, és miért fontos?
.NET .Net Runtime Optimization Service, más névenmscorsvw.exe, a Windows 10 gépek alapvető összetevője.A számítógép optimalizálására szolgál úgy, hogy .NET-szerelvényeket készít a háttérben, miközben a számítógép tétlen.
A .NET-keretrendszert szoftverekhez, programokhoz és alkalmazásokhoz használják, mivel natív képgenerátor technológiát tartalmaz, amely lehetővé teszi az alkalmazások és szoftverek gyors elindítását.A .NET Runtime Optimization Service optimalizálása nélkül az alkalmazás lassan indul el.
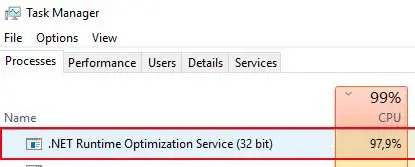
Habár kísértést érezhet a feladat letiltására vagy befejezésére a Feladatkezelőből, ne tegye ezt, mert a CPU-erőforrások használata csak ideiglenes.Ha ez visszatérő probléma az Ön számára, van néhány megbízható módszer a .NET Runtime Optimization szolgáltatás felgyorsítására és annak biztosítására, hogy számítógépét ne fertőzze meg rosszindulatú program.
Mi okozza a .NET Runtime Optimization Service magas CPU-használatát?
A .Net Runtime Optimization Service úgy van programozva, hogy 5-10 percen belül újrafordítsa a .NET-keretrendszer-könyvtárakat, és csak akkor futhat, ha a számítógép tétlen.Sok esetben a felhasználók arról számolnak be, hogy ez nem így van, és itt van néhány ok, amiért miért.
- Az optimalizálási szolgáltatás túl lassan futott, ezért sokkal tovább tartott, mint az 5-10 perc, aminek futnia kellett volna.
- A szolgáltatást rosszindulatú program vagy valamilyen módon megsértette.
- A Feladatkezelőben látható optimalizálási szolgáltatás valójában egy rosszindulatú program, amely úgy tesz, mintha ez a szolgáltatás futna.
Szerencsére vannak módszerek a rosszindulatú programok kezelésére, és az alábbi javítások bármelyike megoldja a problémát.
4 Megoldások a „.NET Runtime Optimization Service” magas CPU-használattal kapcsolatos probléma megoldására.
1. Futtassa le a rosszindulatú programok ellenőrzését az esetleges fertőzések kiküszöbölése érdekében.
Az első megoldás egy rosszindulatú programok vizsgálata annak megállapítására, hogy vannak-e olyan fertőzések vagy vírusok a számítógépen, amelyek miatt a .NET Runtime Optimization szolgáltatás nagy feldolgozási teljesítményt igényel.
Bár azt javasoljuk, hogy futtasson egy vizsgálatot saját víruskereső szoftverével, néha a rosszindulatú programok normál fájlnak álcázhatják magukat a számítógépen, ami miatt a víruskereső figyelmen kívül hagyja azt.Ennek ellenére azt javasoljuk, hogy futtasson egy olyan programot, amely a rosszindulatú programok megtalálására és kijavítására szolgál.Malwarebytesjó választás.
Az alábbiakban bemutatjuk a rosszindulatú programok vizsgálatának végrehajtásához szükséges lépéseket, példaként a Malwarebytes használatával.
-
- A számítógépenTöltse le és indítsa elMalwarebytes.
- Kattintson"Teljes szkennelés" opció.
- Várja meg, amíg a szkennelés befejeződik.
- Ha rosszindulatú programot észlel, válassza ki azt a listából, éselkülönítés, majd törölje.
- Indítsa újra a számítógépetannak ellenőrzésére, hogy a .NET Runtime Optimization Service továbbra is magas CPU-használattal rendelkezik-e.
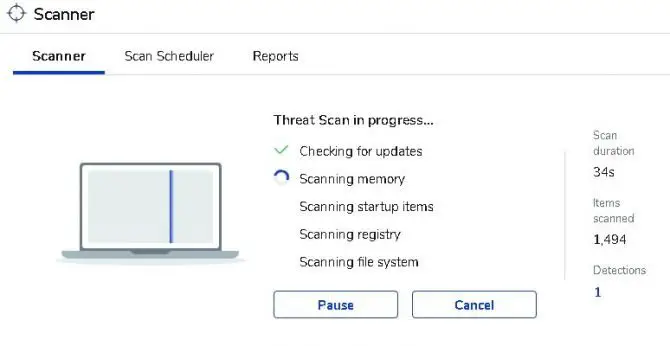
Ne feledje, hogy nem minden rosszindulatú program észlelhető egyetlen programmal, ezért előfordulhat, hogy több vizsgálatot kell futtatnia különböző fenyegetési szintekkel.
2. Használjon parancssori eszközöket a .NET futásidejű optimalizálási szolgáltatásának felgyorsításához és optimalizálásához.
A .NET futásidejű optimalizálási szolgáltatást úgy tervezték, hogy csak egy CPU mag használatával fusson, de a számítógépes feldolgozóegységeink jelenlegi fejlettsége miatt az alkalmazások több magot is használhatnak a gyorsabb működés érdekében.Ehhez a Windows 10-be épített Parancssor eszközt kell használnia, és tudnia kell, hogy 32 bites vagy 64 bites operációs rendszert futtat.
- Ha meg szeretné nézni, hogy 32 bites vagy 64 bites verziót használ, nyissa meg"Fájlkezelő"és kattintson a jobb gombbal"Sajátgép" vagy "Sajátgép"és válassza ki a tulajdonságokat.在"Rendszer típusa"Nézze meg alább, hogy milyen típusú rendszere van.
- A Start menüben keresse meg a "Parancssor” hogy megtalálja az eszközt.Amikor megjelenik a menüben, kattintson rá a jobb gombbal, és mondja meg, hogy "Futtatás rendszergazdaként".
- Ha 32 bites rendszere van, kérembelép" cd C :WindowsMicrosoft.NETFrameworkv4.0.30319 ” és nyomja meg az Entert Ha 64 bites operációs rendszere és processzora van, kérjükÍrja be a „cd c:WindowsMicrosoft.NETFramework64v4.0.30319” parancsot, és nyomja meg az Enter billentyűt.
- Ezután írja be: " ngen.exe executequeueditems ” második parancsként, majd nyomja meg az Enter billentyűt.
- Várjon egy-két percet, majd zárja be a Parancssort, és nyissa meg a Feladatkezelőt, és ellenőrizze, hogy a probléma megoldódott-e.
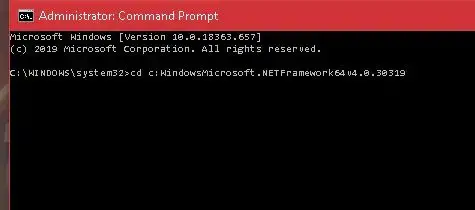
Ha a Windows régebbi verzióját futtatja, és ugyanazt a problémát tapasztalja a .NET Runtime Optimization Service használatával, használhatjaA fenti parancs ugyanazt a műveletet hajtja végre, mintHivatalos Microsoft szkript.A forgatókönyv a címen érhető el此a GitHub oldalon, és arra kéri, hogy használja a „Mentés hivatkozásként” lehetőséget az „eredeti” szkriptben.A fájl típusának Windows Script Hostnak kell lennie.Le kell töltenie, majd kattintson duplán, és nyomja meg az "Execute" gombot a futtatáshoz.
3. Indítsa újra a .NET Runtime Optimization szolgáltatást.
Bármikor megpróbálhatja újraindítani a szolgáltatást, hogy megbizonyosodjon arról, hogy másodszor is gyorsabban befejezi-e a folyamatot.Íme, hogyan kell csinálni.
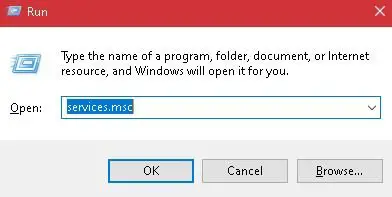
-
- Jobb klikkWindows start menüés válassza a „Futtatás” lehetőséget a listából, vagy keressen rá a „Futtatás” kifejezésre a keresősávban.Használhatja a Windows billentyűt is a billentyűzeten, és nyomja meg az „R” gombot, hogy felbukkanjon.
- Megnyílik a Futtatás párbeszédpanel.Írja be a mezőbeservices.mscÉs nyomja meg az Entert.
- Megjelenik egy felület.görgessen le és keresse megNVIDIA telemetriai tárolóÉs kattintson rá jobb gombbal.Válassza az "Újraindítás" lehetőséget.
- kattintson újra a jobb gombbalNVIDIA telemetriai tárolóés válassza a "Tulajdonságok" lehetőséget.
- Ha a szolgáltatás már elindult, válassza a Leállítás opciót.Kattintson a "Start" gombra az újbóli futtatáshoz.
- A tulajdonságok ablakban állítsa a Telemetria tárolót értékreAutomatikus indítás.
- Alkalmazza a módosításokat, és kattintson az OK gombra.
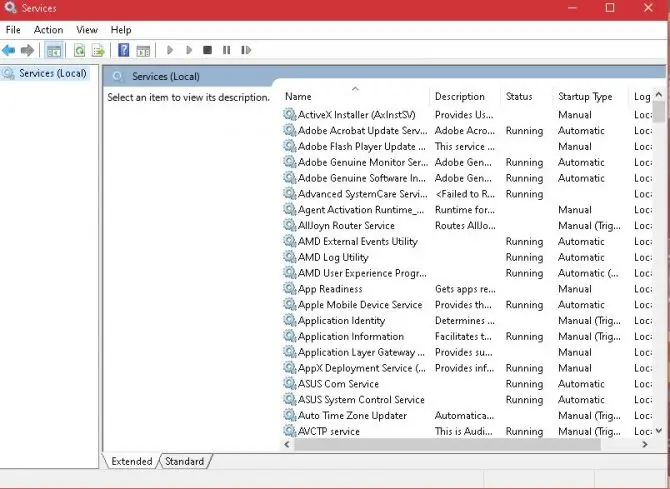
Lépjen ki és nyissa meg a Feladatkezelőt, és ellenőrizze, hogy a .NET futásidejű optimalizálási szolgáltatási folyamat magas CPU-használata visszatér-e a normál értékre..
Kérjük, vegye figyelembe: Ez csak a dedikált NVIDIA illesztőprogramokat futtató grafikus kártyákra vonatkozik.
4. Végezze el a rendszer tiszta indítását.
Harmadik féltől származó alkalmazást futtat, amely miatt a .NET Runtime Optimization szolgáltatás magas CPU-használat mellett futhat.Annak megállapításához, hogy ez a helyzet, futtassa a rendszer tiszta rendszerindítását, így csak azokat a Windows-szolgáltatásokat és alapértelmezett programokat futtassa, amelyek a számítógép futtatásához szükségesek.
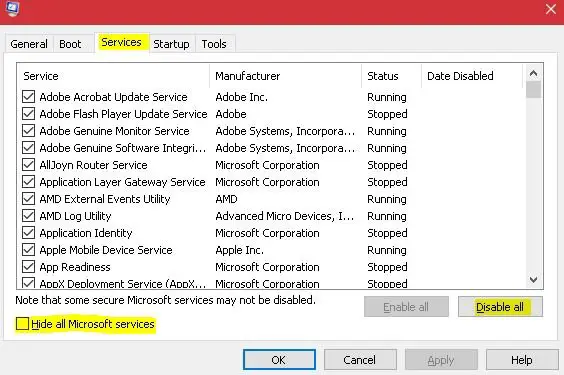
-
- Hívja újra a Futtatás párbeszédpanelt (lásd a harmadik megoldást).
- A dobozbanírja be az msconfig parancsotés kattintson az OK gombra.
- Megjelenik egy konfigurációs ablak.válasszaTopSzolgáltatások lapon válassza a "Az összes Microsoft-szolgáltatás mező elrejtéseés válassza ki az Összes letiltása gombot.Kész.
- Ez felszólítja a számítógép újraindítására.Válassza a későbbi újraindítás lehetőséget.Nyissa meg újraFuttatás párbeszédpanelírja be az msconfig parancsot, majd kattintson az OK gombra.
- Amikor a konfigurációs ablak újra megnyílik, válassza ki az Indítás fület felül, majdválasszon a listából"Feladatkezelő megnyitása".Az utoljára elnevezett elem megtekintése"Startup Impact"elérhető mezők és letiltva a listában, mint jelölésselBármilyen nagy hatású mező.A letiltáshoz kattintson jobb gombbal az egyes nagy hatású opciókra, és válassza a Letiltás lehetőséget.
- Indítsa el tiszta rendszerindítási módbanIndítsa újra a számítógépethogy lássa, továbbra is fennáll-e a probléma.Ha nem, kövesse a fenti lépéseket, és válassza kiEngedélyezze a korábban nagy hatásúként megjelölt feladatok újbóli engedélyezését.Ez lehetővé teszi, hogy újraindításkor automatikusan elinduljanak.
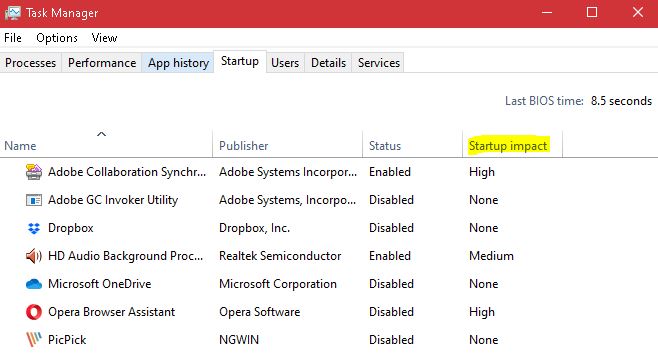
Ha a fenti javítások egyike sem segít, bármikor ideiglenesen letilthatja a .NET Runtime Optimization Service szolgáltatást, de ez károsíthatja a NET-keretrendszert, ami miatt szükség lehet a javítás elvégzésére.Emiatt nem ajánlott letiltani ezt a szolgáltatást, mivel a NET-keretrendszerre sok alapértelmezett program futtatásához szükség van a Windows rendszeren.


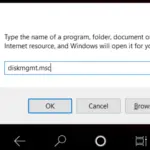






![A Windows verzió megtekintése [nagyon egyszerű]](https://infoacetech.net/wp-content/uploads/2023/06/Windows%E7%89%88%E6%9C%AC%E6%80%8E%E9%BA%BC%E7%9C%8B-180x100.jpg)

