Néha be所有-erős internet böngészőKezdett összeomlani.Ezt a problémát általában únAz Internet Explorer leálltprobléma.Ebben a cikkben elmagyarázom, mi ez, miért történik, és hogyan lehet megoldani az „Internet Explorer leállt” problémát.bemutatom nekedOldd meg ezt a problémát5 fő megoldás.folytassuk.
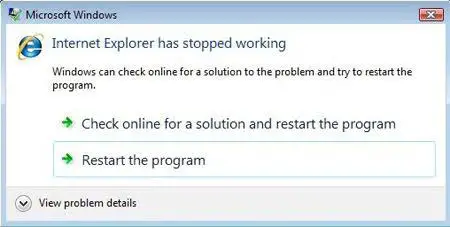
Erről a hibáról
Nem sok rajongó tud Internet Explorert (IE) használni, de még mindig nem sok olyan Windows-felhasználó van, aki ne használta volna az Internet Explorert.Néha arra kényszerül, hogy az Internet Explorert használja bizonyos webhelyek böngészéséhez.Letöltheti a Chrome-ot vagy a FireFox-ot, vagy felkeresheti a régi webhelyet.És ezekben a ritka esetekben, amikor az Internet Explorer problémákat kezd okozni, a helyzet tovább romlik.Ha ez megtörténik, a Windows hibaüzenetet fog látni, amely szerint az Internet Explorer leállt, és a Windows segíthet megoldást találni.A legtöbb esetben a Windows minden problémát képes egyedül megoldani.
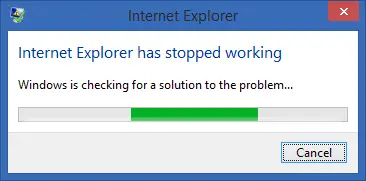
Mi okozta az „Internet Explorer leállt” problémát?
A probléma fő oka az, hogy néhány rossz .dll fájl összetéveszthető az internetexplore.exe fájlokkal.Mivel minden Windows-program nagymértékben támaszkodik a .dll fájlokra a zökkenőmentes működéshez, az IE is segítséget kap tőle.Ha bármilyen hiba van a .dll fájlban, az Internet Explorer rendellenesen futni kezd.Lefagyást, lefagyást és lassú működést észlel.A probléma egyéb gyakori okai a sérült rendszerfájlok vagy az elégtelen memória.Bár az általam kínált megoldás nem a probléma okától függ.
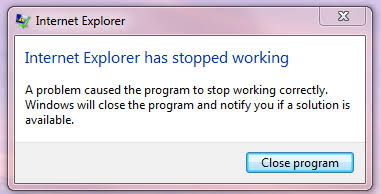
Megoldás: Az Internet Explorer leállt?
Mivel ez egy nagyon gyakori probléma, amellyel az IE-felhasználók gyakran találkoznak, könnyen megoldható.5 megoldást kínálok az „Internet Explorer leállt” problémára.Mindegyik megoldásnak megvan a maga lépésről lépésre szóló útmutatója.Csak egyenként kell kipróbálnia a megoldásokat, amíg meg nem találja az Önnek legmegfelelőbb helyzetet.
1. Állítsa vissza az Internet Explorer beállításait
Kérjük, kövesse az alábbi lépéseket az Internet Explorer működésének leállásával kapcsolatos probléma megoldásához:
1. lépés:üzembe helyezésInternet böngésző,Akkor menj a "eszköz".
2. lépés:Kattintson mostInternetes lehetőségek.Ezután váltson a " fejlett"Tab és kattintson a "Visszaállítás".
3. lépés:Most látni fogod "Az Internet Explorer beállításainak visszaállítása"Párbeszédablak.Ide, kattintsvisszaállítása.
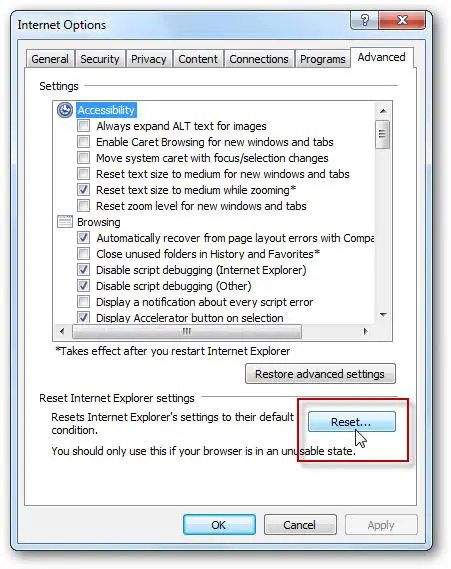
4. lépés: Az Internet Explorer befejezése után állítsa vissza a beállításokat az alapértelmezett beállításokra, és mentse a változtatásokat.Végül,Újrakezdszámítógép.
befejezett
2. Módosítsa a renderelési beállításokat
Kérjük, kövesse az alábbi lépéseket az Internet Explorer működésének leállásával kapcsolatos probléma megoldásához:
1. lépés: Ugyanakkornyomja leWindows + R billentyűKiváltani "fuss"Párbeszédablak.típusinetcpl.cpl,Azután按A billentyűzetenbelép .
2. lépés:Most keresse meg és kattintsonfejlett.Akkor meglátod" Használjon szoftveres renderelést a GPU renderelés helyett"Jelölőnégyzet.
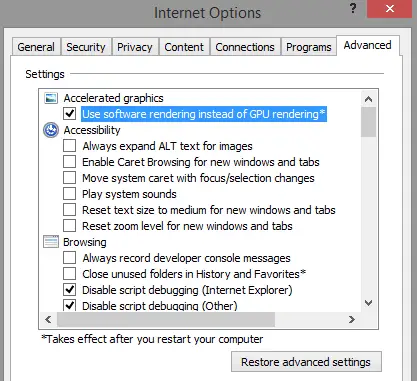
3. lépés:Ha a jelölőnégyzet azKiválasztott,Törölje a jelöléstazt.Vagy haNincs kijelölés,Kérem ellenőrizzeazt.Ezután kattintsonHatározzukváltoztatások mentése.
4. lépés: ÚjrakezdSzámítógépet, majd ellenőrizze, hogy a hardveres gyorsítás megváltoztatása megoldja-e a problémát.
befejezett
3. Távolítsa el a harmadik féltől származó eszköztárat
Kérjük, kövesse az alábbi lépéseket az Internet Explorer működésének leállásával kapcsolatos probléma megoldásához a problémás eszköztár azonosításával és eltávolításával:
1. lépés: Ugyanakkornyomja leWindows + R billentyűKiváltani "fuss"Párbeszédablak.típusappwiz.cpl szöveget Megnyomás közbenEnter gomb A billentyűzeten.
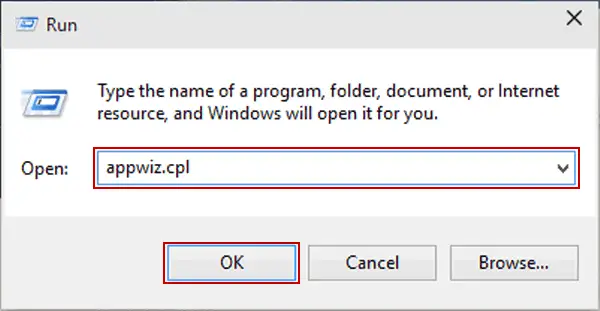
2. lépés:Most azonosítsa az összes harmadik fél eszköztárát,A programok és funkciók listájábólJobb klikkMinden egyeseszköztár,Ezután kattintson a "Eltávolítás/Változás".Amikor a Windows a szükséges engedélyeket kéri,Győződjön meg róla, hogy kattintson a "Igen"A kiválasztás megerősítéséhez.
3. lépés: Indítsa újraszámítógép.
4. lépés:Ha az Internet Explorer az összes harmadik féltől származó eszköztár eltávolítása után normálisan kezd működni, most el kell kezdenie annak meghatározását, hogy melyik a probléma.Ehhez meg kell tennieEgyenkéntfölditelepítse újraEszköztárat, és ellenőrizze, hogy valamelyik eszköztár újbóli telepítése nem okoz-e problémákat.
5. lépés:Az ellenség azonosítása utánKérem其Eltávolítás,AzutánSoha ne telepítse újra.Továbbá, kérjük, mondja meg, melyik eszköztár okozza a számítógépes problémát az alábbi megjegyzések részben.
befejezett
4. Távolítsa el a mellékleteket és a bővítményeket
Kérjük, kövesse az alábbi lépéseket az Internet Explorer működésének leállásával kapcsolatos probléma megoldásához a problémás eszköztár azonosításával és eltávolításával:
1. lépés: Ugyanakkornyomja leWindows + R billentyűKiváltani "fuss"Párbeszédablak.típusinetcpl.cpl ,Azután按A billentyűzetenbelép .
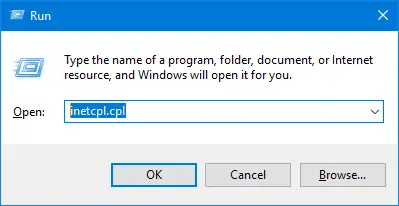
2. lépés:Most kattintson a "program", Majd kattintson a " Bővítmények kezelése".Ezután megjelenik az Internet Explorer összes telepített tartozékának listája.
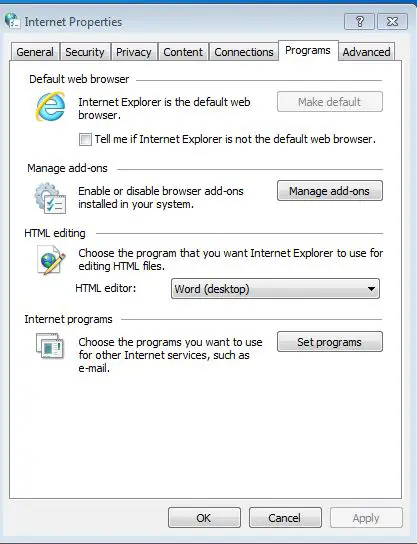
3. lépés:Ezután kattintson a gombraA listábólválasszaMinden kiegészítőt, majd kattintson a "Letiltásegy".
3. lépés: Indítsa újraszámítógép.
4. lépés:Ha az Internet Explorer az összes bővítmény és bővítmény eltávolítása után normálisan működik, most el kell kezdenie annak meghatározását, hogy melyik a probléma.Ennek érdekében meg kell tennieAdja hozzá újraEgy bővítmény annak ellenőrzésére, hogy adnak-e hozzá olyan kiegészítőket, amelyek újrakezdhetik a problémát.
5. lépés:Az ellenség azonosítása után將其Törlés,Soha ne add hozzá.Továbbá, kérjük, mondja meg, melyik bővítmény vagy bővítmény okozza a problémát a számítógépén az alábbi megjegyzések részben.
befejezett
5.Telepítse újra az Internet Explorert
Ez a végső megoldás arra a problémára, hogy az Internet Explorer leáll.Ne feledje azonban, hogy az Internet Explorer újbóli telepítése törli az összes előzményt, gyorsítótárat, javított webhelyeket, jelszavakat és bővítményeket.Az IE újratelepítéséhez kövesse az alábbi lépéseket:
1. lépés: Ugyanakkornyomja leWindows + R billentyűKiváltani "fuss"Párbeszédablak.típusappwiz.cpl szöveget Megnyomás közbenEnter gomb A billentyűzeten.
2. lépés:Most kattintson a "Windows-szolgáltatások be-és kikapcsolása" Adott varázslók eléréséhez.
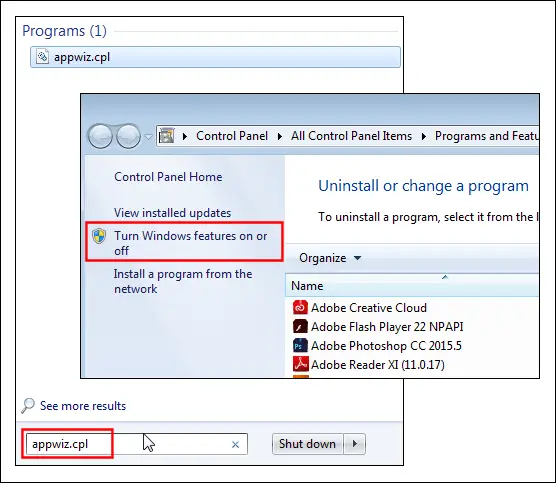
3. lépés:itt van,取消了IE böngésző.Amikor a Windows megerősítést kér,Kattintson a " 是”.Ezután kattintson a "Biztos", Várja meg, amíg a Windows bezárja az IE-t.
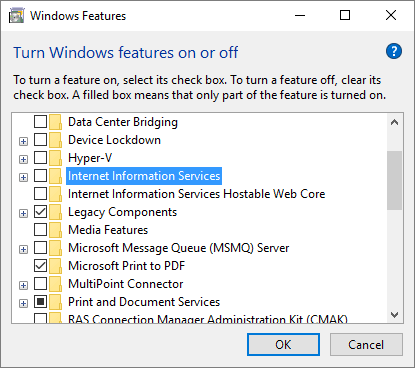
4. lépés: Indítsa újra mostSzámítógép, majd ismételje meg1. lépés和2. lépés.
5. lépés:pont most,Az IE jelölőnégyzet bejelölésévelválasszaInternet Explorer.Ezután kattintson az OK gombra a módosítások mentéséhez.Várjon újra, amíg a Windows megnyitja az Internet Explorert.
befejezett Indítsa el az Internet Explorer böngészőt, és már normál módon használható.ez minden.
következtetés
Ez kezeli a problémás Internet Explorert.Ez a TOP 5 megoldás az Internet Explorer működésének megszüntetésére.Vannak más megoldások is az interneten, mint plÁllítsa vissza a számítógép dátumát és idejét, frissítse a videó illesztőprogramot或Állítsa vissza a biztonsági zónát az alapértelmezett szintreVárj, de még nem próbáltam.Ha akarod, mindenképpen kipróbálhatod.Ezen kívül meg lehet látogatniEhhez a kérdéshez kapcsolódikHivatalosMicrosoft szálTovábbi segítséget kérni.Remélem tudok segíteni.

![A Comcast e -mail probléma javítása iPhone -on [FIXED] A Comcast e -mail probléma javítása iPhone -on [FIXED]](https://infoacetech.net/wp-content/uploads/2021/06/5687-photo-1605918321371-584f5deab0a2-150x150.jpg)
![Javítsa ki azt a problémát, hogy a Cox e -mail folyamatosan jelszavakat kér [FIXED] Javítsa ki azt a problémát, hogy a Cox e -mail folyamatosan jelszavakat kér [FIXED]](https://infoacetech.net/wp-content/uploads/2021/06/5780-photo-1607079832519-2408ae54239b-150x150.jpg)
![Nem sikerült lekérni a leveleket: az IMAP-szerver nem válaszol az iPhone-on [Javítva] Nem sikerült lekérni a leveleket: az IMAP-szerver nem válaszol az iPhone-on [Javítva]](https://infoacetech.net/wp-content/uploads/2022/08/9799-01_cannot_get_mail-150x150.png)
![Zoom: Az internetkapcsolat instabil [Javítva] Zoom: Az internetkapcsolat instabil [Javítva]](https://infoacetech.net/wp-content/uploads/2022/08/9627-01_your_internet_connection_is_unstable-670x71-150x71.jpg)

![A Windows verzió megtekintése [nagyon egyszerű]](https://infoacetech.net/wp-content/uploads/2023/06/Windows%E7%89%88%E6%9C%AC%E6%80%8E%E9%BA%BC%E7%9C%8B-180x100.jpg)


