A Chrome az a webböngésző, amelyet az asztali internetezők körülbelül 20%-a használ.Bár népszerű, ez a böngésző néha különféle problémákat és hibaüzeneteket jelenít meg a felhasználóknak.
Az egyik ilyen hibaüzenet „gazdagép”-problémaként ismert, és emiatt a Chrome böngésző leáll, és nem tudja betölteni a weboldalakat.Amikor ez megtörténik, meglátodA képernyő bal alsó sarkában a "Gazda feloldása" üzenetet.
Az alábbiakban végigvezetünk néhány hibaelhárítási lépésen, amelyek megoldhatják a Google Chrome „A gazdagép megoldása” problémáját.
Mi az a „Resolving host” hibaüzenet a Google Chrome-ban?
Mielőtt rátérnénk a hibaelhárítási lépésekre, pontosan mi is az a „Resoling host” hiba?Ez a hiba akkor jelenik meg a képernyőn, ha nem tud betölteni egy webhelyet.A képernyőn az „Ez az oldal nem érhető el” felirat jelenik meg, a bal alsó sarokban pedig egy üzenet is megjelenik, például „Host feloldása...”
Íme egy példa arra, hogyan néz ki a „Resolving host” weboldal:
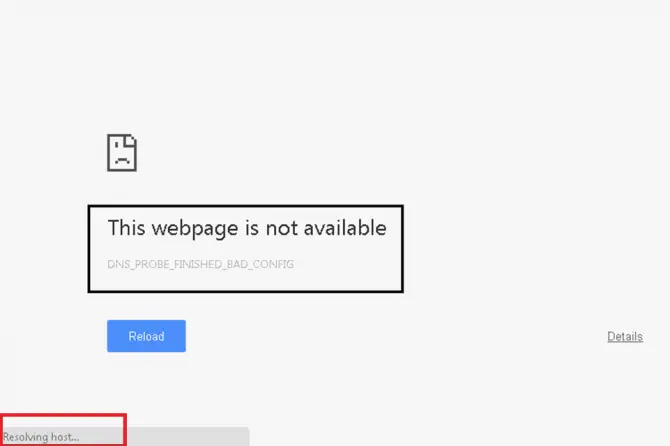
Mi okozza a „Resolving host” hibát?
Amikor beírja egy webhely URL-címét a Chrome böngészőbe, összetett folyamat megy végbe.Bár a technológia fejlődött, és a folyamat gyorsnak és ezért egyszerűnek tűnhet, sok mindennek kell történnie ahhoz, hogy számítógépe ténylegesen hozzáférhessen a webhelyhez.Ez azt jelenti, hogy bizonyos problémák a folyamat során is felmerülhetnek.
Először is a beírt URL-t olyan IP-címmé kell konvertálni, amelyet a számítógép felismer.Ez a tartománynévrendszerben (DNS) történik.A DNS egy sokrétű adathierarchia, amely címjegyzékként működik, és segít a számítógépének megtalálni, hová próbál eljutni.
Ha a számítógép talál egy IP-címet, amely megegyezik a megadott URL-címmel, elküldheti az IP-címet a böngészőnek, hogy megjelenítse a weboldalt.
Csakúgy, mint egy nyelv, ha a számítógép egy nyelvet beszél, és egy másikat fogad, az problémákat okozhat, mert a számítógép nem tudja átalakítani.Ennek számos oka lehet:
- A tárolt DNS-gyorsítótár nem egyezik az új IP-címmel.
- Az internetszolgáltató olyan változtatásokat hajtott végre, amelyek ütköznek a DNS-kiszolgálókkal.
- Internetszolgáltatója (ISP) megbízhatatlan DNS-kiszolgálókat állított be.
- A DNS beállítások megváltoztak.
5 bevált módszer a „Resolving Host” hiba kijavítására
Most, hogy áttekintettük azokat az alapokat, amelyek miatt előfordulhat, hogy a számítógépén előfordulhat ez a hiba, itt az ideje, hogy mélyebbre ássuk a számítógéppel kapcsolatos problémákat.Az alábbiakban öt lehetséges megoldást gyűjtöttünk össze, amelyek segítenek megoldani a „Resoling host” hibát.
Törölje a DNS-gyorsítótárat a Google Chrome-ban
Az első lépés, amelyet megtehet a gazdagép megoldásához, a DNS-gyorsítótár törlése a webböngészőben.A DNS-gyorsítótárazás tartalmat tárol a számítógépén, hogy segítsen megtalálni a korábban felkeresett webhelyeket.Ami elromolhat, az az, hogy a webhely megváltoztatja a szervereit, de a számítógépe folyamatosan próbál hozzáférni a régi, elavult információkhoz.
Annak érdekében, hogy számítógépe megtalálja a megfelelő tartománynevet, próbálkozzon a gyorsítótár törlésével.
- Nyissa meg Chrome böngészőjét.
- Kattintson a címsorra, és írja be:króm: // net-belső / # dns
- Nyomja meg az Enter billentyűt, és az alábbi oldalra kerül.
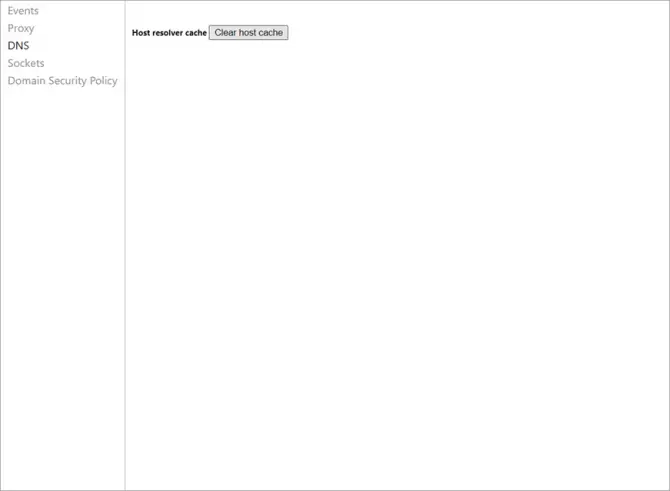
- Kattintsona bal oldali menübenDNS
- akkor keresd azt mondjaTörölje a gazdagép gyorsítótáráts álláspontját.Kattintson a gombra a gyorsítótár törléséhez.
- Zárja be a Chrome-ot, és indítsa újra a böngészőt, és ellenőrizze, hogy ez megoldja-e a hibát.
Változtassa meg DNS-kiszolgálóit Google nyilvános DNS-re
Ha a fenti megoldások nem működnek, akkor a következő dolog, amit megpróbálhat, a számítógép alapértelmezett DNS-ének megváltoztatása.Internetszolgáltatója (ISP) automatikusan alapértelmezett DNS-t biztosít a számítógépéhez.Ez az alapértelmezett DNS-beállítás azonban néha instabil vagy megbízhatatlan.Ebben az esetben megpróbálhat egy megbízható DNS-re váltaniGoogle Közönség DNS.
- Először megnyomásávalWindows kulcsVagy kattintson a "Start menüNyissa meg a keresősávot.
- Ott keress rá: " ncpa.cpl parancsot "És kattints"Nyisd ki".
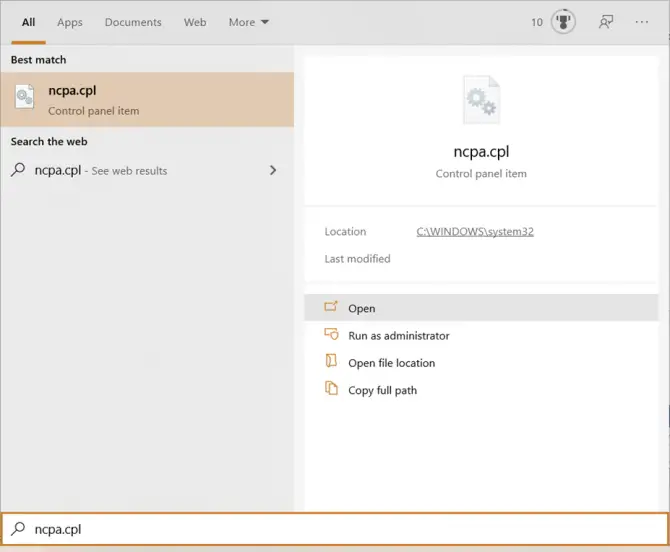
-
- Keresse meg a kijelzőt" Internet Protokoll 4-es verzió (TCP/IPv4) ” projektbeállítások, kattintson rá, majd kattintsonTulajdonságok.
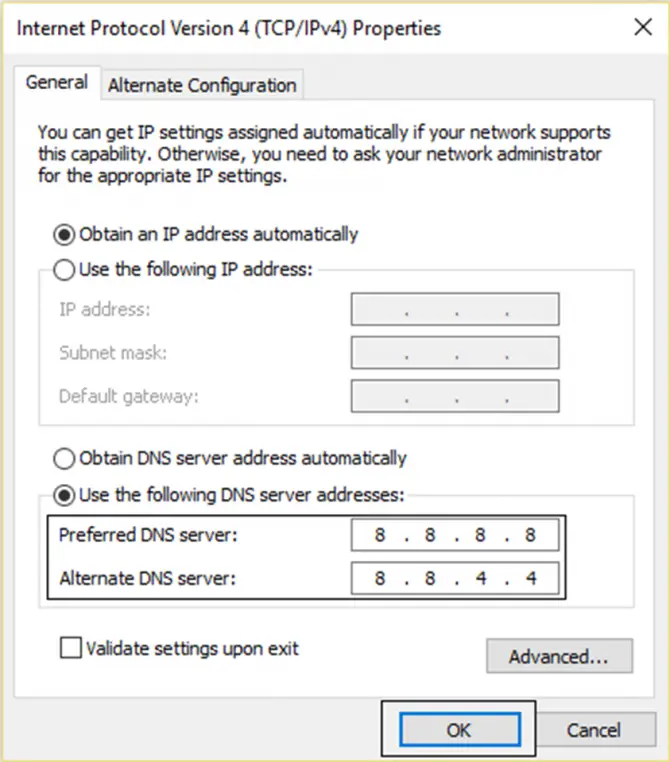
- A "Használja a következő DNS-kiszolgáló címeket:" Válasszon manuálisan egy DNS-kiszolgálót, ésÍrja be az előnyben részesített DNS-kiszolgálóhoz8.8.8.8 , írja be a tartalék DNS-kiszolgálóhoz8.8.4.4.
- Ha végzett, kattintsonOK, majd a teszteléshez írja be az URL-t a Chrome keresősávjába.
Ha a hibaüzenet továbbra is megjelenik, lépjen tovább a következő lehetséges megoldásra.
Frissítse és állítsa vissza a TCP/IP-t
A következő dolog, amit megpróbálhat, a TCP/IP alaphelyzetbe állítása.A TCP a Transmission Control Protocol, az IP pedig az Internet Protocol rövidítése.Ezek a protokollok felelősek két különböző számítógépes hálózat kommunikációjának elősegítéséért.Ha az egyik hálózat leáll, nem tud utasításokat fogadni, ami „Resoling host” hibát okoz.
Az ilyen problémák megoldásához a Parancssort kell használnia a rendszergazdai feladatokat magában foglaló fejlettebb hibaelhárítási technikák végrehajtásához.Vegyük lépésről lépésre.
- Először nyomja meg a billentyűzetetWindows kulcsVagy kattintsonStart menü.
- A " cmd ” a Parancssor lap eléréséhez.
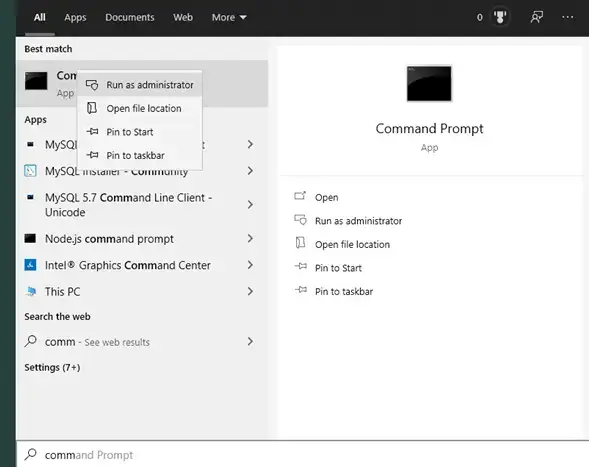
-
- Onnan látni fogja,Futtatás rendszergazdaként"Választási lehetőség.Kattintson rá a parancssor eléréséhez.
- Miután elérte a parancssort, írja be a következők mindegyikét a és beírásávalNyomja meg a gombot minden parancs utánEnter gomb a rendszergazdai feladatok elvégzéséhez:
- ipconfig / release
- ipconfig / flushdns
- ipconfig / renew
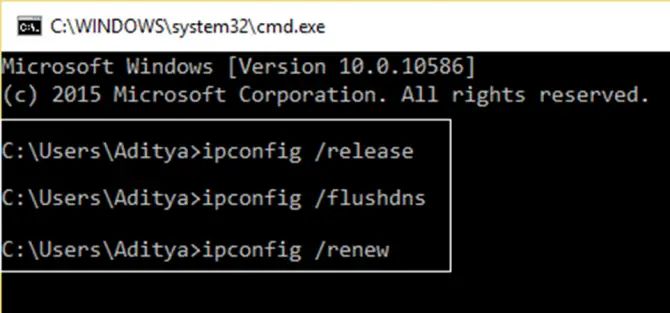
- Végül újra kell indítania a számítógépet, és meg kell próbálnia elérni a Google Chrome-ot, hogy megnézze, sikerült-e megoldani a hibát.
Az automatikus kiegészítés keresési és URL-beállításainak letiltása
A következő hibaelhárítási lehetőség az, hogy letiltja az automatikus kiegészítés beállítását a Chrome-ban.Érdemes megjegyezni, hogy a Google legutóbbi frissítésében eltávolították a „DNS előrejelzés vagy előlehívás letiltása” nevű általános megoldást.
Bár ez a lehetőség már nem elérhető, továbbra is letilthatja az automatikus kiegészítést, ami megakadályozhatja, hogy számítógépe hozzáférjen a tárolt, helytelen keresési kifejezésekhez és URL-címekhez.A Chrome automatikus kiegészítést használ, így gyorsan elérheti a webhelyeket.Ezt úgy teszi, hogy cookie-adatokként tárolja a meglátogatott oldalak címét.
Míg a tárolt adatok megkönnyítik a korábban meglátogatott webhelyek megtalálását, a számítógép „gazdagondozói” problémáját is okozhatja, mivel a számítógép megpróbálhat hozzáférni egy megváltozott webhely URL-címéhez és IP-címéhez. szerverek..A probléma megoldásához próbálja meg letiltani a keresések és URL-címek automatikus kiegészítését a Google Chrome-ban:
- Először nyissa meg a Chrome böngészőt.
- Írja be a címsorba:chrome: // beállítások / syncSetup
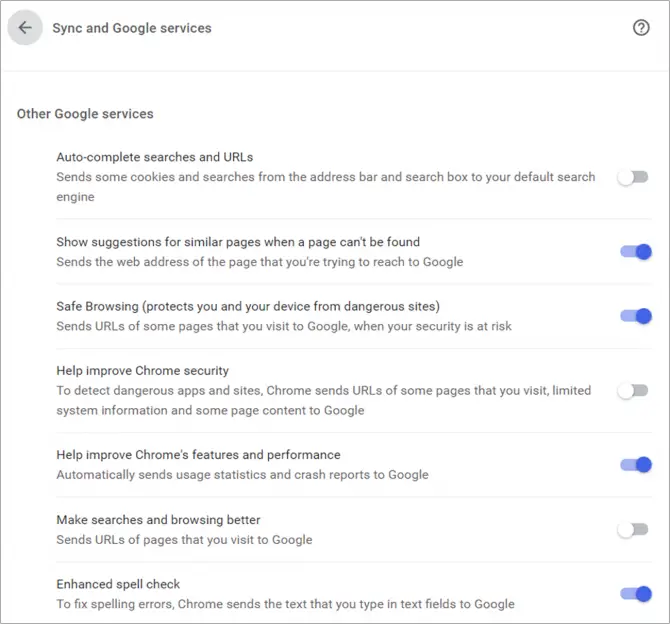
- Kapcsolja ki a „Keresések és URL-ek automatikus kiegészítése” lehetőséget "kapcsoló.
A funkció kikapcsolása után indítsa újra a böngészőt, és próbálja meg elérni a hibát mutató webhelyet.Ha ez a lépés nem működik, folytassa az utolsó lehetőségünkkel a számítógépe „Resoling host” hibájának megoldásához.
Módosítsa a LAN beállításokat
Egy másik dolog, amit megpróbálhat, a számítógép LAN-beállításainak módosítása.A helyi hálózat (LAN) egy magánvállalkozásokban és otthonokban általánosan használt hálózat, ahol több megbízható eszköz is csatlakoztatható ugyanahhoz a hálózathoz.
A LAN-beállítások azonban néha problémákat okozhatnak, ha úgy vannak beállítva, hogy megakadályozzák túl sok eszköz egyszerre történő használatát.Ez összetévesztheti a számítógépe által kapott IP-címet is.
A LAN-beállítások módosításához kövesse az alábbi lépéseket:
- Nyissa meg újra a Chrome-ot, és kattintson a hárompontos ikonra.
- MenjbeállítÉs nyitottfejlettszakasz.
- A bal oldali menübenválasszarendszer.
- Innentől kezdve rá kell kattintaniNyissa meg a számítógépe proxy beállításait”.
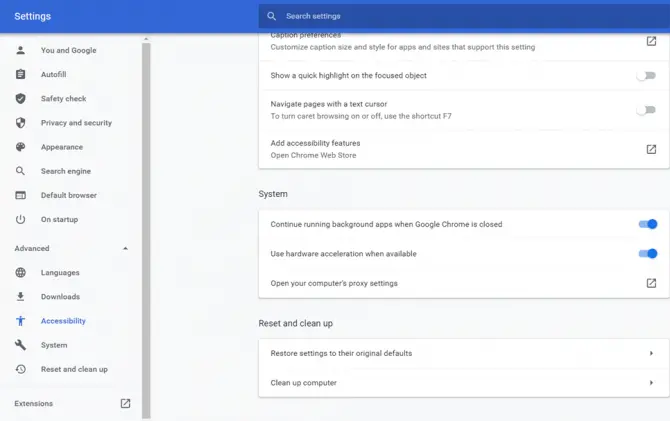
-
- Ezzel megnyílik a számítógépe proxybeállítási képernyője.
- Meg kell győződnie arról, hogy "automatikusÉrzékelési beállítások"Választási lehetőség.
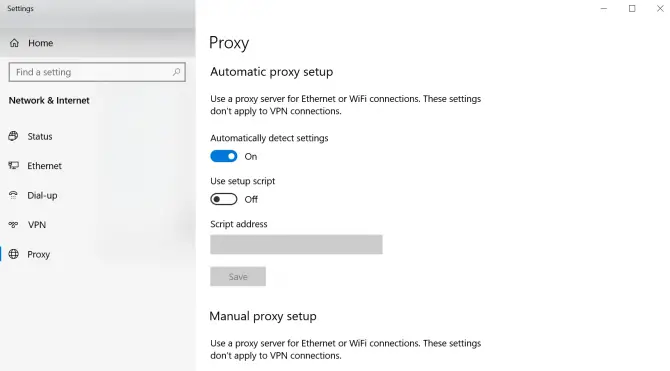
- Indítsa újra a számítógépet, hogy ellenőrizze, működik-e ez a hibaelhárítási megoldás.
Mi a teendő, ha a számítógépem továbbra is a hibát mutatja?
Ha a fenti megoldások mindegyikét végrehajtotta, és számítógépe továbbra is „Resoling host” (Hoszt megoldása) hibaüzenet jelenik meg, lépjen kapcsolatba az internetszolgáltatóval.Győződjön meg arról, hogy van egy listája azokról az URL-ekről, amelyek nem töltődnek be a böngészőbe, amikor hívja őket.Képesek lesznek kivizsgálni a problémát, hogy megértsék, miért vannak letiltva bizonyos webhelyek a szolgáltatásukból, és remélhetőleg egyszer s mindenkorra megoldják a problémát.


![A Google Chrome alapértelmezett e -mail címének módosítása [Módosítva] A Google Chrome alapértelmezett e -mail címének módosítása [Módosítva]](https://infoacetech.net/wp-content/uploads/2021/06/5706-photo-1578589315522-9e5521b9c158-150x150.jpg)

![A Google Chrome jelszavának beszerzése iPhone-on és iPaden [Automatikus kitöltési jelszó] A Google Chrome jelszavának beszerzése iPhone-on és iPaden [Automatikus kitöltési jelszó]](https://infoacetech.net/wp-content/uploads/2021/07/5885-How-to-Get-Google-Chrome-Passwords-on-iPhone-iPad-AutoFill-from-any-app-150x150.png)





![A Windows verzió megtekintése [nagyon egyszerű]](https://infoacetech.net/wp-content/uploads/2023/06/Windows%E7%89%88%E6%9C%AC%E6%80%8E%E9%BA%BC%E7%9C%8B-180x100.jpg)

