A Windows 10 számos hasznos és frissített funkciót biztosít a felhasználóknak, amelyek közül az egyik az ún"Cortana"Kiemelkedő tulajdonságok.Ez egy hanggal aktivált személyi asszisztens vagy virtuális asszisztens.
Bár nagyon hasznos és érdekes, ha ez a funkció nem működik, és benne találod magadA Cortana nem működikA helyzet közepén kissé frusztrálóvá válhat, ami érthető.
Ezért itt vagyunk, hogy segítsünk.Felsoroltunk néhány egyszerű javítást, mondhatod: Cortana nem működik"Gyere próbáld ki.
Hogyan lehet kijavítani, hogy a Cortana nem működik
Bizonyos esetekben ez csak magára az első javításra vonatkozik, de még akkor is, ha az első használatkor nem működik, vannak más lehetőségek.Olvass tovább, hogy megértsd –
1. módszer
Néha egyes szolgáltatások nem indíthatók el a Windows indításakor.A Cortana egy Windows-szolgáltatás, és előfordulhat, hogy nem töltődik be, ezért az első módja annak, hogy a Cortana nem működik, a számítógép vagy laptop újraindítása.
Ha azonban az újraindítás nem oldja meg a problémát, folytassa a következő javítással.
2. módszer
Microsoft fiók: Néha, amikor a Start menü hibájába ütközik, annak oka elsősorban a Microsoft -fiókjában felmerülő probléma.Kijelentkezhet, majd újra bejelentkezhet, hogy kipróbálhassa.Ezért a második megoldás az, hogy az alábbi lépésekkel jelentkezzen ki meglévő Microsoft-fiókjából, majd jelentkezzen be újra.
- Kattintson a "Start" gombra
- Kattintson a felhasználói ikonra
- Kattintson a kijelentkezéshez
- Csak jelentkezzen be újra Microsoft-fiókjával
Ha ez a művelet nem oldható meg azonnal, kérjük, ismételt bejelentkezés után indítsa újra a rendszert
3. módszer
Területi és nyelvi beállítások: A Cortana érzékeny a rendszer regionális és nyelvi beállításaira.
- Nyissa meg a beállításokat
- Kattintson az "Idő és nyelv" lehetőségre
- Kattintson a "Régió és nyelv" lehetőségre
- Ellenőrizze, hogy az adatok megfelelnek-e az időnek és a nyelvnek
Ha nem, frissítse és mentse, majd ellenőrizze újra a Cortanát.
Ha a Windows nincs frissítve, előfordulhat, hogy a Cortana nem nyújt támogatást az Ön országában/régiójában
4. módszer
rendszerfrissítés: Minden fejlett berendezést időnként frissíteni kell, hogy zökkenőmentesen működjön.Ellenőrizze a frissítéseket a rendszerben.A Microsoft ismert frissítései a Cortana javításait tartalmazzák.Egyszerűen töltse le a rendelkezésre álló frissítéseket a Cortana -problémák megoldásához.
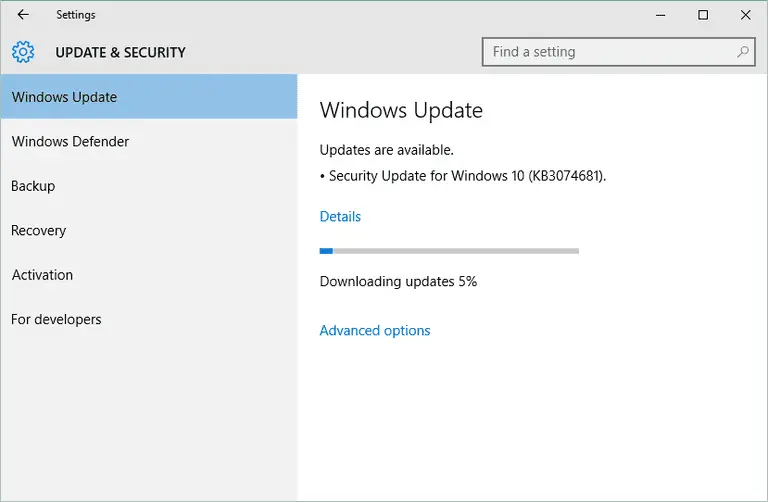
- Nyissa meg a beállításokat
- Kattintson a "Windows Update" elemre a "Frissítés és biztonság" alatt
- Ellenőrizd az állapotot
- Meg kell említeni, hogy "az eszköz naprakész"
Ha nem, kattintson a "Frissítések keresése" gombra.Ha végzett, indítsa újra a rendszert, és ellenőrizze a Cortana -t
5. módszer
A Start menü hibaelhárítása: Gyakran látni, hogy amikor a Cortana nem működik, a "Start" gomb nem működik megfelelően az elején.Ezért ismert, hogy a Windows 10 "Start menü hibaelhárítója" a "Start" gomb és a Cortana rendellenes működésének problémáját is megoldhatja.
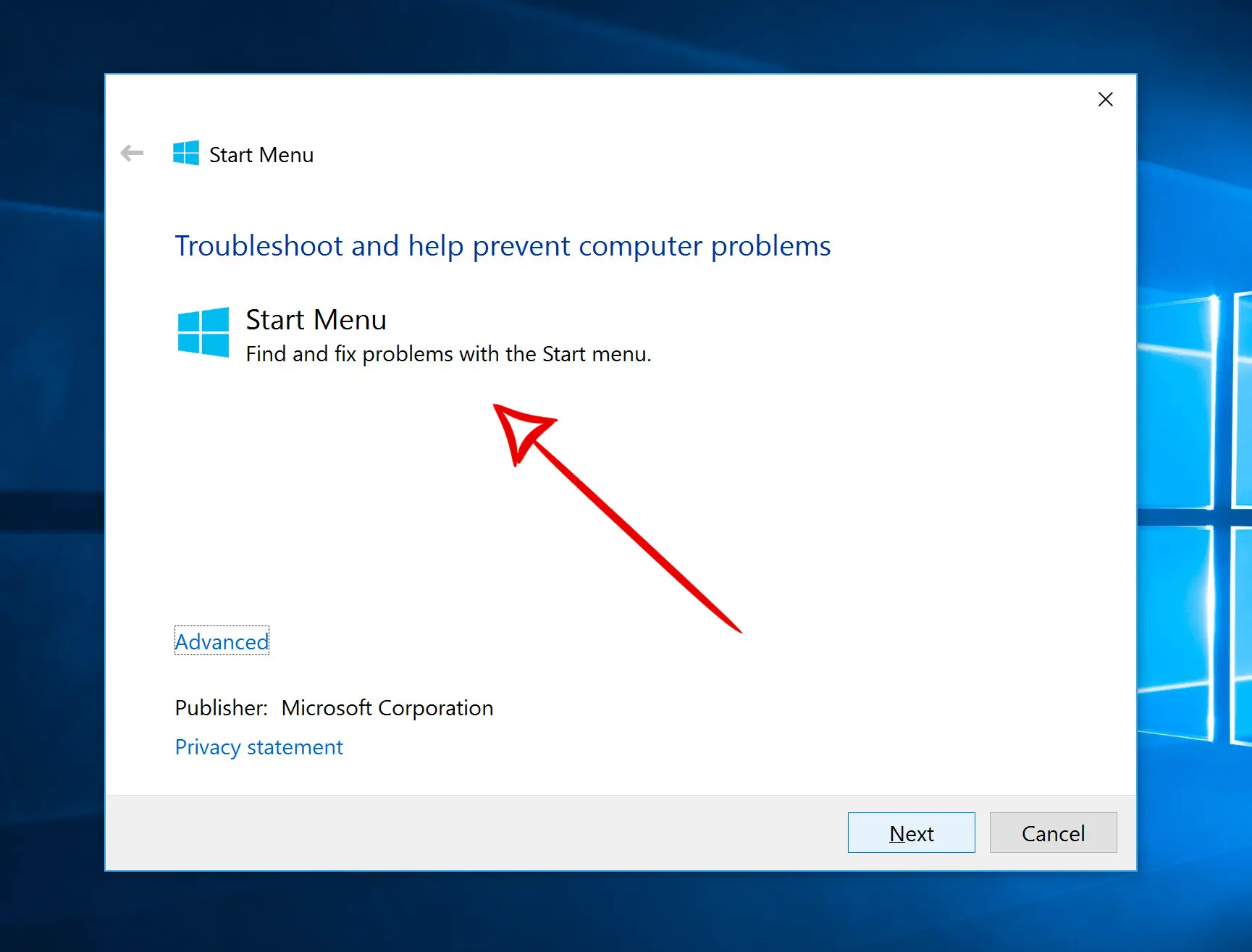
- Lépjen a "Start menü" hibaelhárítási oldalára
- Kattintson a "Próbáld meg a hibaelhárítást"
- Kattintson a "Start menü hibaelhárító" elemére
- Ezután kattintson a letöltött fájlra
- Kattintson a következőre
- A munka befejezése után kattintson a "Bezárás" gombra
- Most ellenőrizze a Cortanát.Indítsa újra a rendszert, ha szükséges
6. módszer
Állítsa vissza a Cortana-t: Ha a fenti módszerek egyike sem működik, van egy másik egyszerű megoldás.Próbáld meg visszaállítani a Cortanát
- Írja be a Cortana -t a keresőmezőbe
- Kattintson a Cortana elemre és a keresési beállításokra
- Kattintson a "Hey Cortana" gombra a kikapcsoláshoz
- Kattintson ugyanarra a gombra a Cortana megnyitásához
- Ennek az alaphelyzetbe állító gombnak most "bekapcsolt" állapotúnak kell lennie
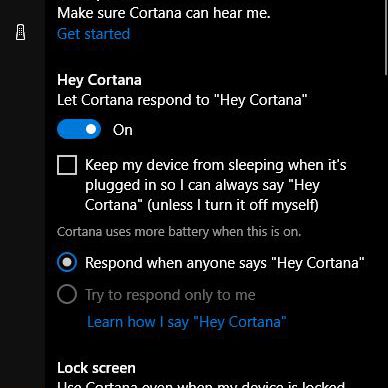
Ellenőrizze, hogy az alábbi funkciók engedélyezve vannak-e a beállításokban:-
- A Cortana válasza: „Hey Cortana” Beszélj Cortanával.
- Amikor valaki azt mondja: "Hé Cortana"Hadd beszéljen valaki CortanávalVálaszoljon, amikor .
- Amikor megjelennek a fantáziák, Kérjük, használja a Cortanát, amikor a készülékem le van zárva.
Próbálja meg most ellenőrizni a Cortanát.ban ben"Mikrofon" alatt ,Nyisd ki"Győződjön meg róla, hogy Cortana hall engem, Ezután kattintson "elkezdeni". "
7. módszer
Indítsa újra a Cortana alkalmazást: Megpróbálhatja újraindítani a Cortana Windows folyamatot a jobb eredmények elérése érdekében.
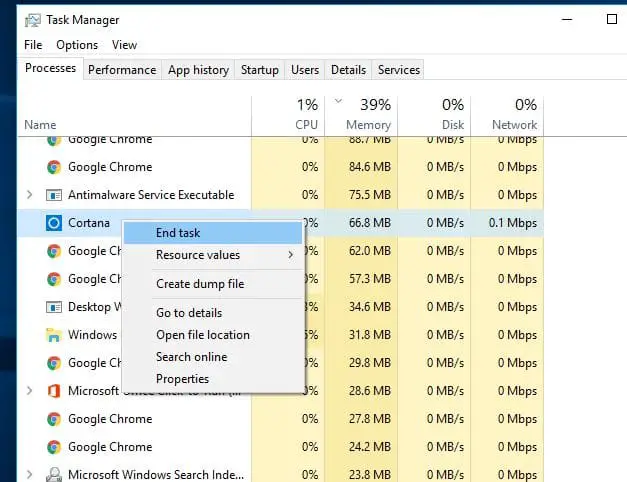
- Nyomja meg a billentyűzetet Ctrl + Alt + Delkulcs.Látni fogja, hogy a feladatkezelő megnyílik.
- Ha releváns, kattintson a további részletekért.
- A "Folyamat" lapon fedezze fel a keresést Cortana És kattints egyszer.
- Kattintson a Feladat befejezése elemre.
- Most indítsa újra az eszközt.
8. módszer
Telepítse újra a Cortanát: A Cortana-problémák megoldásának utolsó módja a Cortana újratelepítése egy magasabb szintű PowerShell-kérésre.Csak kövesse az alábbi lépéseket:
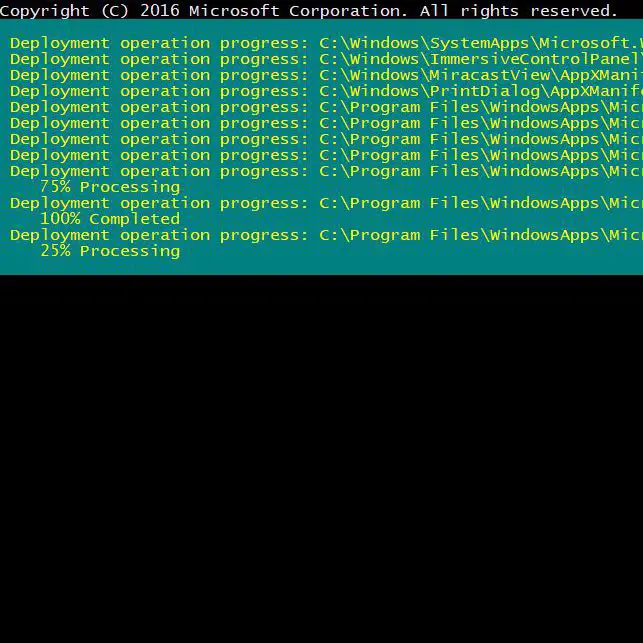
- 按 Windows billentyű + X, És akkor nyomja meg az A gombot.
- Kattintson az „Igen” gombra a PowerShell engedélyezéséhez.
- Írja be a következő parancsot egy sorba, mindent: Get -AppXPackage -AllUsers | Az egyes {Add-AppxPackage-DisableDevelopmentMode-Register "$ ($ _.InstallLocation) AppXManifest.xml"} . (Ne tegyen pontot a parancs végére.)
- Nyomja meg az Enter billentyűt, és várja meg, amíg a folyamat befejeződik.
Lásd még:A Feladatkezelő nem működik
Utolsó szavak
Ezért ezek a legjobb módszerek a Cortana nem megfelelően működő problémájának megoldására.
Ez a cikk akkor is segít, ha a Cortana nem működik a Windows frissítése után.
Ha továbbra is más problémákkal találkozik, kérjük, tudassa velünk a megjegyzések részben.


![A Windows verzió megtekintése [nagyon egyszerű]](https://infoacetech.net/wp-content/uploads/2023/06/Windows%E7%89%88%E6%9C%AC%E6%80%8E%E9%BA%BC%E7%9C%8B-180x100.jpg)


