A merevlemez formázásakor, akár vadonatúj, akár néhány éves, a folyamat általában meglehetősen egyszerű.Ez magában foglalja a Windows 11 Lemezkezelés megnyitását, a formázni kívánt kötet kiválasztását, és néhány gombra kattintást.
A folyamat azonban bonyolultabbá válik, ha formázni kell azt a meghajtót, amelyen az operációs rendszer van, vagy ha egyáltalán nem fér hozzá az operációs rendszerhez.Ez gyakran arra készteti az embereket, hogy megkérdezzék, hogy formázhatják-e a merevlemezt a BIOS rendszerrel, amely az alaplap firmware-je.
Lássuk, sikerül-e kapni BIOS formázott merevlemez, és különböző forgatókönyvek, amikor formázni kell a merevlemezt.
Meg lehet formázni egy meghajtót a számítógép BIOS-ából?
A merevlemez formázásával kapcsolatos általános tévhit az, hogy a számítógép BIOS-rendszere (firmware) segítségével utasíthatja a számítógépet a meghajtó formázására.Tulajdonképpenez nem igaz,mertA BIOS nem képes ilyen műveleteket végrehajtani.Ennek illusztrálására nézzük meg, mit is csinál a BIOS valójában.
A Basic Input and Output System vagy BIOS az alaplap mikroprocesszorára telepített program.Egy törölhető, programozható, csak olvasható memóriachipre van elhelyezve, amely megkönnyíti az operációs rendszer és a számítógépes hardvertartozékok közötti interakciót.Megmondja, hogy a hardverelemek, például a központi processzor, a dedikált grafikus kártya, a véletlen hozzáférésű memória és a merevlemezek működőképesek-e az indításkor.

Fő funkciója, hogy megmondja a számítógépnek, hogy mihez és mikor férhet hozzá indításkor, például a merevlemezen, hogy elinduljon a Windows.Ha formázni kell egy használatban lévő merevlemezt, mert operációs rendszer van rajta, vagy olyan hibába ütközik, amely nem teszi lehetővé a Windows rendszerindítást,
A BIOS segítségével módosíthatja a számítógép aktivált hardveres rendszerindítását, hogy megkerülje a merevlemezt (indítási prioritás).Most pedig nézzük meg, mely forgatókönyvek esetén kell ilyen módon használni a BIOS-t.
Olyan forgatókönyvek, amelyekhez be kell indítani a BIOS-t
Előfordulhat, hogy a merevlemez formázásához a BIOS-ba kell indítania a rendszert, számos ok miatt, amelyek közül nem mindegyikhez van szükség elérhetetlen Windowsra.Íme néhány lehetséges helyzet, amelyekkel találkozhat.
1. A számítógépe beragadt egy rendszerindítási hurokba.
Ha a számítógép hardvere vagy szoftvere problémákkal és hibákkal küzd, akkor rendszerindítási hurokban találhatja magát.Amikor először kapcsolja be a számítógépet, annak közvetlenül a Windows rendszerbe kell indulnia, de ha a rendszerindítási sorrend (más néven POST (bekapcsolás, önteszt)) sikertelen, megpróbálja kijavítani a problémát, majd újraindítja, majd újra próbálkozik.A probléma megoldásának elmulasztása a számítógép ismételt rendszerindítását és a rendszerindítási sorrend meghibásodását okozhatja, ami rendszerindítási hurkot eredményezhet.
2. Formázni kell a teljes rendszerpartíciót, ahol az operációs rendszer található.
Ha operációs rendszere hibákat észlel, akár rosszindulatú programok, vírusok, sérült vagy hiányzó fájlok miatt, előfordulhat, hogy formázni kell azt a rendszerpartíciót, ahol az operációs rendszer található.Használat közben azonban nem formázhatja a partíciót, ezért formázni kell anélkül, hogy hozzáférne.
3. Újra kell telepítenie az operációs rendszert.
Bizonyos esetekben előfordulhat, hogy újra kell telepítenie az operációs rendszert.Ennek oka lehet, hogy számítógépe le van zárva, vagy olyan súlyos hibát tapasztal, amely miatt a számítógép indításkor azonnal leáll.Vagy ha a számítógép lassan fut, érdemes újratelepíteni.Az operációs rendszer újratelepítéséhez formázni kell a C meghajtópartíciót, de ezt nem teheti meg használat közben.
4. Ha probléma van a merevlemez rendszerindító partíciójával.
Amikor először telepíti a Windows-t egy új (vagy üres) merevlemezre, az három partíciót hoz létre.Az első a rendszerindító partíció, ahol a rendszerindítási sorrend tárolódik és használatos, a második partíció tárolja az operációs rendszer többi információját, és egy helyreállítási partíció.Ha valami meghibásodik ezzel a partícióval, újra kell formázni és újra kell készíteni, de az operációs rendszer többi részéhez hasonlóan ezt nem lehet megtenni használat közben..

Ezen forgatókönyvek mindegyike hasonló tünetekkel jár, mert a Windows nem érhető el, vagy olyan probléma merül fel, amely a Windows elérése nélkül szükséges formázást igényel.Mindegyik esetben szükség lesz valami úgynevezett indítólemezre a javításukhoz.Ezt könnyen beszerezheti, vagy ha siet, elkészítheti saját maga is.
Hozzon létre egy rendszerindító lemezt USB stick vagy CD-RW/DVD segítségével
A rendszerindító lemez vagy telepítő adathordozó létrehozásának első lépése az Ön számára legmegfelelőbb adathordozó kiválasztása: USB vagy CD-RW/DVD.Ha a számítógépe nem rendelkezik CD-meghajtóval, akkor érdemes USB-meghajtót használni, és ez általában egyszerűbb a legtöbb felhasználó számára.Mindkét adathordozó minimális helyigénye 8 GB, a DVD-felhasználóknak meg kell adniuk a Dual Layer (DL) adathordozó használatát.
- közvetlenül a Microsofttólwebhelyet a Windows megfelelő verziójának letöltéséhez.Szüksége lesz a Windows termékkulcsára.Ha nem tudja, hol találja meg a sajátját, ezt網站segíthet, de ha nincs, akkor vásárolnia kell egyet.
- Windows 11-felhasználók számára a következő helyre kell mennieWindows 11 letöltési oldalés kattintson a "Letöltés eszköz most" gombra, és válassza a "Futtatás" lehetőséget, ha végzett.
- A licencfeltételek elfogadása után válassza ki a telepítési adathordozó létrehozását egy másik számítógéphez.
- Válassza ki az összes többi szükséges beállítási lehetőséget, például a Windows verzióját és architektúráját.
- Válassza ki a kívánt médiaeszközt, és várja meg, amíg a folyamat befejeződik.

11 módszer a merevlemez formázására a Windows 3 elérése nélkül
1. Formázza újra a Windows újratelepítése nélkül.
-
- Győződjön meg arról, hogy a számítógép ki van kapcsolva,Csatlakoztassa a telepítési adathordozót, majd indítsa újra.A CD/DVD-felhasználóknak be kell kapcsolniuk a számítógépet a lemez behelyezése előtt.
- 按megfelelő kulcsotLépjen be a számítógép BIOS-ába.A gyakori billentyűk közé tartozik a "Del" és az "F8"
- felbukkanindítási prioritási beállítások,és helyezze át a telepítési adathordozót (USB vagy CD RW/DVD) a rendszerindítási prioritás tetejére.
- Indítsa újra a számítógépet.meg kell kérdezni, haLemezről indítani.Válassza ezt a lehetőséget.
- 一組parancsmeg kell jelennie a képernyőn.Ezek segítségével válassza ki a formázni kívánt meghajtót, és törölje az összes partíciót.
- Válassza ki a most fel nem particionált területet ésHozzon létre egy új partíciót.Ezután meg kell kérdezni, hogyan szeretné formázni.válasszaNTFS vagy FAT.
- Ennek az utolsó lépésnek a végrehajtásával teljesen törli a merevlemezt, és elhagyjaoperációs rendszer telepítéséhez vagy háttértárként való használatához.
Ennek a módszernek a használata segíthetRendszerindítási hurkok és jelentős újraindítási hibák.
2. Újraformázás Windows telepítéssel.

-
- Az indítólemez csatlakoztatása/behelyezése után győződjön meg arról, hogy a számítógép ki van kapcsolva, majd indítsa újra, amikor a rendszer kériNyomja meg a megfelelő gombotIndítsa el a BIOS-t.
- 在Rendszerindítási prioritási beállítások, állítsa a telepítési adathordozót a legmagasabb rendszerindítási prioritásra, és indítsa újra a számítógépet.
- Látni fogja a Windows telepítési képernyőjét.Válassza ki a telepítési nyelvet, az időt és a billentyűzetbevitelt, majd válassza ki"Következő" gomb.
- Kattintson, amikor megjelenik"telepítés most", és kövesse az utasításokat, amíg el nem éri azt az oldalt, amely megkérdezi, hogy milyen típusú telepítést szeretne.
- válasszaEgyedi telepítési lehetőségek.
- A következő oldalakon szabadon törölhet minden nem kívánt partíciót, de a meghajtó formázásához válassza a lehetőségetRendszerpartíciót, és kattintson a Formázás gombra.
- Megjelenik egy felugró ablak, amely figyelmezteti, hogy ezzel törli az összes adatot a partícióról.válasszaOK, és várja meg, amíg a folyamat befejeződik.

Ha újra szeretné telepíteni a Windowstvagy kellformázza a teljes rendszerpartíciót,Ez a folyamat működik a legjobban.
3. Használja a parancssort az újraformázáshoz.


-
- Csatlakoztassa a rendszerindító meghajtót.Ha CD RW/DVD-t használ, helyezze be a lemezt a meghajtóba, és kapcsolja ki.Ha USB-meghajtót használ, kapcsolja ki a számítógépet, mielőtt csatlakoztatná.
- indítsa újra a számítógépet ésIndítsa el a BIOS-t.Helyezze a médiatelepítő lemezt a rendszerindítási prioritás tetejére, és indítsa újra a számítógépet.
- Amikor a Windows Installer betöltődik, ki kell választaniaIdő, pénznem, billentyűzetbevitel és nyelv.Kattintson a Tovább gombra a képernyőn.
- A Windows telepítése helyett válassza a lehetőségetJavítsa meg a számítógépet.
- Ezzel a speciális beállítások képernyőre jut.Innen válassza kiHibaelhárítási módÉs kattintsonParancssorLehetőségek.
- Megnyílik a parancssor, és lehetővé teszi a formázni kívánt lemezmeghajtó megkeresését.Ehhez írja be: "Diskpart - Enter", "List Volume - Enter", "Exit - Enter", "Dir C: - Enter"
- Ha az operációs rendszer meghajtóján nincs C jelzés, akkor ezt kell használniaF vagy DIsmételje meg ezeket a lépéseket, amíg meg nem találja azt a meghajtót, ahol az operációs rendszere található.
- Ha tudja, hol van a Windows, ezt megteheti gépelésselC:/fs:ntfsa meghajtó formázásához (a C helyére F vagy D, ha erre van telepítve a Windows).Ezután kattintson az Enter gombra.
- A formázás folytatásához, amikor a rendszer kéri, nyomja meg az Enter billentyűt"Y" jelentése "igen", tájékoztatva arról, hogy minden adat elveszik, ha folytatja a formázást.
A merevlemez formázása után folytathatjahasználja ezt a meghajtótWindows telepítése.Csak indítsa újra a számítógépet, és kövesse a képernyőn megjelenő utasításokat a telepítéshez.
A parancssor általában az utolsó lehetőség, mert közvetlenül kapcsolódik az operációs rendszer programozásához.Ha azonban valamilyen oknál fogva nem tudja használni a másik két fenti módszert, a Parancssor nagyszerű módja annak, hogy számítógépét arra kényszerítse, amit akar.

![Samsung A52 5G / A52s kamerabeállítások és minőség [Hogyan kell használni] Samsung A52 5G / A52s kamerabeállítások és minőség [Hogyan kell használni]](https://infoacetech.net/wp-content/uploads/2021/09/6597-Samsung-A52s-150x150.jpg)
![Samsung M32 5G kamera beállításai és minősége [Használat] Samsung M32 5G kamera beállításai és minősége [Használat]](https://infoacetech.net/wp-content/uploads/2021/09/6606-Samsung-M32-5G-150x150.jpg)
![Samsung A12 kamera beállításai és minősége [Használat] Samsung A12 kamera beállításai és minősége [Használat]](https://infoacetech.net/wp-content/uploads/2021/09/6614-Turn-off-Voicemail-on-Samsung-A12-150x150.jpg)
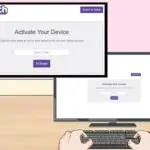



![A Windows verzió megtekintése [nagyon egyszerű]](https://infoacetech.net/wp-content/uploads/2023/06/Windows%E7%89%88%E6%9C%AC%E6%80%8E%E9%BA%BC%E7%9C%8B-180x100.jpg)


