Oldjunk meg egy másik problémát a Windowsban-Az ALT + TAB nem működik.
Ez a funkció függetlenebbé teszi a Windowst az egértől, és azt isNövelje a felhasználó többfeladatos képességét, Ez egy csodálatos funkció.
Ez a funkció már a dobozból elérhető a Windows rendszerben, és nagyon könnyű váltani a futó programok (vagy alkalmazások) között, csak a billentyűzeten keresztül.
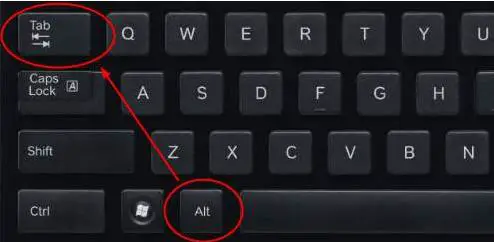
Ha nem tud váltani az alkalmazások között, előfordulhat, hogy az ALT-TAB nem működik megfelelően, ami triviális problémának tűnik, de nagymértékben tönkreteszi a felhasználói élményt.Ne tanulja meg elviselni ezt a problémát, az útmutató szerint egy egyszerű megoldást adtunk, később köszönjük.
Az Alt lap nem működő hibájának javítása
Néha a probléma a billentyűzettel (hardverrel) van, ezért győződjünk meg arról, hogy ez nem így van.Az ellenőrzés legjobb módja egy másik billentyűzet csatlakoztatása és az Alt Tab billentyű lenyomása.Ha nincs tartalék billentyűzete, elérheti az internetenBillentyűzet tesztelőAnnak ellenőrzésére, hogy a billentyűzet működik-e, Nagyon könnyen követhető felhasználói felülettel rendelkezik, ha az összes gomb zöldre vált, nyomja meg az összes gombot, és a billentyűk válaszolnak.
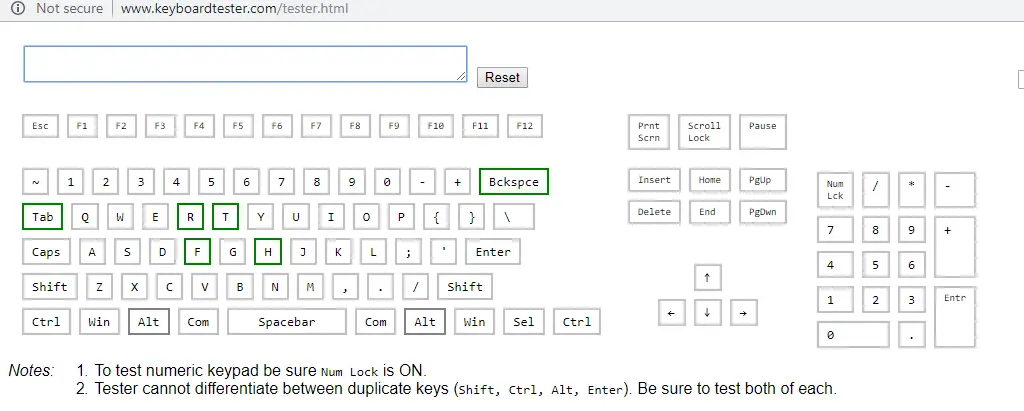
Ha a Keypan nem válaszol vagy nem működik megfelelően, ne aggódjon, kövesse az útmutatótJavítsa ki a nem működő billentyűzetet ide kattintva.Ha a billentyűzet normálisan működik, kivéve az Alt-Tab problémát, akkor ez szoftverprobléma lehet, kérjük, lépjen a következő részre, és kövesse az említett sorrendet a probléma megoldásához.
Indítsa újra a Windows Intézőt
Túlmelegedés vagy egyéb okok miatt a szoftverproblémák hibás működést okozhatnak a Windows rendszerben, például az Alt-Tab nem működik megfelelően.Ezt a problémát meg tudjuk oldani a Windows számítógép újraindításával, vagy egyszerűen újraindíthatja a Windows Intézőt.
1. Nyissa meg a "Feladatkezelőt" a "Feladatkezelő" kifejezésre keresve a tálcán, majd kattintson a felső eredményre, vagy nyomja meg a Ctrl + Alt + Esc billentyűket.
2. Megjelenik a „Feladatkezelő” párbeszédpanel.Keresse meg a „Windows Intéző” elemet a „Feldolgozás” lapon az „Alkalmazások” részben.Kattintson a jobb egérgombbal, és válassza a "Újrakezd”.
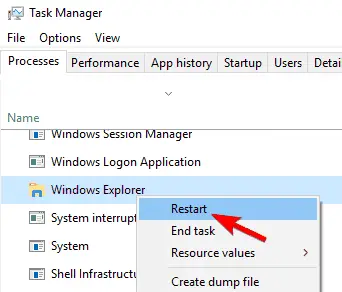
Ellenőrizze, hogy az Alt-Tab fut-e, ellenkező esetben ugorjon a következő szakaszra.
Repülési betekintés
Egyes felhasználók arról számolnak be, hogy az Aero Peek/Peek megoldotta a problémáit.Bizonyos esetekben az Aero Peek funkciót ki kell kapcsolni vagy le kell tiltani.Őrülten hangzik!Nem tudjuk, valamiért úgy tűnik, működik.Tehát nézzük a lépéseket:
1.A tálcán való kereséssel"Haladó rendszerbeállítások"JönNyisd ki"Haladó rendszerbeállítások", vagy kattintson a legfelső eredményre, vagy kattintson jobb gombbal az "Ez a számítógép" / "Sajátgép" elemre, majd kattintson a Tulajdonságok elemre, majd kattintson a "Speciális rendszerbeállítások" elemre.
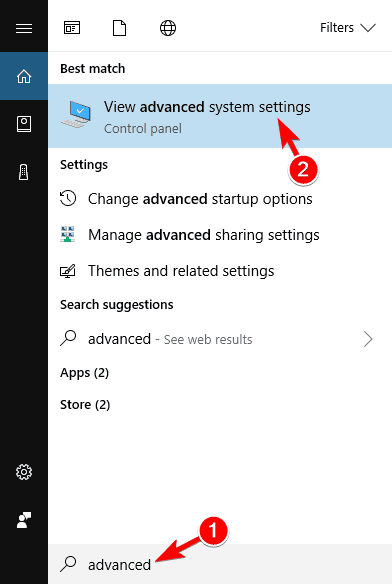
2. Megjelenik egy párbeszédpanel, lépjen a "Speciális" fülre, és kattintson a "Beállítások" elemre a "Teljesítmény" részben.
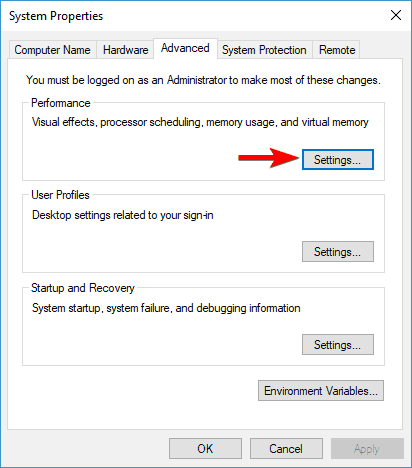
3. A „Vizuális effektusok” lapon keresse meg a „ Aero Peek / Peek ", majd ellenőrizze, hogy engedélyezve van-e.Ha be van jelölve, törölje, ha nincs bejelölve, engedélyezze.Ellenőrizze újra, hogy továbbra is működik-e, ellenkező esetben próbálkozzon a következő módszerrel.
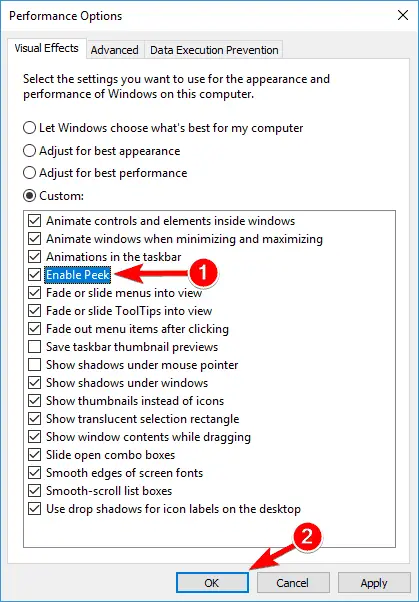
Távolítsa el a billentyűzet illesztőprogramját
A billentyűzet illesztőprogramja lehet a felelős, ezért újra kell telepítenünk a billentyűzethez kapcsolódó illesztőprogramot.Ennek legjobb módja Windows rendszeren az összes billentyűzet-illesztőprogram törlése vagy eltávolítása. A Windows a számítógép következő újraindításakor újratelepíti az összes illesztőprogramot.Tehát kezdjük:
1. Nyissa meg az eszközkezelőt.Keresse meg az „Eszközkezelő” kifejezést a tálcán, és kattintson az első találatra, vagy kattintson jobb gombbal a Start gombra, és válassza a menü Eszközkezelő parancsát.
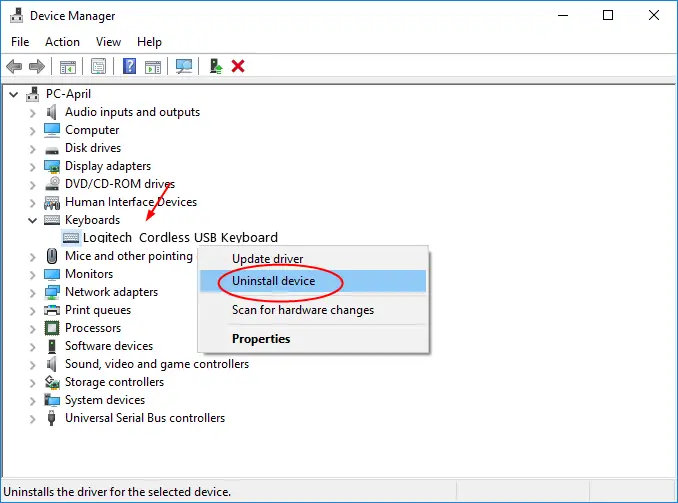
2. Keresse meg a billentyűzetet, és kattintson rá a kibontásához.Megjelenik a billentyűzet -illesztőprogramok listája.Válasszon ki egy billentyűzet-illesztőprogramot, és kattintson rá.Megjelenik egy menü, kattintson a " Eltávolítás". Ismételje meg ugyanezt a műveletet az összes többi billentyűzet-illesztőprogram esetében.Az újraindítás után ez az illesztőprogramot az illesztőprogram gyári verziójával helyettesíti.
![]()
Most kattintson a "Műveletek" gombra, majd kattintson a "Hardvermódosítások keresése" gombra.A vizsgálat befejezése után indítsa újra a Windows laptopot, és ellenőrizze, hogy az "Alt + Tab" reagál-e.
Módosítsa a rendszerleíró adatbázis értékét
Végső megoldásként ez a lépés meglehetősen előrehaladott, és komoly kockázatokat rejt magában. Kérjük, kövesse az egyes lépéseket.A probléma megoldása érdekében módosítani fogjuk az Alt-Tab által beállított beállításjegyzék-értéket.Ha a fenti módszerek egyike sem működik az Ön számára, akkor ez a lépés biztosan megoldja a problémát, ezért fokozott óvatossággal kell eljárnunk.
1. Nyomja meg a "Windows + R" billentyűt a billentyűzeten a "Futtatás" párbeszédpanel megnyitásához.Ezután keresse meg a " regedit ", majd kattintson az "OK" gombra.
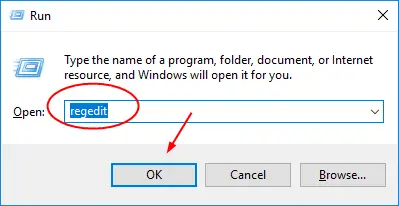
2. Megnyílik a rendszerleíró adatbázis új ablaka.Ne hagyja magát elárasztani a mappák hosszú listája, ha tudja, mit keres, a feladat nagyon egyszerűvé válik.A bal oldalon keresse megszámítógép, Majd kattintson a kibontáshoz.Nagyszámú fájl jelenik meg, kattintsonHKEY_CURRENT_USERBővítse ki.
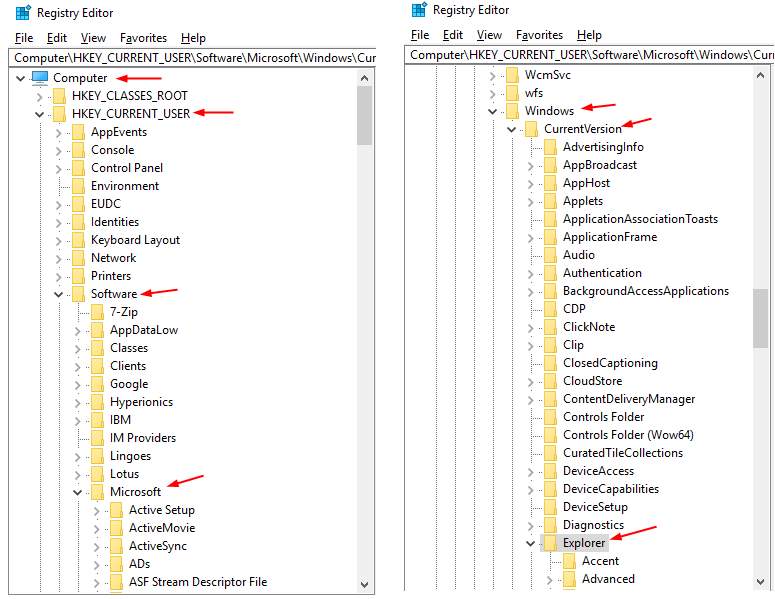
3. Most kövesse a mappák sorrendjét a következő láncban: Először keresse meg és kattintson a kibontáshozszoftver,Azután微軟, Aztán továbbablakok.Kattintson ideCurrentVersion上terjeszkedés És végül atBontsa ki az Explorert.
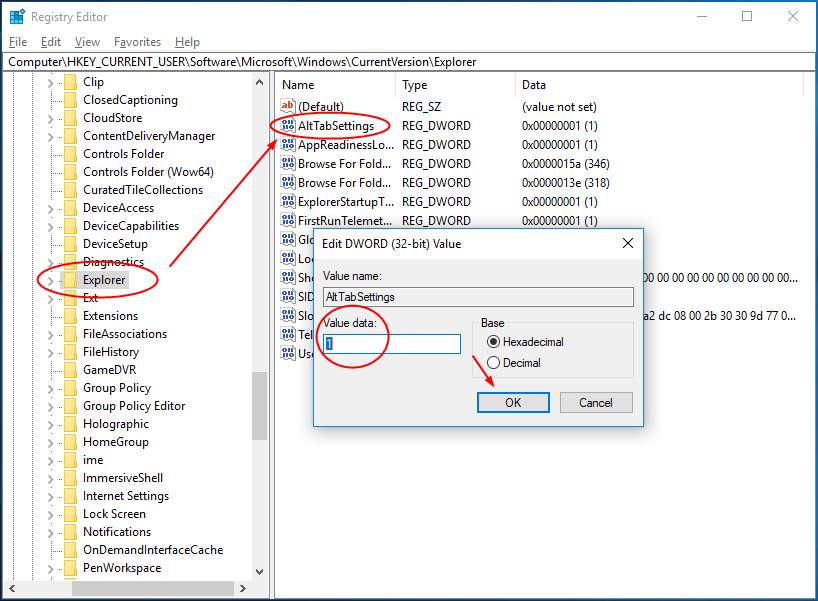
4. Most keresse meg és keresse meg az AltTabSettings elemet a jobb oldalon, és kattintson rá duplán.Megnyílik egy felugró ablak, amely megváltozikSzámszerű adatokbeállítAz 1, Majd kattintson az OK gombra.Zárja be a beállításjegyzéket, majd győződjön meg arról, hogy az Alt-Tab billentyűnek futnia kell.
következtetés
A rendszerleíró adatbázis értékeinek módosításán kívül minden más módszer nagyon egyszerű, és meg kellett volna oldania az Alt-Tab nem megfelelő működésének problémáját. Kérjük, kövesse ezt az útmutatót a megadott sorrendben.A probléma megoldásának egyéb módjai közé tartozik a BIOS működése, ami túl kockázatos ahhoz, hogy itt említsük.Ezenkívül tartsa frissítve az összes illesztőprogramot és a Windows rendszert, nehogy a számítógép ismét rendellenesen működjön.
Ha azt állapítja meg, hogy a probléma a billentyűzetben van, vagy ha a fenti módszerek egyike sem oldja meg a problémát, forduljon szakemberhez.Mint mindig, most is szívesen segítünk Önnek azzal, hogy további Windows-hoz kapcsolódó tartalmakat adunk könyvjelzőként!

![A Cox e -mail beállítása a Windows 10 rendszeren [a Windows Mail alkalmazás használatával] A Cox e -mail beállítása a Windows 10 rendszeren [a Windows Mail alkalmazás használatával]](https://infoacetech.net/wp-content/uploads/2021/06/5796-photo-1570063578733-6a33b69d1439-150x150.jpg)
![A Windows Media Player problémáinak javítása [Windows 8 / 8.1 útmutató] A Windows Media Player problémáinak javítása [Windows 8 / 8.1 útmutató]](https://infoacetech.net/wp-content/uploads/2021/10/7576-search-troubleshooting-on-Windows-8-150x150.jpg)
![A 0x800703ee számú Windows frissítési hiba javítása [Windows 11/10] A 0x800703ee számú Windows frissítési hiba javítása [Windows 11/10]](https://infoacetech.net/wp-content/uploads/2021/10/7724-0x800703ee-e1635420429607-150x150.png)




![Indítsa el a parancssort a Windows rendszerben [7 módszer] Indítsa el a parancssort a Windows rendszerben [7 módszer]](https://infoacetech.net/wp-content/uploads/2021/09/%E5%95%9F%E5%8B%95%E5%91%BD%E4%BB%A4%E6%8F%90%E7%A4%BA%E7%AC%A6-150x150.png)

![A Windows verzió megtekintése [nagyon egyszerű]](https://infoacetech.net/wp-content/uploads/2023/06/Windows%E7%89%88%E6%9C%AC%E6%80%8E%E9%BA%BC%E7%9C%8B-180x100.jpg)

