Megtapasztalhatjuk a rettegett Blue Screen of Death-t (BSoD) a Windows 10 új verziójának telepítése, egy új grafikus kártya-illesztőprogram telepítése vagy egy derült égből való villámcsapás után.A BSoD-t számos probléma okozhatja.Például illesztőprogram-hiba, memóriahiba, hibás rendszerfájlok vagy merevlemez-problémák.
Ha a „Video TDR hiba” üzenet jelenik meg, általában 0x00000116 hibakóddal, akkor előfordulhat, hogy illesztőprogram-hibával vagy rendszerfájl-problémákkal kell foglalkoznunk.
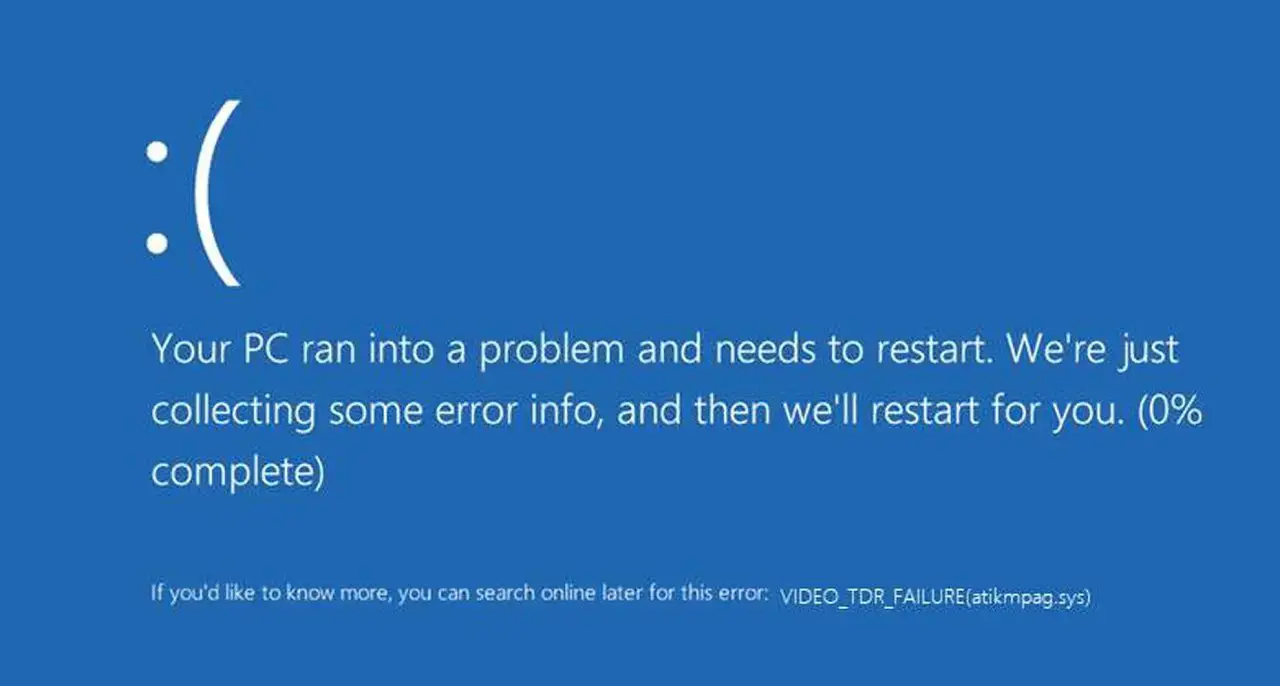
Mi az a „Video TDR hiba”?
A TDR a Timeout Detection and Recovery rövidítése.A TDR azért jó nekünk, mert a grafikus kártya és a grafikus illesztőprogram működésére koncentrál.Ha a videokártya hosszabb ideig nem válaszol, megpróbálja megoldani a problémát.A legtöbb esetben a TDR sikeres lesz, és a rendszer helyreáll az időtúllépés után, de néha nem oldja meg a problémát.
Ekkor a „Video TDR error” hibaüzenet BSoD-ként jelenik meg.Ha olyan feladatokon dolgozik, amelyek nagy teljesítményt igényelnek a videokártyától, például videószerkesztés, 3D modellezés vagy játék, akkor előfordulhat, hogy a videokártya nem tud válaszolni bizonyos kérésekre.
Ha ez újra és újra megtörténik, a TDR funkció nem fogja tudni kezelni, így a rendszer BSoD hibát dob.
5 megoldás a "Video TDR Failure" BSoD-hiba javítására
Az interneten leírtak szerint a 0x00000116 hiba kétféleképpen fordulhat elő.Az elterjedtebb verzió, hogy számítógép használata közben figyelmeztetés nélkül egy BSoD jelenlétében találjuk magunkat.
Egy másik ritkábban előforduló helyzet a BSoD videó TDR meghibásodása közvetlenül a gép elindítása után, még mielőtt bármit is tettünk volna ellene.A lényegi különbség a kettő között az, hogy a második esetben nem férünk hozzá a Windowshoz.Ez kissé megnehezíti a hibák kezelését, de ne aggódjon, van megoldás.
Ha a fenti első esetben írt hibaüzenetet kapja, az azt jelenti, hogy hozzáférhet a Windowshoz, csak hagyja ki a következő részt a Windows csökkentett móddal kapcsolatban, és kezdje el az alábbi hibaelhárítási utasításokkal.
Másrészt, ha nem fér hozzá a Windowshoz, mert a BSoD képernyő az első képernyő, amelyet a gép elindítása után lát, akkor az első lépés a Windows csökkentett módban történő elindítása.Ehhez kövesse a következő részben található utasításokat.
Indítsa el a Windowst csökkentett módban
A Windows csökkentett mód egy hibaelhárítási rendszer.Csökkentett módban a Windows nem tölti be az illesztőprogramokat, ami tulajdonképpen hasznos számunkra, mivel így megkerülhetjük a hibaüzeneteket.
Így léphet be a Windows csökkentett módba:
-
- Nyomja meg folyamatosan a bekapcsológombot 10 másodpercig a gép kikapcsolásához.
- Nyomja meg egyszer a bekapcsológombot a számítógép indításához.
- Miután elkezdi látni az első fényt a képernyőn, nyomja le folyamatosan a bekapcsológombot 10 másodpercig a gép kikapcsolásához.
- Nyomja meg egyszer a bekapcsológombot a számítógép indításához.
- Miután elkezdi látni az első fényt a képernyőn, nyomja le folyamatosan a bekapcsológombot 10 másodpercig a gép kikapcsolásához.
- Kapcsolja be újra a gépet a bekapcsológombbal.
- Most hagyja, hogy a szokásos módon induljon el, és számítógépe belép a winRE környezetbe.
- Válasszon a megjelenő lehetőségek közülHibaelhárítás.
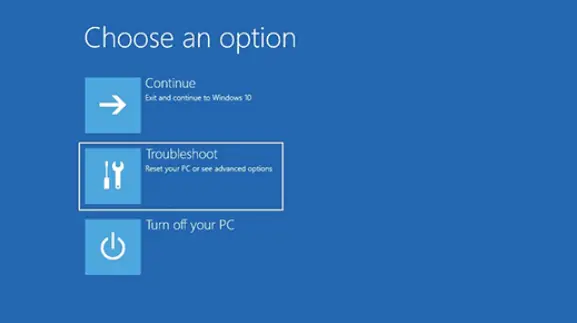
- válasszahaladó beállítások.
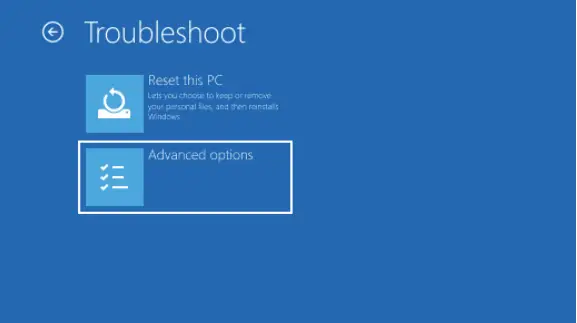
- válasszaIndítási beállítások.
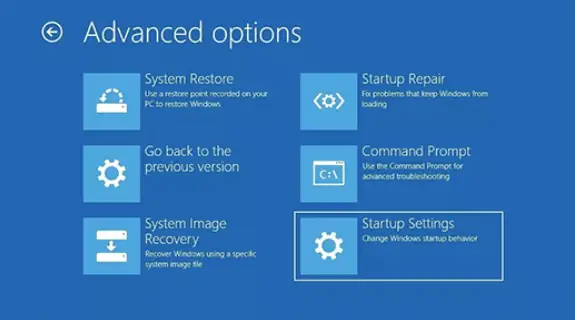
11. Ezután kattintson a gombraÚjrakezd.
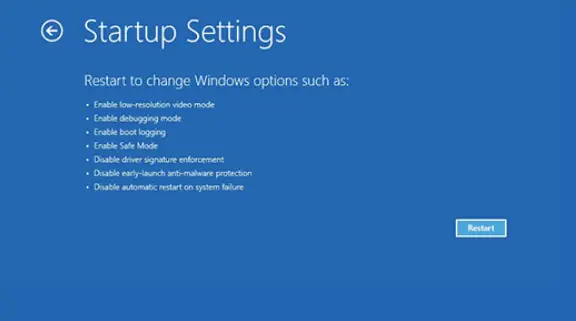
Amikor a gép újraindul, megjelenik a lehetőségek listája.válasszaCsökkentett mód hálózattal a következővel kezdődik:Indítsa el a Windowst csökkentett módban.
Frissítse a VGA illesztőprogramot
A legtöbb esetben a 0x00000116 hibát a grafikus kártya elavult illesztőprogramjai okozzák, amelyek már nem kompatibilisek a Windows operációs rendszerrel.Mindig érdemes frissíteni az illesztőprogramokat, mivel a legtöbb esetben a frissítések teljesítménynövekedést, jobb biztonságot eredményeznek, és kiküszöbölik az olyan hibákat, mint a „Video TDR hiba”.
Az alábbiakban bemutatjuk, hogyan frissítheti VGA-illesztőprogramjait néhány egyszerű lépésben:
-
- Először nyissa meg a Start menüt, és keressen rá"devmgmt.msc ” és nyomja meg az Enter billentyűt, ami elindítja a Windows Eszközkezelőt.
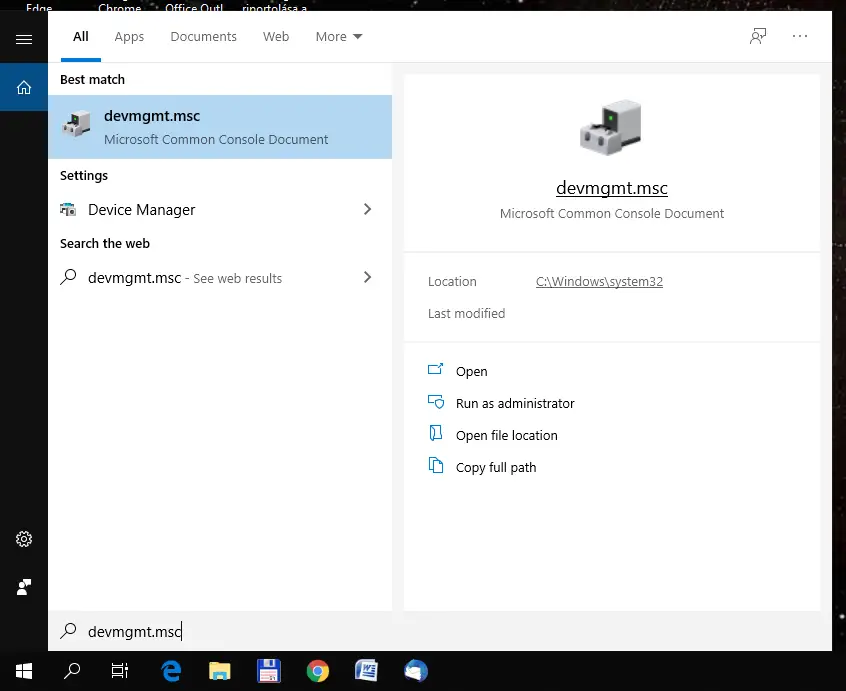
- terjeszkedésKijelzőadaptermenüelemet a videokártya megjelenítéséhez.
- Először nyissa meg a Start menüt, és keressen rá"devmgmt.msc ” és nyomja meg az Enter billentyűt, ami elindítja a Windows Eszközkezelőt.
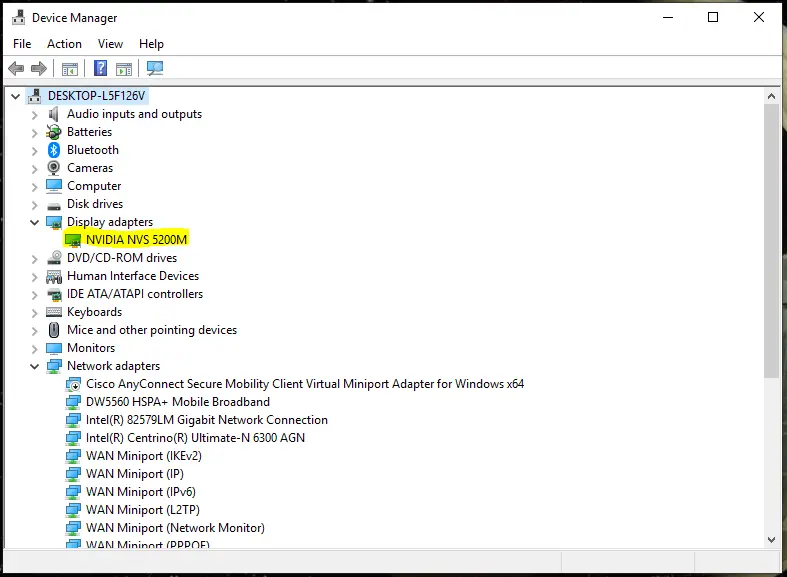
3. Kattintson jobb gombbal a videokártya nevére, majd kattintson a jobb gombbalVálassza ki a legördülő menübőlFrissítse az illesztőprogram beállításait.
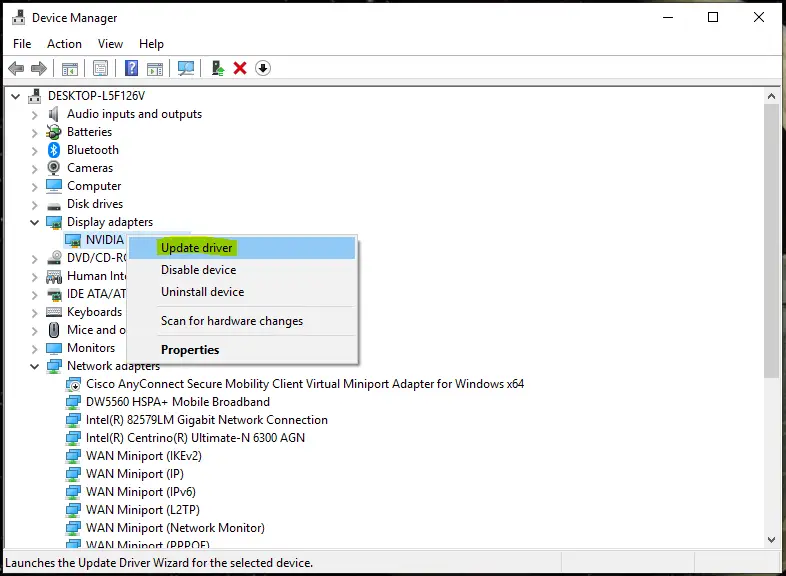
4. Megjelenik egy új ablak, amely végigvezeti az illesztőprogram-frissítési folyamaton.Amikor megkérdezi, hogyan kívánja megkeresni az illesztőprogramokat, válassza a lehetőségetA frissített illesztőprogramok automatikus kereséseLehetőségek.
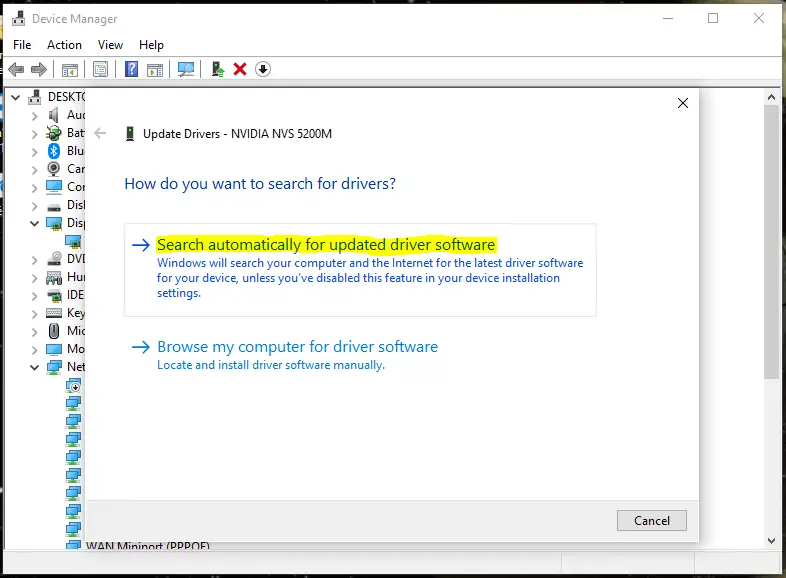
Ezen a ponton a Windows megkeresi az online elérhető legújabb illesztőprogramot, és telepíti azt.A folyamat befejezése után indítsa újra a számítógépet, és ellenőrizze, hogy a hiba megoldódott-e.Ha nem, ugorjon a következő szakaszra egyéb megoldásokért.
Megjegyzés: Ha ezeket a lépéseket csökkentett módban hajtotta végre, győződjön meg arról, hogy a számítógép újraindításakor ismét csökkentett módba vált.
Távolítsa el és telepítse újra a videokártya illesztőprogramjait
Előfordulhat, hogy a grafikus kártya illesztőprogramjának frissítése nem oldja meg a problémát, mivel a probléma forrása egy olyan fájl, amelyet az új frissítés nem írt felül.Ebben az esetben el kell távolítania a grafikus kártya illesztőprogramját, majd töltse le és telepítse a legújabb verziót a gyártó hivatalos webhelyéről.
A következőképpen távolíthatja el:
- Ugyanúgy, mint az előző részbenNyisd kiWindows Eszközkezelő.
- válasszaKijelzőadapter.
- Kattintson a jobb gombbal az eszközre, és válassza kiAz eszköz eltávolításaLehetőségek.
Ha elkészült, töltse le az illesztőprogram legújabb verzióját a grafikus kártya gyártójának webhelyéről.Valószínűleg a következő három egyike lesz:
- Nvidia:http://www.nvidia.com/Download/index.aspx選擇你的顯卡類型,點擊搜索按鈕,然後下載驅動。
- AMD: http: https://support.amd.com/en-us/download
Válasszon a diagram első oszlopábólGrafikaBeállítások, válassza ki a grafikus kártya típusát, nyomja meg a Keresés gombot, és töltse le a Windows 10-hez készült grafikus kártya illesztőprogramját. - Intel:https://www.intel.com/content/www/us/en/support/products/80939/graphics-drivers.html點擊开始, majd kattintsonletöltés most.
Az illesztőprogram sikeres letöltése után telepítse, és indítsa újra a számítógépet.Remélhetőleg ez megoldja a 0x00000116 hibát.
Cserélje ki az egyes illesztőprogram-rendszerfájlokat biztonsági mentési fájlokra(csak AMD grafikus kártyákhoz)
Ha AMD grafikus kártyát használ, a fenti két módszer nem tudja mind megoldani a „Video TDR hiba” problémát.Ennek az az oka, hogy az AMD grafikus illesztőprogramja nem feltétlenül írja felül az összes fontos rendszerfájlt még teljes újratelepítés után sem.Ezért manuálisan kell felülírnia őket a Windows fenntartott biztonsági mentési verziójával.
A kérdéses fájl neveatikmpag.sys(AMD Multivendor Miniport Driver), amely a Windows által készített illesztőprogram.Felelős a számítógép és az AMD grafikus illesztőprogram közötti kapcsolat létrehozásáért.(Igen, kell egy szoftver a szoftver csatlakoztatásához, ami összeköti a gépet a videokártyáddal, a gépeddel. Hát. Nehezen érthető, legalábbis le van írva.)
Fájlok manuális felülírása:
- Először lépjen beC:\windowsdriversés keresse meg a fájltatikmpag.sys
- Nevezze át ezt a fájlt erre:atikmpag.sys.old , kattintson rá jobb gombbal, és válassza kiátnevezése.Egyszerűen törölhetnéd, de én nem javaslom, mert ha bármilyen problémába ütközik az út során, jobb, ha az eredeti probléma van.
- Miután átnevezte a fájlt, le kell cserélnie a Windows által készített biztonsági másolatra.MenjC:ATIés keresse meg a megnevezettatikmdag.sy_, és másolja az asztalra.
- Nyissa meg a start menüt,A keresősávba írja be: " cmd" és válassza kiFuttatás rendszergazdaként.
- Írja be vagy másolja be a következő parancsot, és nyomja meg az Enter billentyűt:" chdir desktop"
- Ezután írja be vagy másolja be a " expand.exe atikmdag.sy_atikmdag.sys"És nyomja meg az Entert.
- Ha kész, helyezze át a fájlt az asztalról ideC:\windowsdrivers
A fenti lépések végrehajtása után indítsa újra a rendszert.
Merevlemez-problémák megoldása
A „Video TDR meghibásodását” a merevlemez-problémák is okozhatják.Ebben az esetben a Windows nem fér hozzá az illesztőprogram-fájlokhoz, vagy csak a sérült illesztőprogram-fájlokhoz férhet hozzá.Szerencsére van egy nagyon egyszerű megoldás erre a problémára.Mindössze annyit kell tennie, hogy végrehajtja a merevlemez-javítás parancsot a Windows parancssoron keresztül, és az operációs rendszer átvizsgálja a merevlemezt, és kijavítja a talált hibás szektorokat.
Íme, hogyan kell csinálni:
- Először nyissa meg a Start menüt, és keresse meg a " cmd "(Parancssor), és kattintsonFuttatás rendszergazdakéntGomb.
- parancssorbanÍrja be vagy másolja és illessze be " chkdsk /f /r C: ” parancsot, és nyomja meg az Enter billentyűt.(A parancsban a "C:" annak a partíciónak a meghajtóbetűje, amelyet a parancs ellenőrizni fog. Ez az operációs rendszer alapértelmezett értéke, de ha a Windows operációs rendszere egy másik meghajtón van, cserélje ki a "C:" karakterláncot ezzel a partícióbetűvel.)
- Amikor a rendszer kéri, hogy erősítse meg a keresés elindítását, nyomja meg az "Y" gombot, majd nyomja meg az Enter billentyűt.
- Hagyja futni a vizsgálatot, és javítsa ki az esetleges merevlemez-problémákat.
- A folyamat befejezése után indítsa újra a számítógépet.
dump fájl olvasása
Ha eddig semmi sem segített, akkor az Ön esetében a probléma biztosan rosszabb.Hogy megtudja, mi a probléma pontosan, használhat egy úgynevezett "kiíratási fájlt".A kiíratási fájlok hasonlóak a naplófájlokhoz, és a Windows minden összeomláskor generálja őket.Ezekből ki lehet bontani, hogy melyik fájl okozza az összeomlást.
A dump fájlok három típusra oszthatók:
- teljes memóriakiírás
- kernel memória kiíratása
- kis memória dump
Most "kis memóriakiíratásra" van szüksége.Ennek az az előnye, hogy nem foglal sok helyet, de még mindig rendelkezik minden szükséges információval.
Először is be kell állítania a Windows rendszert, hogy a következő összeomláskor hozzon létre egy dump fájlt:
- Nyissa meg a Start menüt, és írja be a Keresés parancsot sysdm.cpl"És nyomja meg az Entert.Ezzel megnyitja a "A rendszer tulajdonságai"ablak.
- Menjfejlettlapon, majd arendszerindítás és visszaállításszakaszban kattintson abeállít.az benne vanIndítás és a felépülésegy részét.
- 在írjon hibakeresési információkatszakaszban kattintson a legördülő menüre, és válassza kiKis memóriakiürítés (256 KB)Lehetőségek.
- 按OKváltoztatások mentése.
alapértelmezettként,leszHozzon létre egy dump fájlt a C:\WindowsMinidump mappában.
Amikor a számítógép ismét a „Video TDR hiba” hibával találkozik, meg kell vizsgálnia az eredményül kapott dump fájlt, hogy megtudja, mi okozza a hibát az adott esetben.Sajnos a dump fájlokat nem lehet egyszerűen elolvasni egy szövegszerkesztőben.Szüksége van egy szoftverre, amely a dump fájlt olvasható formátumba "lefordítja".
A NirSoft egy ingyenes szoftvert készít BlueScreen Viewer néven, amely pontosan ezt teszi.Letöltheti a NirSoft hivatalos webhelyéről:https://www.nirsoft.net/utils/blue_screen_view.html#DownloadLinks
A BlueScreen Viewer telepítése után nyissa meg a dump fájlt, és a szoftver kiemeli az összeomlást okozó illesztőprogram-fájlt.A legtöbb esetben a fájlnév nem egyezik az illesztőprogram valódi nevével.Ha meg szeretné tudni, hogy melyik illesztőprogramot kell javítani, keressen a Google-ban a megadott fájlnévvel, és keressen megoldást az adott illesztőprogram javítására.
Sok sikert kívánunk a „Video TDR hiba” hiba kijavításához.Az alábbi megjegyzések részben tudassa velünk, hogy melyik módszer működik az Ön helyzetében.






![Hogyan lehet kijavítani a Windows 10 Kernel Power 41 hibakódját? [megoldva] Hogyan lehet kijavítani a Windows 10 Kernel Power 41 hibakódját? [megoldva]](https://infoacetech.net/wp-content/uploads/2022/08/9568-Kernel-Power-Error-41-Feature-Image-150x150.png)



![A Windows verzió megtekintése [nagyon egyszerű]](https://infoacetech.net/wp-content/uploads/2023/06/Windows%E7%89%88%E6%9C%AC%E6%80%8E%E9%BA%BC%E7%9C%8B-180x100.jpg)


