Tehát mi az a statikus IP?Hogyan kell beállítani?Mindezekre a kérdésekre válaszolunk ebben a cikkben.
Mi az a statikus IP-cím?
Az IP-cím egy egyedi számsor, amelyet a hálózathoz csatlakoztatott összes eszköz megkap.Alapvetően olyan, mint az Ön otthoni címe, lehetővé téve, hogy más hálózati eszközök információkat osszanak meg számítógépével.A statikus IP-cím egy változatlan IP-cím, amely manuálisan van hozzárendelve az eszközhöz, nem pedig a DHCP automatikusan hozzárendeli.
A statikus IP beállítása csökkentheti a költségeket és a karbantartási költségeket, valamint kiválóan alkalmas online játékokhoz, hálózati nyomtatókhoz és adott eszközökre történő továbbításhoz.Ennek az az oka, hogy mivel az IP-cím soha nem változik, más eszközök tudják, hogyan kommunikálhatnak egyszerűen az Ön készülékével.
Hogyan állítsunk be statikus IP-t?
Sokat kutattunk annak érdekében, hogy a legjobb módot kínáljuk a statikus IP beállítására a Windows 10 rendszerben.Még ha a Windows néhány régi verzióját használja is, továbbra is kiszolgáljuk.Tudom, hogy ez a módszer nagyon hosszúnak tűnik, de nagyon egyszerű.
1. módszer: Használja a vezérlőpultot
Ez a statikus IP beállításának legegyszerűbb módja.Ez Windows 10, 8.1, 8 és 7 rendszeren fog futni.Csak kövesse az alábbi egyszerű lépéseket.
- Nyomja meg egyszerre a Windows és az R billentyűket a futtatási párbeszédpanel elindításához.Írja be a cmd parancsot, és nyomja meg az Enter billentyűt a parancssor elindításához.Alternatív megoldásként megkeresheti és elindíthatja a parancssort a Start menüből.
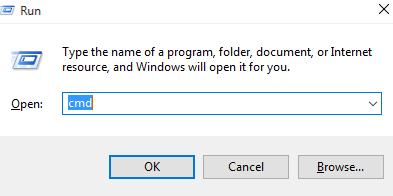
- Nyitás után lépjen beipconfig / all.
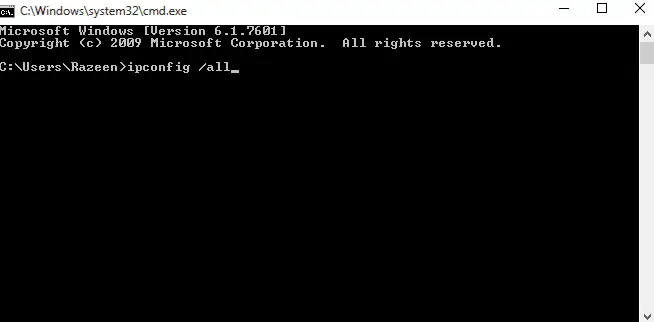
- A parancssorban győződjön meg arról, hogy megtalálja az IPV4-címet, az alhálózati maszkot, az alapértelmezett átjárót és a DNS-kiszolgálót.Ha a DNS-kiszolgáló megegyezik az alapértelmezett átjáróval, akkor meg kell találni a megfelelő DNS-IP-t.Hívja a helyi internetszolgáltatót, hogy megtudja.
- Mozgassa a parancssort a képernyő bármely sarkába, hogy hivatkozzon a 10. lépésre.
- Lépjen a Start menübe, keresse meg a vezérlőpultot, és indítsa el.
- A "Hálózat és internet" alatt találja a "Hálózati állapot és feladatok megtekintése" lehetőséget.
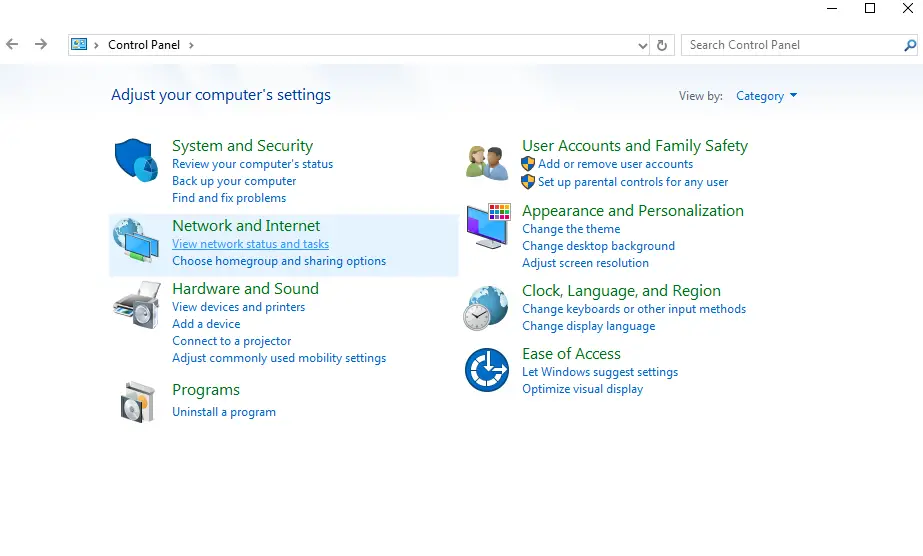
- A megjelenő ablak bal oldalán található az adapter beállításainak módosítási lehetősége.
- Kattintson a jobb gombbal az internetkapcsolatra, és válassza a Tulajdonságok lehetőséget.
- A tulajdonságok alatt megtalálod Internet Protocol 4 -es verzió (TCP/IPv4).Válassza ki, és nyissa meg a tulajdonságokat.Győződjön meg arról, hogy a parancssor tartalma látható az Ön számára.
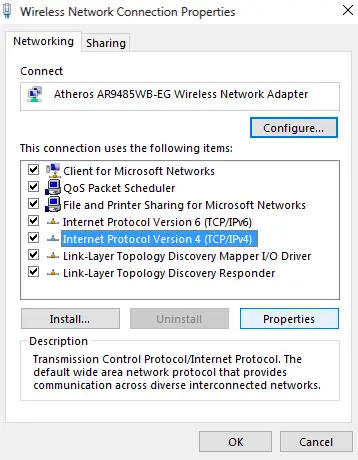
- Kattintson a "Használja a következő IP-címet".
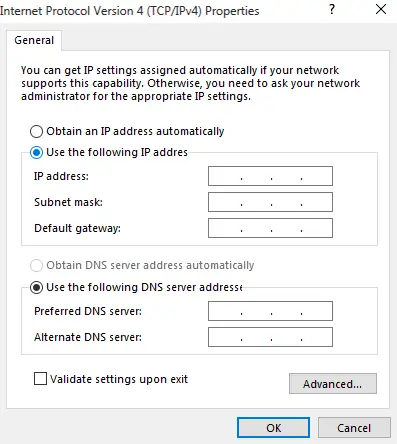
- Töltse ki a megfelelő adatokat a négyzetekbe.Az IP-címhez ugyanazt az IP-címet használja, kivéve az utolsó három számjegyet.Módosítsa 200-ra, mert nem valószínű, hogy ilyen módon automatikusan hozzárendelődik.Például; Ha dinamikusan hozzárendelt IPV4-címe az192.168.43.8, Be lehet lépni192.168.43.200.
- Ha az alhálózati maszk beviteli mezőjére kattint, az alhálózati maszk automatikusan kitöltésre kerül.Megerősítheti a parancssor ablakában.
- Töltse ki az alapértelmezett átjárót változtatás nélkül.
- A parancsablakban használhatja a DNS-kiszolgálót.De használhat Open DNS szervert is.eddig a végéig,請A preferált DNS-kiszolgáló mezőbenÍrja be: 208.67.222.222和208.67.220.220.
- A módosítások alkalmazása előtt ellenőrizze az ellenőrzési beállításokat.
Ez a videó ugyanazt a folyamatot mutatja be.
2. módszer: Használja a parancssort
Ha tudni szeretné, hogyan állítson be statikus IP-címet a parancssorban, kövesse az alábbi lépéseket.
- Az előző módszerhez hasonlóan indítsa el a futtatás párbeszédpanelt.Írja be a cmd parancsot, és nyomja meg az Enter billentyűt a parancssor elindításához.Alternatív megoldásként megkeresheti és elindíthatja a parancssort a Start menüből.
- Nyitás után lépjen beipconfig / all.
- A parancssorban győződjön meg arról, hogy megtalálja az IPV4-címet, az alhálózati maszkot, az alapértelmezett átjárót és a DNS-kiszolgálót.Ha a DNS-kiszolgáló megegyezik az alapértelmezett átjáróval, akkor meg kell találni a megfelelő DNS-IP-t.Hívja a helyi internetszolgáltatót, hogy megtudja.
- írja be a parancsot netsh interface ip set address name = "Vezeték nélküli LAN Adapter Vezeték nélküli hálózati kapcsolat" static 192.168.43.200 255.255.255.0 192.168.43.31 .Győződjön meg arról, hogy a hálózati adaptere van a parancsban, és nem a "Vezeték nélküli LAN-adapter vezeték nélküli hálózati kapcsolat" parancsban.Írja be a kívánt IP-címet, alhálózati maszkot és alapértelmezett átjárócímet is a "" helyett +192.168.43.200 255.255.255.0 192.168.43.41 XNUMX ”.Írja be a parancsot, és nyomja meg az Enter billentyűt.

- típusnetsh interface ip set dns name = "vezeték nélküli LAN adapter vezeték nélküli hálózati kapcsolat" static 208.67.222.222És nyomja meg az Enter billentyűt.Ismét győződjön meg arról, hogy rendelkezik az előnyben részesített adapternévvel és DNS-kiszolgálóval.

- írja be a parancsotnetsh interface ip add dns name = "Vezeték nélküli LAN-adapter vezeték nélküli hálózati kapcsolat" 208.67.220.220 index = 2.

- Zárja be a parancssort, és ellenőrizze, hogy az internet megfelelően működik-e.Mostantól szükség szerint használhat statikus IP-címeket.
3. módszer: Használja a PowerShellt
Ha statikus IP-címet szeretne beállítani a PowerShell segítségével, kövesse az alábbi lépéseket.De vegye figyelembe, hogy csak Windows 10, 8.1 és 8 rendszeren működik.Még ha a PowerShell telepítve is van, nem működik Windows 7 vagy régebbi rendszeren.
- Keresse meg a powershell kifejezést a start menüben.Kattintson a jobb gombbal, és nyissa meg rendszergazdaként.
- belépparancs Get-NetIPConfigurationÉs nyomja meg az Enter billentyűt.
- Az InterfaceAlias alatt megtalálhatja InterfaceIndex,IPv4Address, IPv4DefaultGateway和DNS-kiszolgáló.Írd le ezeket.
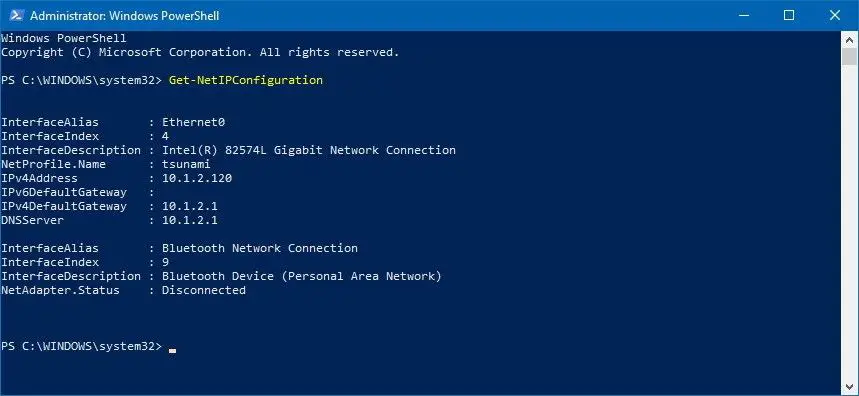
- típus Új-NetIPAddress -InterfaceIndex 4 -IPAddress 192.168.43.200 -PrefixLength 24 -DefaultGateway 192.168.43.31.Ügyeljen arra, hogy a saját értékével cserélje ki InterfaceIndex,IPv4Address和IPv4DefaultGateway Érték.
- DNS-kiszolgáló beállításához csak írja be Set-DnsClientServerAddress -InterfaceIndex 4 -ServerAddresses 208.67.222.222.Alternatív DNS beállításához írja be az előző parancsot, vesszővel elválasztva, majd írja be az alternatív DNS-t.Az én példám így néz ki Set-DnsClientServerAddress -InterfaceIndex 4 -ServerAddresses 208.67.222.222, 208.67.220.220.
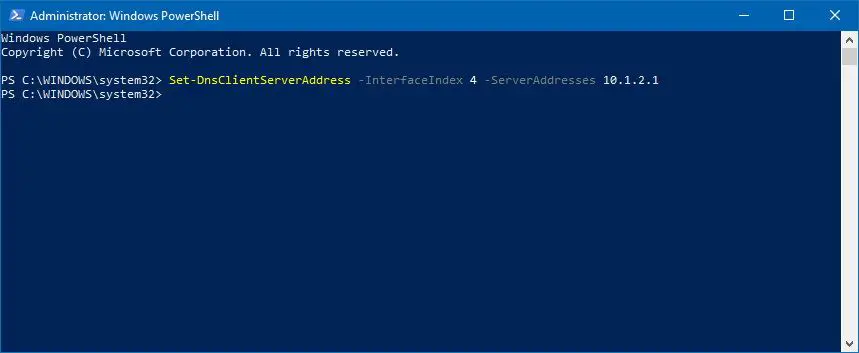
- Itt minden a sajátja.
4. módszer: Használja a beállításokat a Windows 10 rendszerben
- Nyissa meg a Beállításokat, majd kattintson a Hálózat és internet elemre.
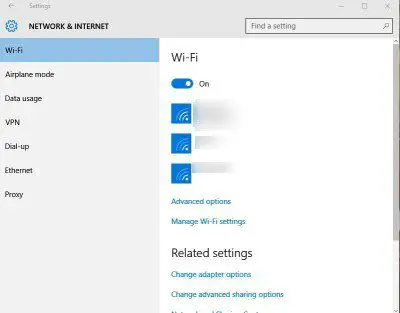
- Ha WiFi-t használ, nyissa meg a WiFi beállításokat.Ha Ethernetet használ, nyissa meg a beállításait.
- Válassza ki a kívánt kapcsolatot, majd kattintson a Szerkesztés gombra az IP-hozzárendelés alatt.
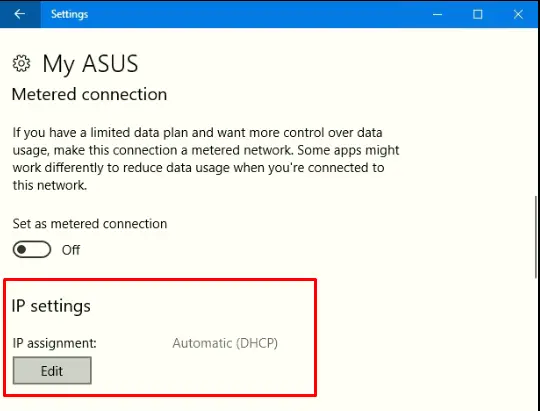
- Válassza a kézikönyvet.
- Ezután nyissa meg az IPV4-et.

- Állítsa be az összes értéket, mint az összes többi módszert.Ha az alhálózati előtag hossza 255.255.255.0, állítsa 24-re.
- Nyomja meg a Mentés gombot, majd ellenőrizze, hogy elérhető-e az internet.
Végül elvitték
Ezek mind olyan módszerek, amelyek segítségével statikus IP-címet lehet beállítani.Ne feledje, ha valami elromlik, és már nem tudja elérni az internetet, kövesse az 1. módszer 5-9. lépéseit, majd válassza az "IP-cím automatikus kérése" lehetőséget.Ebben az esetben, ha bármilyen egyéb kérdése vagy javaslata van, kérjük, tegye fel azokat az alábbi megjegyzés rovatban.


![A Windows verzió megtekintése [nagyon egyszerű]](https://infoacetech.net/wp-content/uploads/2023/06/Windows%E7%89%88%E6%9C%AC%E6%80%8E%E9%BA%BC%E7%9C%8B-180x100.jpg)


