Néha a Windows 10 számítógépen problémák adódhatnak.Csakúgy, mint egy harmadik féltől származó szoftver telepítése, számítógépe is rendellenesen kezd viselkedni.Ebben az esetben mit tennél?Esetleg készítsen biztonsági másolatot a teljes rendszerről, és hajtsa végre az újratelepítést.De a Windows 10 előnye, hogy rendelkezik egy rendszer-visszaállítási funkcióval, amely csökkentheti a teljes folyamatot.
Ezért a kérdés az, hogyan lehet rendszer-visszaállítást végrehajtani a Windows 10 és más korábbi verziókban?
A rendszer-visszaállítás egy olyan folyamat, amely lehetővé teszi a Windows megtisztítását fájlok törlése nélkül.A rendszer változásainak észlelésével működik.Ez olyan, mint a rendszerfájlok és beállítások, a rendszerleíró adatbázis, az alkalmazások és a meghajtók vizsgálata, valamint a visszaállítási pontok keresése.
Ezért, ha a számítógép valamilyen hibás konfiguráció miatt rendellenesen kezd működni, egy visszaállítási pont segítségével visszavonhatja a változtatásokat és megoldhatja a problémát.Mindegy, most beszéljük megHogyan kell végrehajtani a rendszer-visszaállítást:
Hogyan lehet visszaállítani a rendszert?
A folyamat megkezdése előtt engedélyeznie kell a Windows 10 rendszert.Mivel a Windows 10 alapértelmezés szerint le van tiltva a Windows 10 rendszeren, az előnye, hogy megfelelően konfigurálható.Ezt követően ellenőrzőpontokat hozhat létre és így tovább.
Mindenesetre kezdjük az útmutatóval:
Hogyan lehet engedélyezni a rendszer-visszaállítást?
1. lépés:Először nyissa meg az indításhoz.
2. lépés:Ezután keressen egy visszaállítási pontot, majd kattintson a Rendszer tulajdonságai elemre.
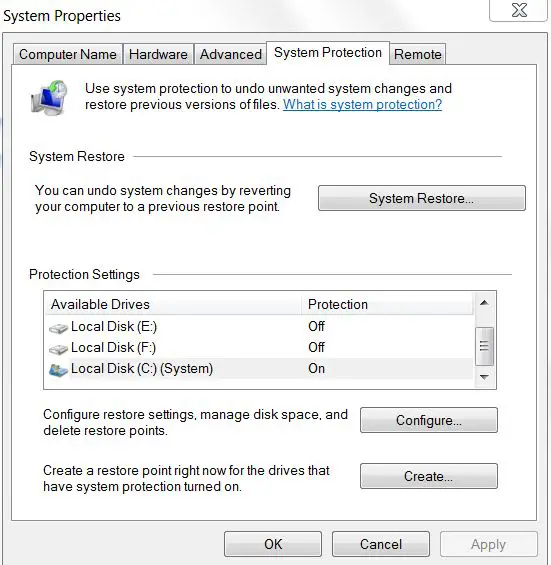
3. lépés:A védelmi beállítás létrehozásához ki kell választania a fő rendszermeghajtót.Ezután kattintson a Konfigurálás gombra.
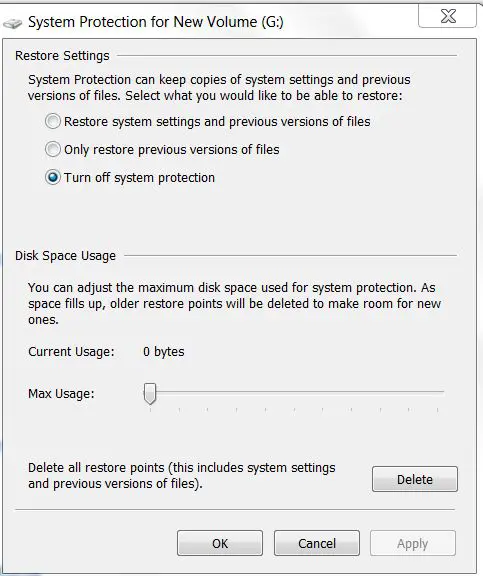
4. lépés:Válassza ki a "Rendszervédelem bekapcsolása" opciót megjelenítő lehetőséget, majd kattintson az "Alkalmaz" és az "OK" gombra.
A fenti lépések végrehajtása után minden fontos rendszerváltozás esetén a rendszer automatikusan létrehoz egy visszaállítási pontot.Például a Windows 10 frissítéseinek telepítése előtt.Ezen kívül az oldalról ellenőrző pontokat is törölhet.
Hogyan lehet rendszer-visszaállítási pontot létrehozni?
Igen, a fenti lépések automatikusan létrehoznak egy rendszer-visszaállítási pontot, ami helyes.Néha azonban manuálisan kell létrehoznia egy visszaállítási pontot.Az ehhez hasonló dolgok hasznosak lehetnek, ha módosítani szeretné a rendszerfájlokat.Ehhez kövesse az alábbi lépéseket:
1. lépés:Kezdésként nyissa meg.
2. lépés:Ezután keresnie kell egy helyreállítási pont létrehozásához, majd kattintson a Rendszer tulajdonságai elemre.
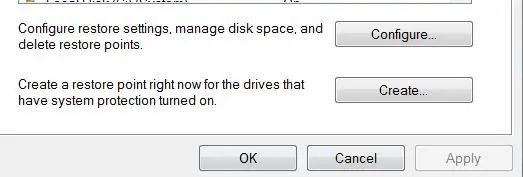
3. lépés:A védelmi beállítások közül ki kell választania a fő rendszermeghajtót.Ezután kattintson a Létrehozás gombra.(Leírást is hozzáadhat a visszaállítási pont azonosításához.)
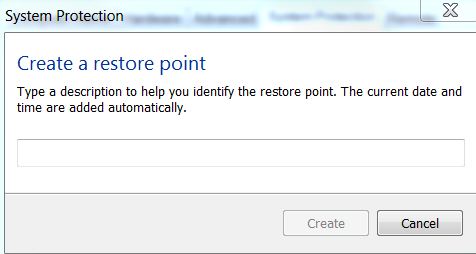
4. lépés:Ezután kattintson a Létrehozás gombra.
Rendszer-visszaállítás végrehajtása Windows 10 rendszeren
A fő kérdés, amit most fel szeretnénk tenni, az, hogy hogyan hajtsunk végre rendszer-visszaállítást.Ez a folyamat hasznos lehet, ha Windows 10 számítógéppel kapcsolatos problémákat tapasztal.Jobb, mint a Windows 10 újratelepítése.Mert a visszaállítási pont segítségével visszaállíthatja a változtatásokat, megkímélve magát az összes folyamattól.Ehhez egyszerűen hajtsa végre a következő lépéseket:
1. lépés:Kezdésként nyissa meg.
2. lépés:Ezután meg kell keresnie a "Visszaállítási pont létrehozása" opciót.
3. lépés:Ezután kattintson a "Rendszer tulajdonságai" gombra.
4. lépés:Lépjen a Rendszer-visszaállítás gombra, és kattintson a Tovább gombra.
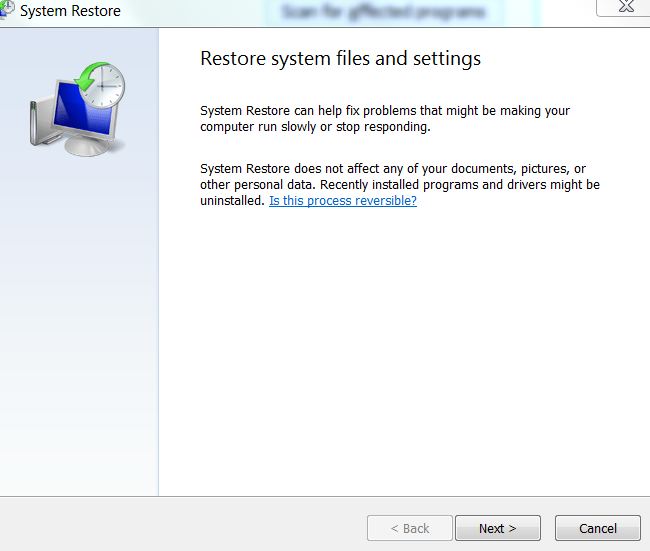 5. lépés:Itt megtalálja a legújabb ismert működő visszaállítási pontokat, amelyek segítenek megoldani a felmerülő problémákat.
5. lépés:Itt megtalálja a legújabb ismert működő visszaállítási pontokat, amelyek segítenek megoldani a felmerülő problémákat.
6. lépés:Ezután meg kell vizsgálnia az érintett programgombokat.Ezért megtalálhatja a telepített alkalmazásokat.Kövesse az alábbi lépéseket, ha az érintett alkalmazást a visszaállítási pont létrehozása után telepíti, az alkalmazás törlődik.
7. lépés:Végül kattintson a Bezárás>Kattintson>Next>Befejezés gombra.
Az összes lépés végrehajtása után az eszköz visszaáll az előző állapotába, és jelenleg minden normális a számítógép számára.Röviden, a Rendszer-visszaállítás a Windows 10 egyik életmentő funkciója.Most folytatnia kell, és engedélyeznie kell.
Milyen típusú fájlokat érint a rendszer-visszaállítás?
A rendszer-visszaállítás egyrészt életmentő funkció.Másrészt a rendszer-visszaállítás hatással lesz néhány rendszerprogramra és fájlra.Előnye azonban, hogy ezeket könnyen megtalálhatja néhány ellenőrzés futtatásával.A következő lépéseket kell követnie:
1. lépés:Először lépjen be a "Start" menübe, írja be az rstrui.exe-t, majd nyomja meg az Enter billentyűt.
2. lépés:Ezután nyissa meg a Rendszer-visszaállítást.
3. lépés:Ezután válasszon egy másik visszaállítási pontot, és kattintson a Tovább gombra.
4. lépés:Ezután kattintson az "Érintett programok keresése" gombra.Ezzel megkezdődik a rendszer-visszaállítás miatt érintett és törölt programok keresése.
Ha fontos fájlokat vagy dokumentumokat veszít el, megtehetiA törölt fájlok helyreállítása. lehet használni EaseUs Data Recovery stb.különféleAdat-helyreállító szoftverA művelet befejezéséhez aszoftverSzámos funkciót biztosít, többek közöttMerevlemez helyreállításJellemzők.
becsomagolni
Ezt a kérdést szeretné feltenni, ez elmagyarázza, hogyan kell végrehajtani a rendszer-visszaállítást.A Rendszer-visszaállítás egy nagyszerű segédprogram, amely időről időre segíthet.Ezért azt javaslom, hogy időről időre hozzon létre rendszer-visszaállítási ellenőrzőpontokat a Windows 10 számítógéphez.
Ezért, ha bármilyen probléma merül fel, vissza tudja állítani azokat.Ráadásul a Rendszer-visszaállítás nem csak Windows 10-en érhető el, hanem Windows 7 és Windows 8 és 8.1 rendszerű PC-ken is megtalálható.Tehát továbbra is ellenőrizze, hogy többet megtudjon.


![A Windows verzió megtekintése [nagyon egyszerű]](https://infoacetech.net/wp-content/uploads/2023/06/Windows%E7%89%88%E6%9C%AC%E6%80%8E%E9%BA%BC%E7%9C%8B-180x100.jpg)


