Tegnap telepítette a Windows 10-et laptopjára/számítógépére.De most, amikor bekapcsolja a rendszert, a 0xc0000034 hibakódot fogja kapni, "Hiányzó rendszerindítási konfigurációs adatfájl", és szívesen látjuk.
Az egyetlen jó hír az, hogy adatai nem vesznek el, és mindezt helyreállíthatja (megmutatjuk, hogyan kell csinálni).A rossz hír az, hogy az elveszett fájlok visszaállításához némi munkát kell végeznie.Ez a módszer a "konfigurációs adatfájl" indítási hibájának megoldására a Windows 10 operációs rendszerben:
Mi a "0xc0000034" hiba?
Egyes felhasználók bosszantó problémákról számolnak be számítógépükkel vagy laptopjaikkal.Ezek az említett számítógépek nem bootoltak be a Windowsba, hanem rejtélyes hiba történt, és nem üdvözölték a felhasználót, csak hibát jeleztek Az indítási konfigurációs adatfájlból hiányzik néhány fontos információ, a hibakód pedig „0xc0000034”
Mi az oka ennek a hibának?
Az alábbiakban felsorolunk néhány oka ennek a rendszerhibának.
- A 0xc0000034 hibakód a BCD-hez kapcsolódik.Ha a BootBCD fájl sérült, vagy hiányzik néhány fontos információ, a 0xc0000034 hibaüzenet jelenik meg a képernyőn.
- Az olvashatatlan rendszerfájlok a merevlemez rossz szektoraiban tárolódnak.
- Telepíthet olyan hardvert vagy szoftvert, amely nem kompatibilis a számítógépes rendszerrel.
- Ebben az esetben vissza kell állítania vagy újra kell telepítenie a Windows operációs rendszert.
Hogyan javítható ki a 0xc0000034 Windows rendszeren?
Sajnos nincs lehetőség a probléma megoldására, és nincs felhasználóbarát magyarázat a további teendők magyarázatára, vagy akár a hiba tényleges jelentésére és annak okára.Tudnia kell, hogy a számítógép (függetlenül attól, hogy milyen operációs rendszer van telepítve) különböző részekből áll.
0xc0000034 hibakód: Ez egy helyreállítási hibakód, azt mutatja, hogy a rendszerindítási konfigurációs adatfájl nem tartalmaz érvényes operációs rendszert.這篇文章向您展示瞭如何處理Windows 10/8/7的錯誤代碼0xc0000034。
Íme néhány módszer, amelyek segítségével megoldható ez a probléma.
1. Kézi javítás
Egy generáció. Indítsa el a telepítési adathordozót, majd amikor megjelenik Ha megnyom egy gombot a CD-ről vagy DVD-ről történő rendszerindításhoz, Kattintson bármelyik billentyűre a billentyűzeten.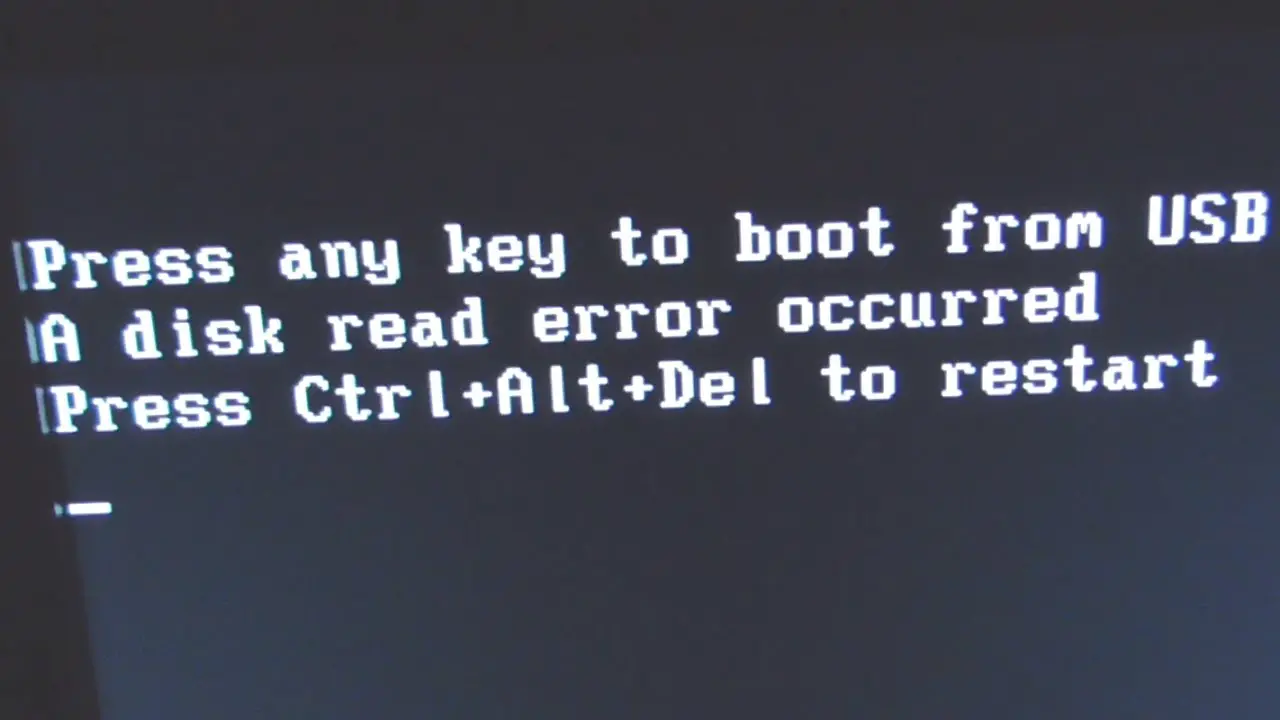
ii.Most kattintson a "Következő lépés",Azután Kattintson" Javítsa meg a számítógépet".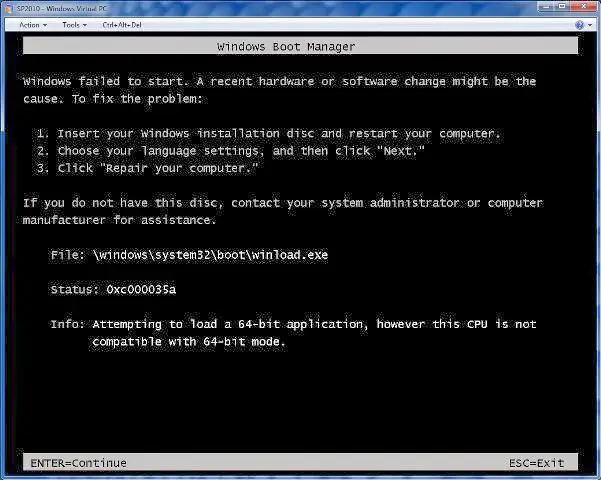
iii.A Hibaelhárítás> Speciális beállítások mellett.jelenlegi按在 Parancssor.
iv. Megnyílik egy új fekete ablak.Ezután írja be a következő parancsotMinden sorbanEzután nyomja meg a gombotBelép.
Bootrec/Fixmbr
Bootrec/Revision Boot
Bootrec/Scanos
Bootrec/újraépítés
Bootrec/scanos parancs Az összes talált Windows rendszer megjelenik a listában.kérem kattintsonA , majd nyomja meg a gombot belép Telepítse a rendszerindító üzenetben, majd folytassa a következő parancsok végrehajtásával.
Ezt követően próbálja meg újraindítani a számítógépet, és ellenőrizze, hogy a probléma továbbra is fennáll-e.
2. Használja a Windows automatikus javítását a 0xc0000034 számú hiba kijavításához
A Windows automatikus javítóeszköze, amelyet a Microsoft biztosít a Windows felhasználók számára.Ez automatikusan kijavítja a Windows kisebb hibáit.A legjobb az egészben a beépített Windows, nincs szükség további letöltésre, de szükségünk van Windows telepítési adathordozóra, például Windows indító USB-re vagy DVD-re.Kérjük, kövesse az alábbi lépéseket.
- Indítsa újra a Windows rendszert, és helyezze be a Windows telepítési adathordozóját.Amikor a gomb megjelenik a képernyőn, nyomja meg a "csak notebook" gombot az indításhoz (ez a gomb a laptop márkájától és modelljétől függ).
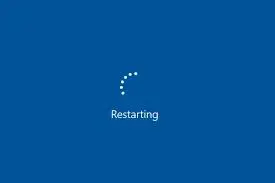 2. Kattintson a Tovább gombra a rendszerindító menüben, majd válassza a lehetőségetJavítsa meg a számítógépet.
2. Kattintson a Tovább gombra a rendszerindító menüben, majd válassza a lehetőségetJavítsa meg a számítógépet.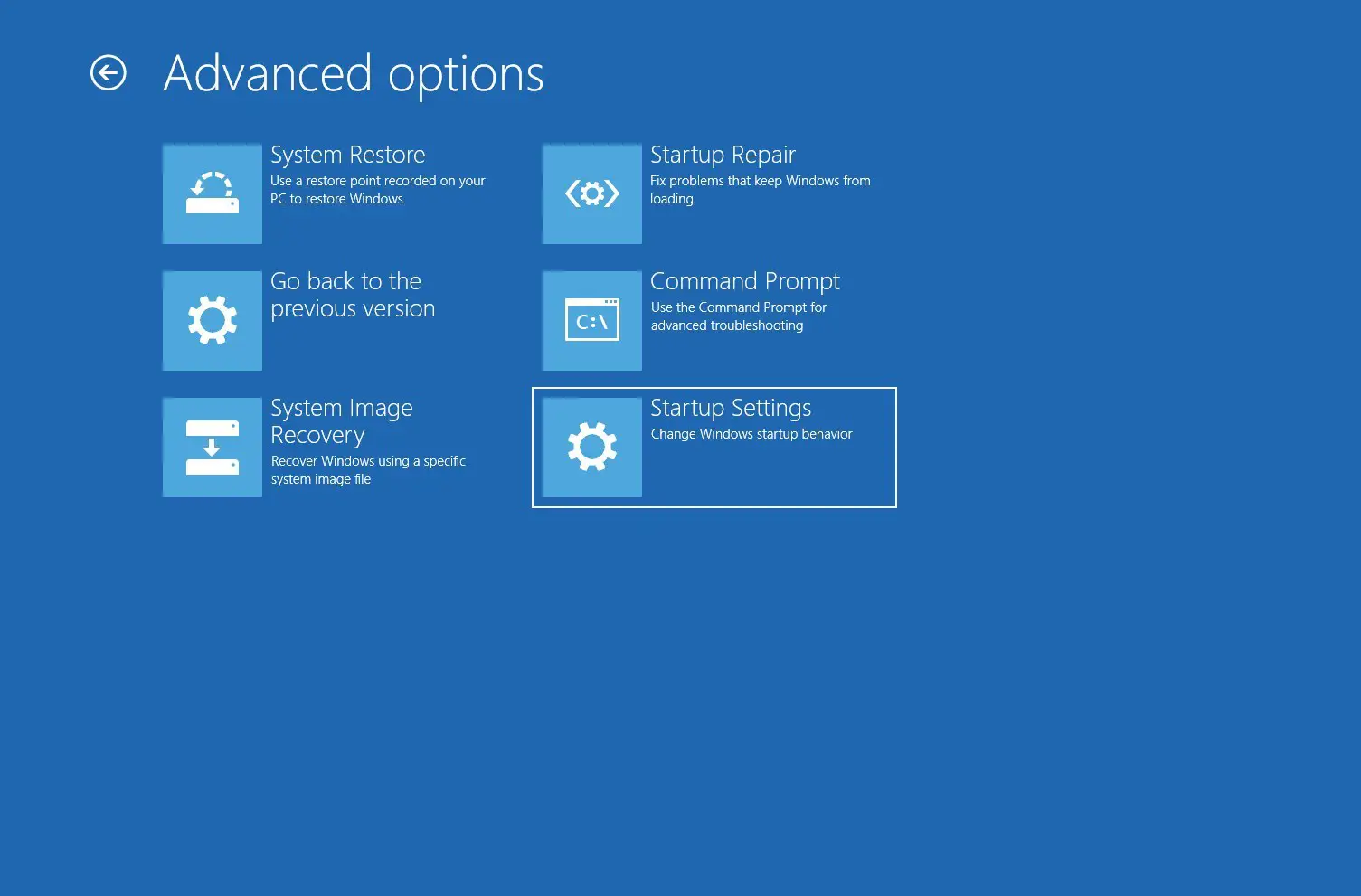 3. Most kattintson a "Hibaelhárítás" gombra, majd válassza az "Automatikus javítás" lehetőséget.
3. Most kattintson a "Hibaelhárítás" gombra, majd válassza az "Automatikus javítás" lehetőséget.
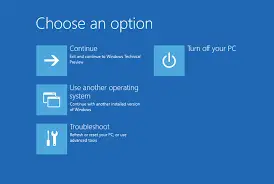 4. Kattintson az "Operációs rendszer" elemre, amely ellenőrzi a Windows rendszerproblémákat, és kijavítja azokat.
4. Kattintson az "Operációs rendszer" elemre, amely ellenőrzi a Windows rendszerproblémákat, és kijavítja azokat.
5. A Windows automatikus javítóeszközének befejezése időbe telik.
6. Ha az automatikus javítóeszköz nem tudja megoldani ezt a hibát, próbálkozzon a következő megoldással.
3. Frissítse a számítógépet
A Windows 10 frissítése nem érinti személyes fájljait.A frissítési művelet futtatásához kövesse az alábbi lépéseket:
- Indítsa újra a számítógépet.
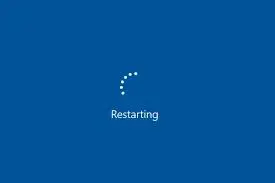
- 按 F8 billentyű vagy F11 billentyű
- Kattintson Hibaelhárítás.
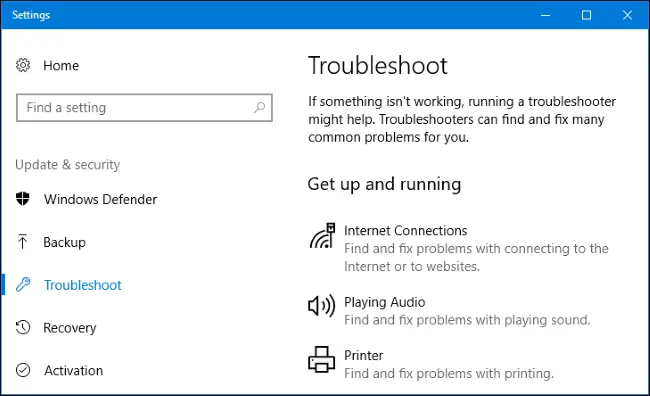
- Kattintson Frissítse a számítógépet.
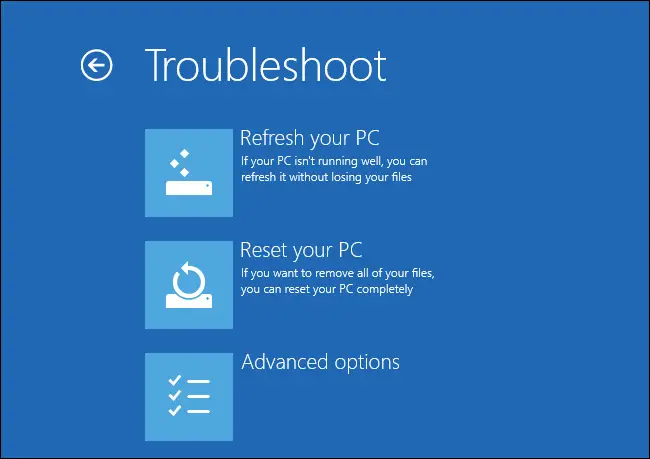
- A folyamat befejezéséhez kövesse az utasításokat
4. Ellenőrizze és javítsa ki a hibás szektorokat
Ha a hiba gyakran előfordul, ellenőrizheti és megjavíthatja a merevlemez sérült szektorait.Erre a célra számos eszköz áll rendelkezésre.
Íme néhány használható eszköz.
- Tesztlemez
- WinDirStat
- EaseUS Partition Master ingyenes kiadás
- Merevlemez regenerátor
- Aktív merevlemez monitor
- Merevlemez szkennelés
- WD Data Lifeguard
注意: A hibás szektor javítása károsítja a hibás szektorban vagy annak közelében tárolt adatokat, ezért készítsen biztonsági másolatot a fájlról, mielőtt megpróbálná kijavítani.Ha a hibás szektort szoftverrel nem lehet javítani, el kell küldeni egy javítóközpontba, vagy ki kell cserélni egy új merevlemezre.
következtetés
上面提到的所有方法必定會幫助您修復Windows 10、8、7上的0xc0000034錯誤。如果在實現上述方法時遇到任何問題,請在評論中告知我。
Ha továbbra is segítségre van szüksége, kérjük, ossza meg velünk az alábbi megjegyzések részben, és a lehető leghamarabb megoldást kínálunk Önnek.


![A Windows verzió megtekintése [nagyon egyszerű]](https://infoacetech.net/wp-content/uploads/2023/06/Windows%E7%89%88%E6%9C%AC%E6%80%8E%E9%BA%BC%E7%9C%8B-180x100.jpg)

