EbbenElfoglalt élet和Elfoglalt,játszma, meccsA feszültségtől való megszabadulás a legnagyobb megkönnyebbülés.A Windows-felhasználók számos választási lehetőség közül választhatnak, ha játékról van szó.
A felhasználók azonban néha problémákba ütköznek kedvenc játékaikkal (különösen a régebbi játékokkal) játszva.
Ebben az esetben találkozhatnakDirectPlay hiba.Ebben a cikkben itt mutatok be kbA DirectPlay engedélyezése a Windows 10 rendszerben elavult játékok futtatásáhozMinden információ.Az útmutató elolvasása után meg fogja érteni, mi az a DirectPlay, és hogyan kell kezelni a vele kapcsolatos hibákat.
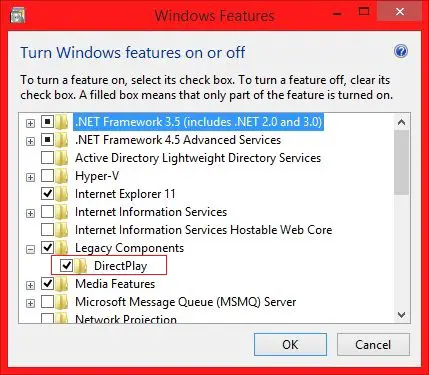
Mi az a DirectPlay a Windows 10 rendszerben?
Közvetlen lejátszásEgyElavult API-könyvtár,ezA DirectX korai verziójas összetevője.de,微軟A DirectPlayben előnyös helyzetben támogatjawindows Livejátszma, meccs.Mivel a DirectPlay elavult, már nincs rá szükség az újabb Windows-játékokhoz.de,akarWindows 10 -benFuss 2008年Az előző játéknak még szüksége van a DirectPlay -re.Ezért néhány régebbi játék nem futhat anélkül, hogy a Windows 10 rendszerben nincs engedélyezve a DirectPlay.
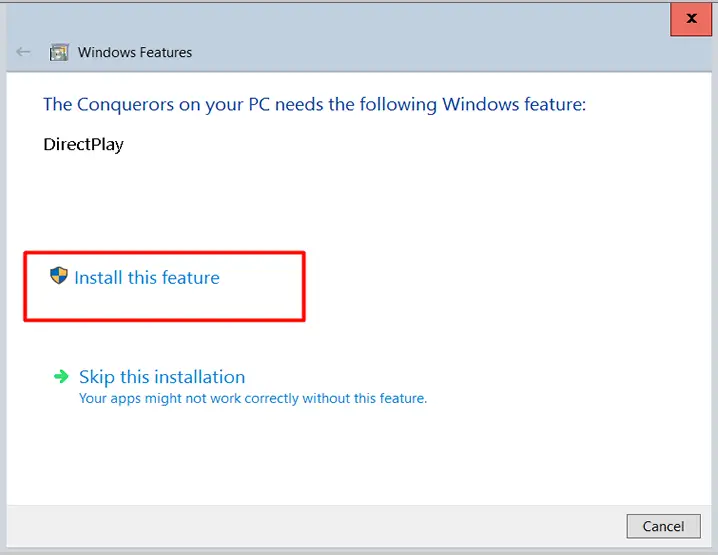
Ha egy játéknak vagy alkalmazásnak engedélyeznie kell a DirectPlay-t a Windows 10 rendszerben, egy ablak jelenik meg a következővel:A számítógépen futó alkalmazás a következő Windows funkciót igényli: DirectPlay ". Ha a fenti problémák bármelyikével találkozik, amikor megpróbálja elindítani kedvenc játékát, akkor DirectPlay-hiba áldozata lett.Ne aggódjon, jó helyre jött.Olvassa tovább ezt a cikket.
A DirectPlay engedélyezése a Windows 10 rendszerben
Az összeomlás folyamatában vagyokA DirectPlay megvalósítása a Windows 10 rendszerbenFuss elavult játékok ésA DirectPlay hibák kezelésevanNégy rész- 2 kötelező和2 opcionális.
A kötelező opciók közé tartozik(ÉN)Telepítse a DirectPlay és(Ii)A játék kompatibilitási módban való futtatásához kapcsolja ki a víruskereső szoftvert, és a rendelkezésre álló lehetőségek a következők(Iii) Kapcsolja ki a víruskereső szoftvert, és(IV)Használja a programkompatibilitási hibaelhárítást.LeegyszerűsítemLépésről lépésre bemutatóMagyarázza meg ezeket a részeket.Csak kövesse az alábbi lépéseket, és megtanulja, hogyan engedélyezheti a DirectPlay-t a Windows 10 rendszerben az elavult játékok futtatásához.Fogjunk hozzá.
Telepítse a DirectPlay-t (1 szükséges)
Kérjük, kövesse az alábbi lépéseket a DirectPlay Windows 10 rendszerben való telepítéséhez:
1. lépés:按Windows + R billentyűhozzáférés"fuss"Párbeszédablak.BenneTípus " kezelőpanel",Azutánnyomd meg az Entert.
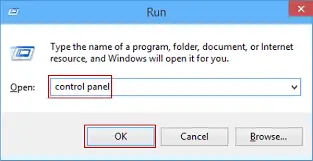
2. lépés:A "Vezérlőpulton" kattintson a " Programok és funkciók "Az eltávolító segédprogram megnyitásának lehetősége.
3. lépés:Most kattintson"Windows-szolgáltatások be-és kikapcsolása" .
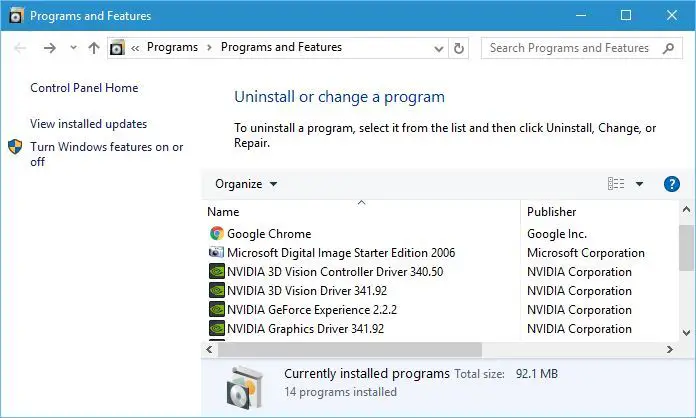
4. lépés:Keresse meg és kattintson duplán a " Örökös alkatrészek" Bővíteni.
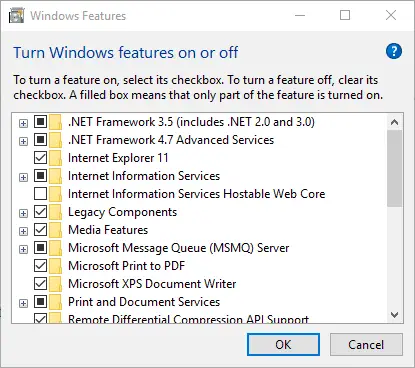
5. lépés:Ezután válassza ki Közvetlen lejátszás Jelölőnégyzet.
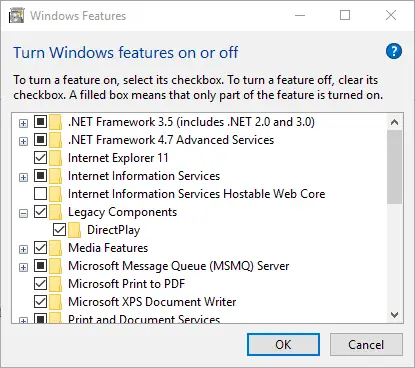
6. lépés:Most, hogy telepítette a DirectPlay-t a Windows 10 rendszerben, kérjükÚjrakezdrendszer.
Miután ezt megtette, lépjen tovább a második részre.
Futtassa a játékot kompatibilitási módban (2 szükséges)
Ha a Windows újabb verziójában próbál futtatni, az elavult játékoknál problémák lépnek fel, ezért muszájKompatibilitási módban"Futtassa őket.Ez a mód lehetővé teszi a játék számára, hogy kihasználja az előző Windows operációs rendszer beállításait.A játék kompatibilitási módban való futtatásához kövesse az alábbi lépéseket:
1. lépés:A tálcárólNyisd kiFájlkezelő, Akkor menj idelétezikJátékindító fájl (game.exe)的mappa.Például fogunkIttválasszaPocMon.exe.
2. lépés:Jobb klikkPocMon.exe (indító fájl),akkorA helyi menübőlválaszt"Tulajdonságok”.
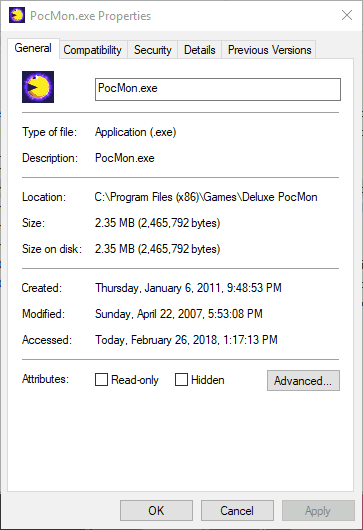
3. lépés:Most váltson a következőre:kompatibilitás"Tab a kompatibilitási beállítások megnyitásához.
4. lépés:Ezután válassza ki"Futtassa ezt a programot kompatibilitási módban"Jelölje be a kereséshez "Kompatibilitási módban" Jelölőnégyzet.
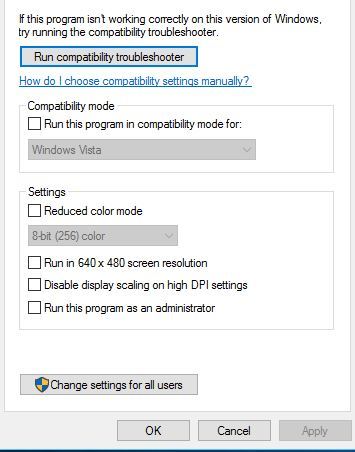
5. lépés:akkorTól tőlLegördülő menüválasszonRégebbi Windows platform.A játék indításakor válassza a legújabb Windows operációs rendszer platformot.
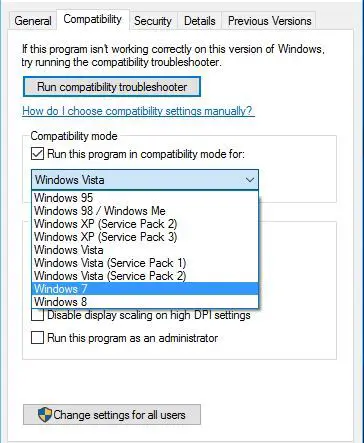
6. lépés:Ezenkívül válassza ki Futtassa a programot rendszergazdaként Jelölőnégyzet.
Próbálja meg most játszani a játékot.Ha probléma nélkül le tudja játszani, abbahagyhatja ennek a cikknek a elolvasását, de ha bármilyen probléma adódik, lépjen a következő részre.
A víruskereső szoftver kikapcsolása (opcionális -1)
Ez a rész azVálasztható.僅Amikor megpróbálja telepíteni a DirectPlay -t a Windows 10 rendszerbenTalálkozásHibakód: 0x80073701Óra,Csak ezt kell tenni.A hiba oka a tiédA víruskereső szoftver blokkolta a DirectPlay -t, Tehát ideiglenesen ki kell kapcsolnia.Ha már telepítette, akkor közvetlenül a harmadik részre ugorhat.Kérjük, kövesse az alábbi lépéseket a víruskereső szoftver kikapcsolásához:
1. lépés:Először jobb klikkmissziótanács,Ezután válassza a nyitott lehetőséget Feladatkezelő.
2. lépés:Váltani "üzembe helyezés"Tab a Windows indításakor szereplő programok listájának megnyitásához.
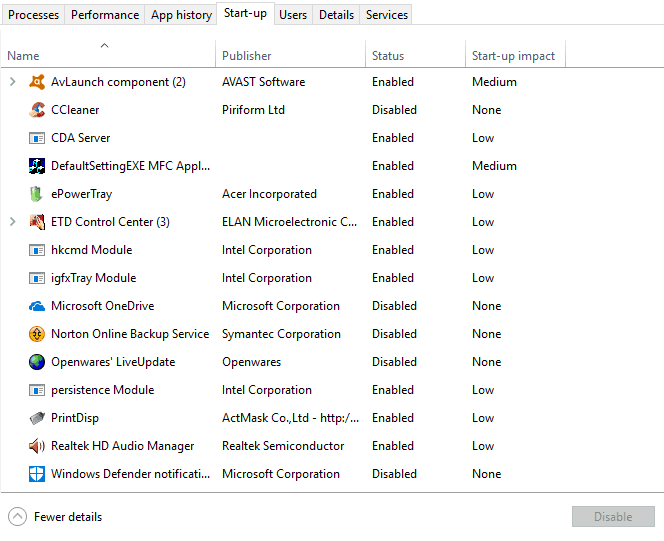
3. lépés:Most válassza ki a sajátjátAntivírus program, Majd nyomja meg a gombot "Tiltva" GombTedd Letiltás.
4. lépés:Következő lépés,ÚjrakezdSzámítógépet, majd azonnal próbálkozzonTelepítésDirectPlay.
Most, hogy sikeresen telepítette a DirectPlay -t a Windows 10 rendszerben, lépjen tovább a következő szakaszra.
A programkompatibilitási hibaelhárítás használata (opcionális-2)
A programkompatibilitási hibaelhárító segítségével megoldhatja a meglévő kompatibilitási problémákat játék közben.Kérjük, kövesse az alábbi lépéseket a hibaelhárító használatához:
1. lépés:Először nyomja meg a gombotTálca的CortanaAkkor gombA keresőmezőbenAdja meg a kulcsszavakat"kompatibilitás”.
2. lépés:Most válassza ki"Futtassa a Windows korábbi verzióihoz készült programokat",A „Programkompatibilitási hibaelhárító” megnyitásához.
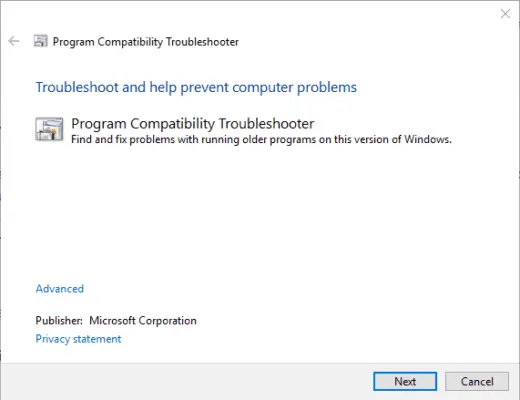
3. lépés:Ezután kattintson a gombra Fejlett, Akkor válasszon Futtatás rendszergazdaként Lehetőségek.
4. lépés:majd kattints "Következő lépés"Gomb.
5. lépés:Következő, Válassza ki a listából a futtatáshozjátszma, meccs, Vagy válassza a "Nem felsorolt", Majd kattintson a " Következő lépés" , majd nyomja meg a " Böngészés " Gomb a javítandó játék kiválasztásához.
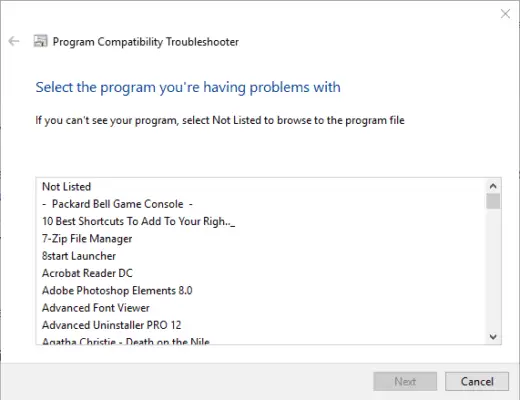
6. lépés: Helyesen hajtsa végre a hibaelhárító eszköztUtasítás, És megoldja az összes meglévő problémát.
befejezett Most már játszhat elavult kedvenc játékaival a Windows 10 számítógépen.
következtetés
Ha a kedvenc játékod leáll, mert elavult, a dolgok egy kicsit rosszabbra fordulhatnak.A DirectPlay (már elavult) lehet a megmentőd.Engedélyezheti a DirectPlay-t a Windows 10 rendszerben, és "kompatibilis" módban futtathatja a játékokat, így akár Windows 10 rendszerű számítógépeken is játszhat elavult játékokkal.Lehet, hogy a folyamat egy kicsit hosszú, de ha több részre bontjuk, akkor nagyon egyszerű.Ezek lépésről lépésre szóló oktatóanyagok a folyamat minden részéhez.
Most már könnyedén élvezheti kedvenc játékait.További segítségért látogassa megA DirectPlay -hez kapcsolódikmicrosofthivataloscérna.Ha van ilyenkérdés,kérdés或Javaslat, Látogassa meg bátran"Megjegyzés dobozÉs kommentálja a szavait.Remélem, a Windows 10 DirectPlay segítségével tudok segíteni az elavult játékok futtatásában.


![A Windows verzió megtekintése [nagyon egyszerű]](https://infoacetech.net/wp-content/uploads/2023/06/Windows%E7%89%88%E6%9C%AC%E6%80%8E%E9%BA%BC%E7%9C%8B-180x100.jpg)


