Most miPC -nMegtaláltTöbb felhasználó.Ez nagyon kényelmes cégeknél, vállalatoknál és még otthoni számítógépeken is.Ezt szem előtt tartva az egyik felhasználóról a másikra váltás néha ijesztő feladat lehet.
Ennek érdekében a Microsoftnak sajátja vanGyors felhasználói váltásFunkció, amely lehetővé teszi a felhasználók cseréjét a Windows 10 rendszerben.
Ebben a cikkben arról fogunk beszélni Felhasználót váltani,Gyors felhasználói lehetőségekés hogyanAz összes tartalom engedélyezése.Váltson a következő címsorra, és folytassa az olvasást, hogy megtudja, hogyan válthat felhasználót a Windows 10 rendszerben.
Mi a gyors felhasználói váltási lehetőség?
在Gyors felhasználói váltásA funkció jelen van a Windows 10 rendszerben, és alapvetően lehetővé teszi a felhasználók számára, hogy bejelentkezzenek a számítógépre, miközben a többi felhasználó fut-minden alkalmazás és folyamat.Ily módon több felhasználó is dolgozhat egy számítógépen anélkül, hogy zavarnák egymást.
Hogyan lehet engedélyezni a gyors felhasználói váltást a Windows 10 rendszeren
Két egyszerű módja vanAz ablakokbanEngedélyezzeGyors felhasználói váltás.Nézzük, hogyan kell ezt megtenni:
1. módszer: Használja a csoportházirend -módszert
- 按Windows billentyű + R
- belép" gpedit.msc ". nyomd meg az Entert
- Most látni fogod "Helyi csoportházirend -szerkesztő"ablak
- Most bővítsd-Helyi számítógép -házirend, számítógép -konfiguráció, bejelentkezés, rendszer, felügyeleti sablonok.
- KattintsonésNyisd ki" Belépési pont elrejtése "以Gyorsan válthat felhasználót
- Ha meg akarod nyitni "Gyors felhasználói váltás ", Kérem kattintson "Letiltás ".
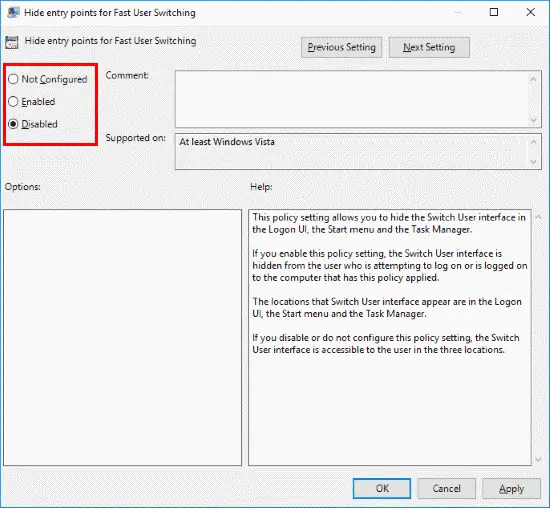
Ez az!在Gyors felhasználói váltásAz opciót most engedélyezni kell a Windows PC 10 rendszerben.
2. módszer: Szerkessze a rendszerleíró adatbázis értékét
Nem javasoljuk, hogy használja ezt a módszert, mert előfordulhatValahogy nemJártasIktató hivatal.De ha igen, győződjön meg rólaRendszer -visszaállítási pont,És tudja az állapotát.E módszer szerint:
- 按Windows billentyű + R
- típusRendszerleíróadatbázis -szerkesztőÉs ütniBelép
- 在A rendszerleíróadatbázis -szerkesztőbenBontsa ki sorban HKEY_LOCAL_MACHINE, SZOFTVER, Microsoft, Ablakok, A jelenlegi verzió, stratégia, rendszer
- Értéket talált HideFastUserSwitching. Ha nem létezik, kattintson a jobb gombbal a "Rendszermappára", és válassza a " Új 32 bites DWORD érték ", Ezután írja be HideFastUserSwitchingLétrehozni egyet .
- Ha engedélyezni szeretné a gyors felhasználói váltást,kérjük, biztosítsa HideFastUserSwitching Az érték 0.
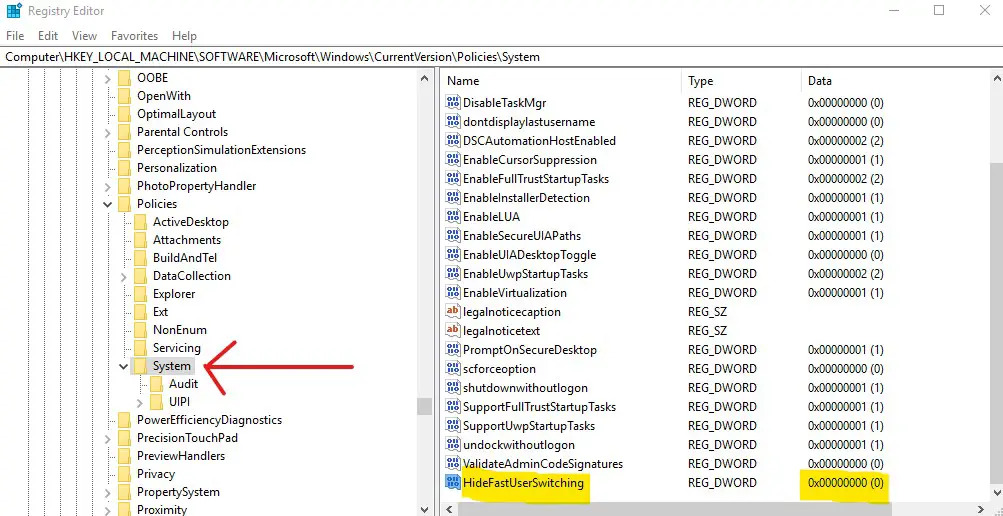
Végeztünk!E két módszer alkalmazásávalHatározottan engedélyezve lesz a Windows PC -nGyors felhasználói váltás.
Vagy tudszTól tőlItt下载".DENEVÉR"fájl, És akkor futtassa afájl És alkalmazza a szükséges beállításjegyzék -módosításokat.
Felhasználóváltás a Windows 10 rendszerben
Most, hogy tudod, hogyanAz ablakokbankönnyenEngedélyezze a "Gyors felhasználói váltás" opciót, Akkor lássuk, hogyanKülönböző felhasználók közöttténylegesKapcsolóMód, Mert végül is ez a fő cél.Windowsban mifő-lehet használnihárom módszerA felhasználók váltásához ezeket a módszereket részletesen bemutatjuk.Fogjunk hozzá!
1. módszer
- 按开始ikon
- KattintsonJelenleg bejelentkezett profil
- válasszakidobni
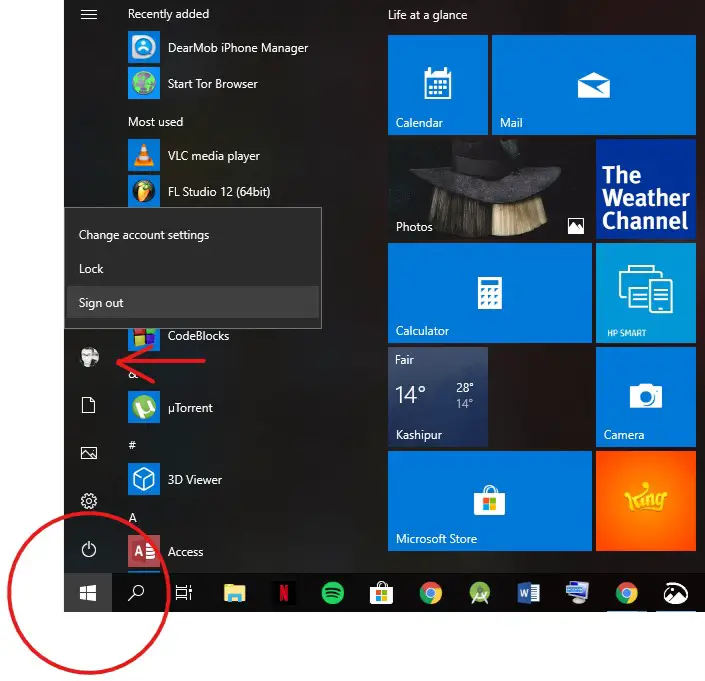
- válasszaA bejelentkezéshez的Más felhasználók.
Ezután könnyedén bejelentkezhet egy másik felhasználóhoz, és tetszés szerint használhatja.Ez nagyon kényelmes, köszönhetőenWindows 10nak,-nek"Gyors felhasználói váltás "Lehetőségek.
2. módszer
- Ehhez a módszerhez,menni veleA tiédhezKezdőképernyő/asztal
- 按Alt + F4
- A megjelenő párbeszédpanelen válassza a lehetőségetLegördülő menü, Majd kattintson a "Felhasználóváltás ".
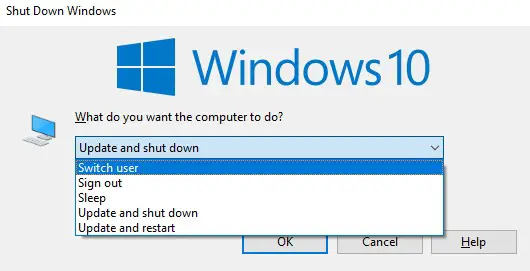
- KattintsonHatározzuk
Most már könnyedén válthat más felhasználókra egy Windows PC -n.
3. módszer
- A billentyűzeten nyomja meg a gombotCtrl + Alt + Del
- A megjelenő menüben válassza a "Felhasználót váltani"
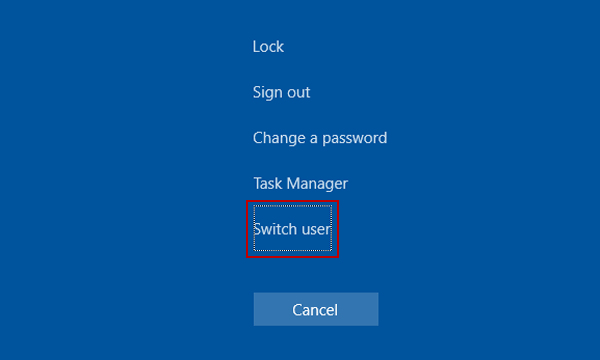
Ez az!Most megmutatják"Váltás a felhasználói képernyőn, Könnyedén átválthat bármelyik kívánt felhasználóra.
Végső ítélet
Reméljük, hogy a cikk elolvasásával megérthetiGyors felhasználói váltási lehetőségekéshogy van ezkönnyenEngedélyezze.Ezen kívül mi is biztosítunkFelhasználóváltás a Windows rendszerbenRészletes módszer.Most,Gyors felhasználói váltásNagyon hasznos, mert a mai világban több felhasználó is használhatja ugyanazt a számítógépet anélkül, hogy más példányokat megzavarna, ezáltal növelve a termelékenységet.
ha teA fenti módszerhez vagy a "Gyors felhasználói váltási opcióhoz" a Windows rendszerbenVan nekedkérdés,tud在 下面Adj nekünkHagy egy üzenetet, Mindent megteszünk, hogy releváns információkat nyújtsunk ÖnnekVálasz.


![A Windows verzió megtekintése [nagyon egyszerű]](https://infoacetech.net/wp-content/uploads/2023/06/Windows%E7%89%88%E6%9C%AC%E6%80%8E%E9%BA%BC%E7%9C%8B-180x100.jpg)


