Minden böngésző beépülő modulokat használ a megfelelő működéshez és a felhasználók számára nyújtott funkciókhoz.A beépülő modul alapvetően a böngészőben megvalósított eszköz, amely javíthatja a felhasználói élményt.De néha ezeket a beépülő modulokat nem lehet megfelelően betölteni, amikor a böngésző elindul.
Ez a hiba általában az Adobe Flash Playerhez kapcsolódik.Bizonyos helytelen beállítások megakadályozhatják a beépülő modul megfelelő betöltését.
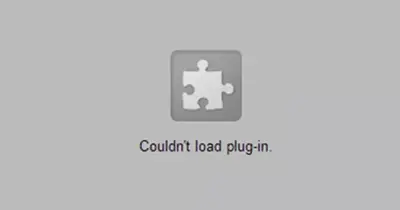
Ebben a cikkben megmutatom a javítás módjátBöngészőNem lehet betölteniCA hrome nem tudja betölteni a bővítménytRossz irány.
Mi az a beépülő modul?
A beépülő modulok további szoftverek, amelyeket a böngészőben implementáltak a felhasználói élmény javítása érdekében.Minden funkciót használ a webhelyen, mivel a böngésző nem rendelkezik a szükséges eszközökkel, így a böngésző a plug-inek segítségével fogja biztosítani ezt a funkciót.A beépülő modulok olyan objektumkódok, amelyek mindig végrehajthatók.A Chrome-ban van egy beépülő modul, amely alapértelmezés szerint szintén le van tiltva.A beépülő modul az Adobe Flash Player.Az Adobe Flash Player segítségével videó, hang és multimédiás tartalmak tekinthetők meg a Chrome böngészőben.A beépülő modul több adatformátumot támogat, például XML, JSON stb.
Mi az oka annak, hogy a Chrome nem tudja betölteni a plug-in hibát?
Elavult szoftverként a Flash Player sebezhető a támadásokkal szemben, és hacker támadásokkal szemben, mivel a javítások távolról végrehajtott kódok.A hiba oka az
Hiba beállítása a Chrome-banBizonyos helytelen beállítások megakadályozhatják a beépülő modul megfelelő betöltését az indításkor.
Nem kompatibilis verzió-Néha a beépülő modul verziója nem kompatibilis a böngésző verziójával.Akkor ez a hiba előfordulhat.
Hogyan javítható a Chrome nem tudja betölteni a bővítményt?
Itt végigvezetem a javításonKrómNem sikerült betölteni a bővítménytRossz irány.Az alábbi módszerek:
1. Tiltsa le a Shockwave Playert
Böngészés器belsőLetiltásShockwave lejátszóA hiba javítható.Ennek lépései a következők.
- Nyissa meg a Chrome -ot
- Menjbeállít,AzutánBeléptovábbi beállítások
- Kattintson"Adatvédelem szakaszLe"Tartalmi beállítások"
- LetiltásShockwave Player pluginLehetőségek
vagy
- A Shift + Esc billentyűkombinációval nyissa meg a Feladatkezelőt a Chrome -ban
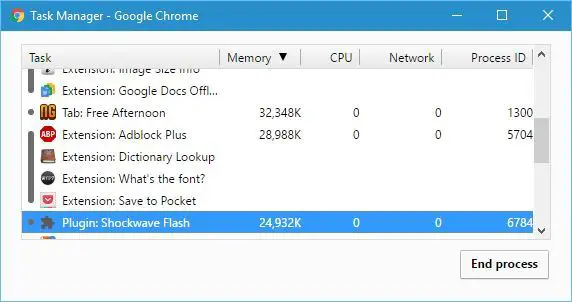
- Ezután kattintsonShockwave Player beépülő modul,Ezután kattintson a Letiltás gombra
- Hibaüzenet jelenik meg, majd kattintson a "Újratöltés "
Ez kijavíthatja a hibát.Ha nem, kövesse más módszereket
2. Ellenőrizze, hogy a Chrome a legújabb verziója-e
A Chrome naprakészen tartása megoldhatja a plug-in hibákat.Ezért kérjük, kövesse az alábbi lépéseket.
- Lépjen a jobb felső sarokban található menüelemre
- Ezután lépjen a "Súgó" elemre, és kattintson az "A Google Chrome névjegye" lehetőségre
- Most ellenőrizze, hogy a böngészője a legújabb verzió-e, ha nem a legújabb verzió, lépjen erre a lehetőségre a frissítés elindításához
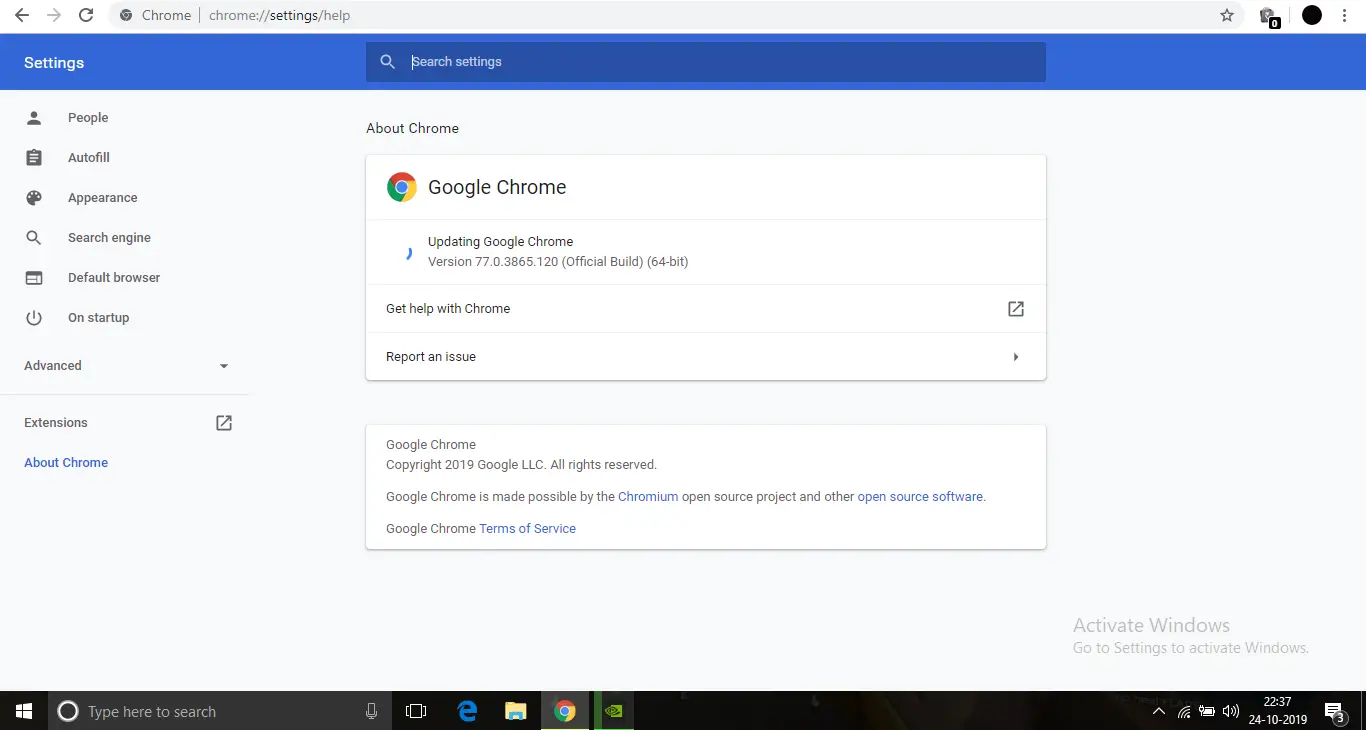
A frissítés után a hibát ki kell javítani.
3. Használja a DISM parancsot
Ennek az opciónak a használata az esetleges hibákat észleli az operációs rendszerben, és automatikusan kijavítja.
A lépések
- Nyissa meg a Start menüt, és írja becmd.
- Kattintson a jobb gombbal a parancssorra, és kattintson a gombra"Futtatás rendszergazdaként".
- Ez megnyit egy parancssort adminisztrátori jogokkal
- A parancssorba - DISM / Online / Cleanup-Image / RestoreHealthÍrja be ezt a kódot,Ezután nyomja meg az Enter billentyűt.
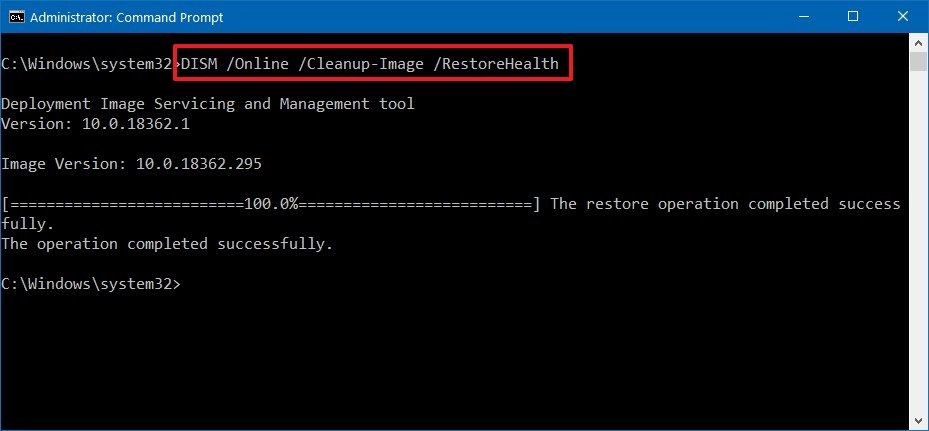
Ez ellenőrzi az összes sérült fájlt az operációs rendszerben, és javítja azokat.A vizsgálat befejezése után nyissa meg a Chrome-ot, és ellenőrizze, hogy a beépülő modul sikeresen betöltődött-e.
4. Futtassa az SFC parancsot
- Nyissa meg a Start menüt, és írja becmd.
- Kattintson jobb gombbal a parancssorra, majd kattintson a Futtatás rendszergazdaként parancsra.
- Ez megnyit egy parancssort adminisztrátori jogokkal
- belépSFC/SCANNOW És nyomja meg az Entert
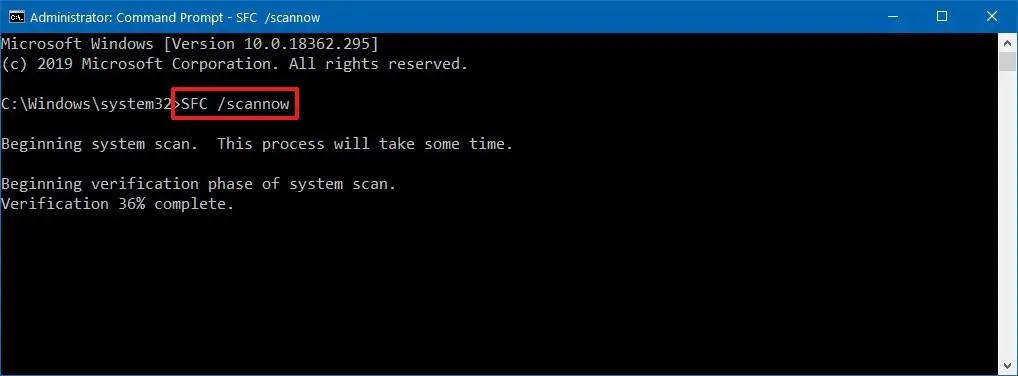
Ez ellenőrzi az operációs rendszer sérült fájljait is.Ha a DISM kód nem tudja kijavítani a hibát, akkor ez a sérült fájl alternatív vizsgálata.
5. Tiltsa le a PPAPI Flash bővítményt
- Nyissa meg a Chrome -ot
- típusChrome: //PluginA címsorban kattintson az Enter gombra.
- Kattintson a Részletek elemre a lista menüben
- Az Adobe Flash Player két verzióját fogja látni.A PPAPI Flash verzió letiltása
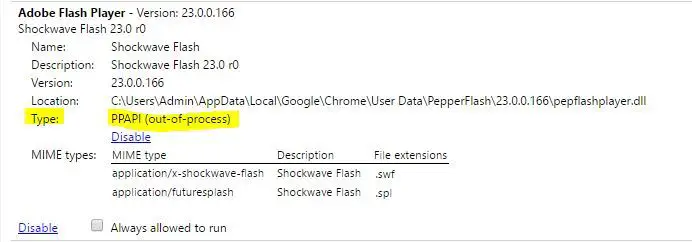
- Indítsa újra a Chrome -ot, és ellenőrizze, hogy a hiba megoldódott -e
6. Törölje a PepperFlash mappát
Mielőtt kipróbálná ezt a módszert, győződjön meg arról, hogy a Chrome teljesen be van zárva.
Ehhez kövesse az alábbi lépéseket
- 按Ctrl + Alt + DelésA menübőlválaszt"Feladatkezelő"
- Ezután a feladatkezelő megnyitása utánFolyamatban搜索króm.
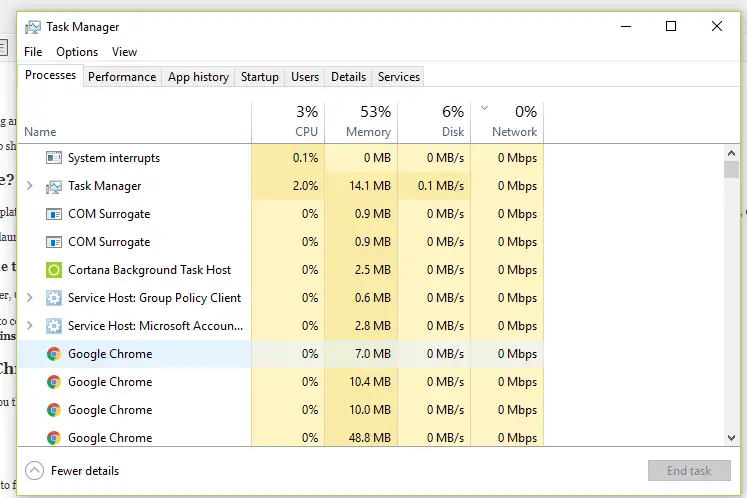
- Jobb klikkGoogle Chrome böngésző, majd kattintsonUtolsó feladat.
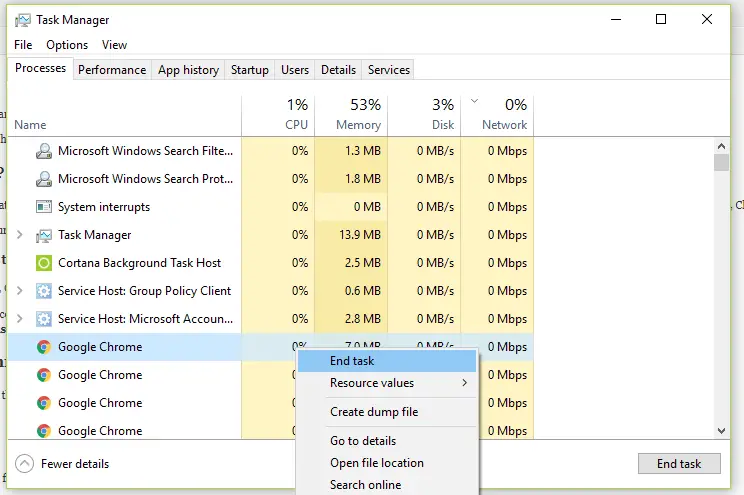
- Ezzel bezárja a Chrome háttérben való futását.
Most, hogy teljesen bezárta a Chrome -ot, kövesse a "PepperFlash" mappa lépéseit
- A Windows + R billentyűkombinációval nyissa meg a futtatási mezőt
- típus%LOCALAPPDATA% ,Ezután nyomja meg az Enter billentyűt
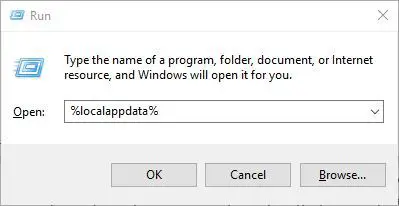
- MenjGoogle ChromeAkkor mappaMenj Felhasználói adatMappa, majd törlésborsflashmappa
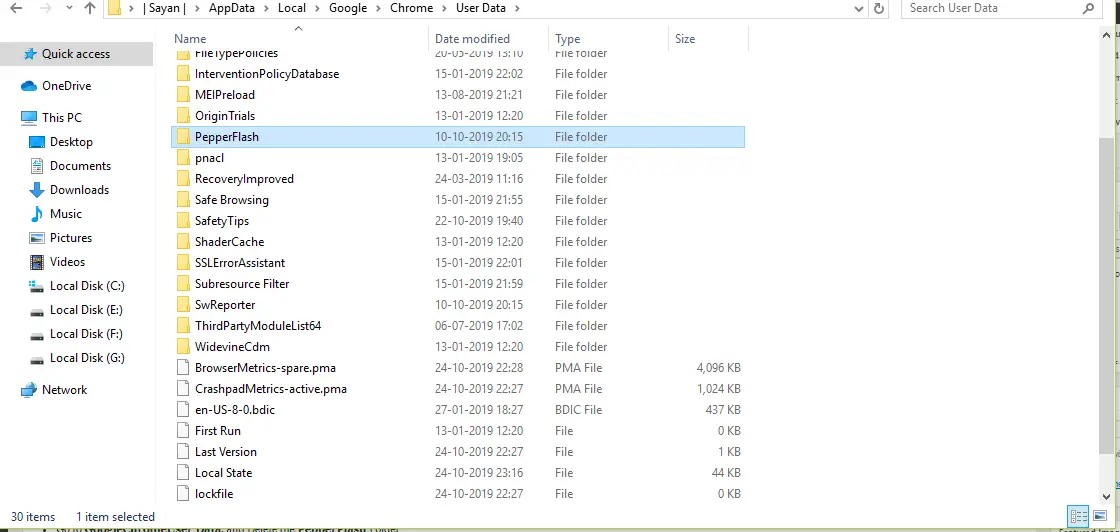
Most, hogy törölte a PepperFlash mappát, nyissa meg a Chrome -ot, és ellenőrizze, hogy a hiba megoldódott -e.
7. Jelölje be a beépülő modulok futtatásának engedélyezését
- Nyissa meg a Chrome-ot ésA címsorbanbelépchrome: // plugins.
- Keresse meg az Adobe Flash Playert, és jelölje be a "Mindig engedélyezze a futást "Az opció engedélyezése.

- Ha nem, kérjük, engedélyezze.
Engedélyezése után a hibát ki kell javítani.
8. Nevezze át a PepperFlash dll fájlt
A Pepperflash egyes összetevőinek meghibásodása miatt plug-in hibák léphetnek fel.Ezért a fájl átnevezésével a hiba javítható.
- MenjC: \ Users \ Felhasználónév \ AppData \ Local \ Google \ Chrome \ User Data \ PepperFlash \ 32.0.0.171 .
- felbukkanpepflashplayerÉs nevezze átpepflashplayerX.dllÉs nyomja meg az Enter billentyűt.
- Ezt követően nyissa meg a Chrome -ot, és ellenőrizze, hogy a hiba megoldódott -e.
9. Telepítse újra a Chrome-ot
Ha a fenti módszerek egyike sem működik, kérjük, próbálja csak ezt a módszert.
A Chrome eltávolításához a számítógépről kövesse az alábbi lépéseket
- Nyisd ki"Start menü,Akkor írja be " alkalmazások "
- KattintsonAlkalmazások és funkciók.
- Keresse meg a Google Chrome-ot az alkalmazáslistában
- Kattintson a jobb gombbal rá, és kattintson az eltávolítás gombra
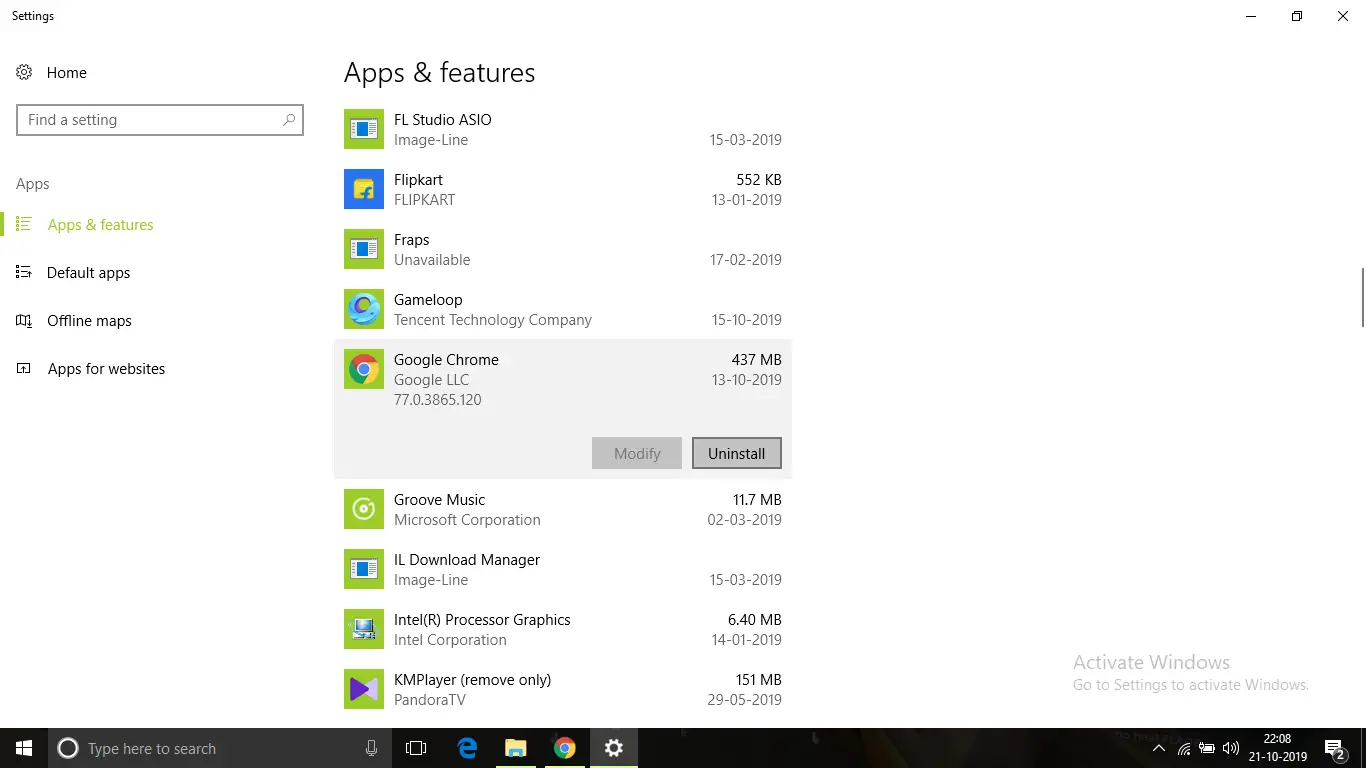
- Eltávolítás után a linkrőlhttps://www.google.com/chrome/Töltse le a google chrome telepítő új példányát.
A Chrome telepítése után nyissa meg, és javítsa ki a hibát
következtetés
Ezek a lehetséges módszerek a Chrome javításáraBöngészőNem sikerült betölteni a bővítményt.Remélem, érti és végre tudja hajtani a hiba kijavításának lépéseit.

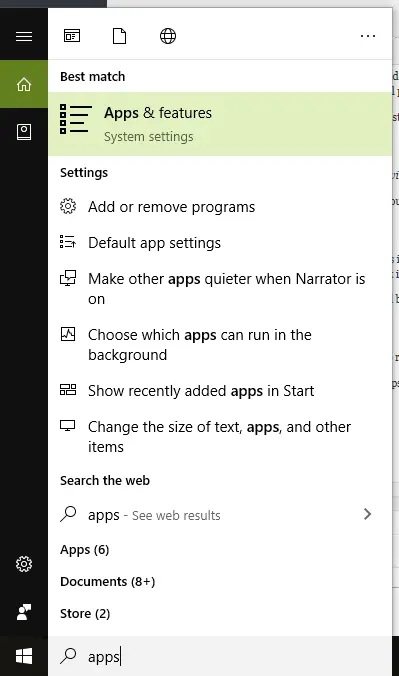

![A Windows verzió megtekintése [nagyon egyszerű]](https://infoacetech.net/wp-content/uploads/2023/06/Windows%E7%89%88%E6%9C%AC%E6%80%8E%E9%BA%BC%E7%9C%8B-180x100.jpg)


