A kék képernyő csak gond a haladó Windows-felhasználók számára.Ha egy Windows-felhasználó azt mondja, hogy még soha nem találkoztam BSoD vagy STOP hibával, akkor 99%-os a valószínűsége, hogy hazudik.A BSoD hibák nem ritkák, a teljes történetet elmondhatják a számítógép állapotáról és teljesítményéről.Az egyik ilyen hiba az 0xc000021a BSoD / STOP hiba.
Ha gondjai vannak a 0xc000021a probléma megoldásával, akkor jó helyen járunk, mert mi segítünk a probléma mielőbbi megoldásában.
5 megoldást találhat a javításra Windows 10, 8Még Windows 7-en is0xc000021a hiba .De a megoldás megkezdése előtt nézzük meg a hiba további részleteit.
Mi az a 0xc000021a kék képernyő hiba?
Ahogy fentebb említettük, a 0xC000021a hiba egy kék halál, rövidítve BSoD hiba vagy STOP hiba.Windows felhasználói módú alrendszerFenyegetettség esetén fordul elő.
Ennek a hibának semmi köze a platformhoz, vagyis ez a hiba nem csak a legújabb Windows 10, hanem Windows XP, Windows 7, Windows 8, Windows 8.1 és még Windows Vista rendszeren is előfordul.
Néhány kötelező Windows felhasználói módú alrendszer:
- Client Server Runtime Subsystem (CSRSS)
- WinLogon
Ez a két kötelező fájl a következő helyzetekben kerül veszélybe:
- A számítógép rendszerfájljai megsérültek.
- A frissítés nem sikerült.
- A szoftver telepítése nem fejeződött be.
Ha a Windows normál működését befolyásoló kettő közül az egyik megsérül, a Windows leáll és összeomlik, és a következő üzenetet jeleníti meg a kék képernyő megjelenítéséhez:
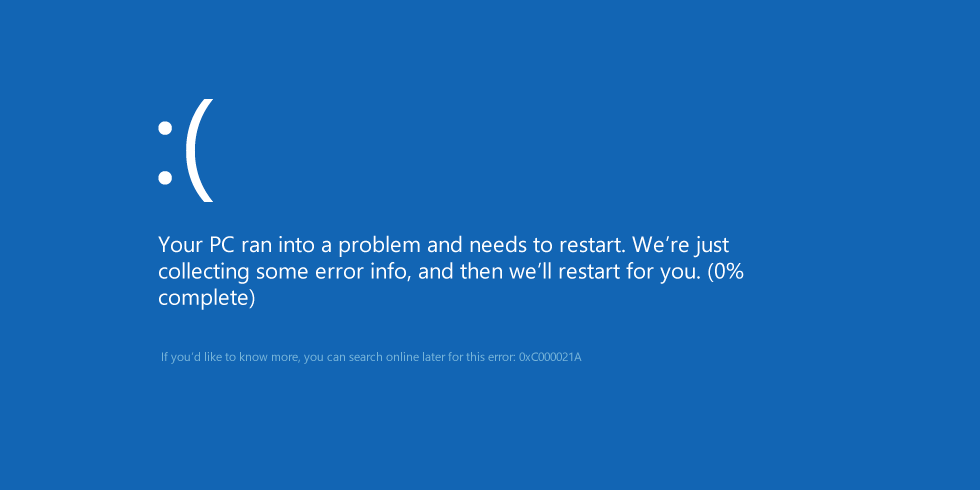
Leállítás: c000021a {végzetes rendszerhiba} A Windows alrendszer rendszerfolyamata váratlanul leállt 0xc0000005 állapottal.A rendszer leállt.
ok
0xc000021a HALT hibaSzámos előre nem látható oka lehet,De a legtöbbet felsoroltukGyakori ok :
- Rosszul konfigurált szoftverfájl-illesztőprogram
- A rendszerbejegyzés/fájl sérült
- A rendszerfájlok nem egyeznek
- Harmadik féltől származó szoftveres akadályok
- Az ügyfélkiszolgáló futásidejű alrendszere (CSRSS) sérült
- A WinLogon sérült
Hogyan javítsuk ki 0xC000021A hiba
Az alábbiakban felsoroljuk azokat a teljes lépéseket, amelyek lépésről lépésre végigvezetik Önt, hogy elkerülje 0xc000021a hiba történt :
1. módszer – Az illesztőprogram aláírásának kényszerítésének letiltása
A felhasználók beszámolói szerint ez a megoldás az egyik leghatékonyabb megoldás, más indítási entitások megváltoztatásával megoldhat bizonyos Windows-problémákat, mint pl.Az "Illesztőprogram-aláírás végrehajtásának" letiltása.Egyszerű környezetben blokkoljon egy biztonsági intézkedést, hogy korlátozza azokat az illesztőprogramokat, amelyek nem rendelkeznek digitálisan aláírt vagy nem jogosultak a Windows 10 rendszerben való futtatására.
A Windows szabadsága azonban az, hogy aláíratlant használjunk bizonyos dolgok megfelelő működése érdekében.Ez a túlélési célunk.Ezért az illesztőprogramok használatának folytatásához kövesse az alábbi lépéseket:
- nyomja leWindows kulcs, Ezután nyomja meg és tartsa lenyomvaműszakKulcsosEgyidejűleg,Tól től"BekapcsológombLehetőségek"választ" Újrakezd" .
- Ennek az lesz a végeHelyreállítási módIndítsa el a számítógépet .
- ban ben""Visszaállítás" ablakA "Helyreállítás" menüben válassza a " Hibaelhárítás".
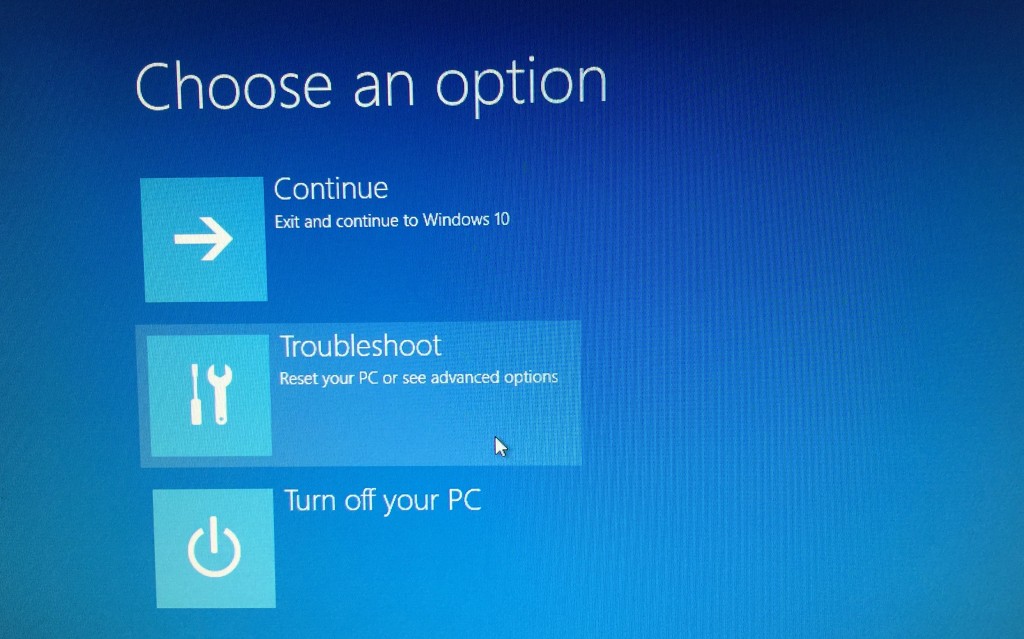
- Kattintsonhaladó beállítások, akkor Kattintson Indítási beállítások.
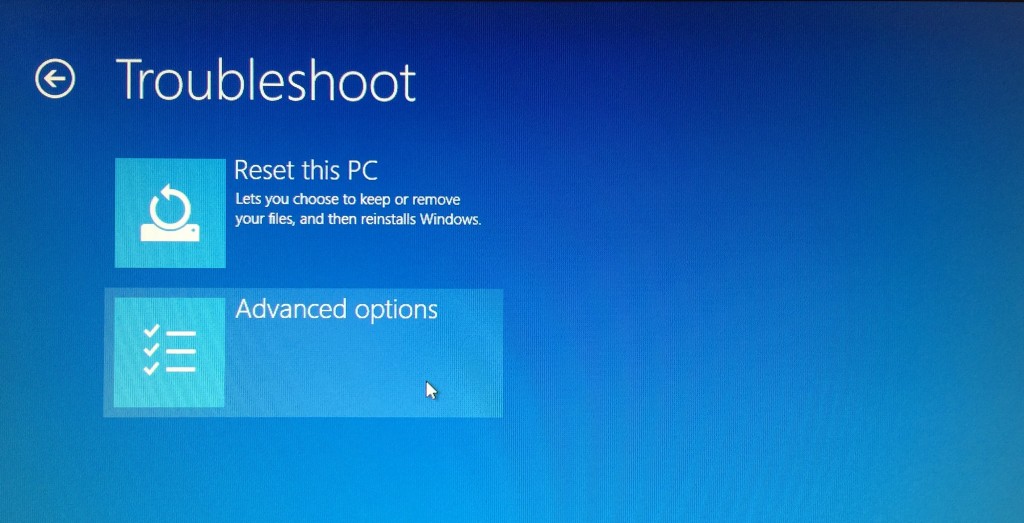
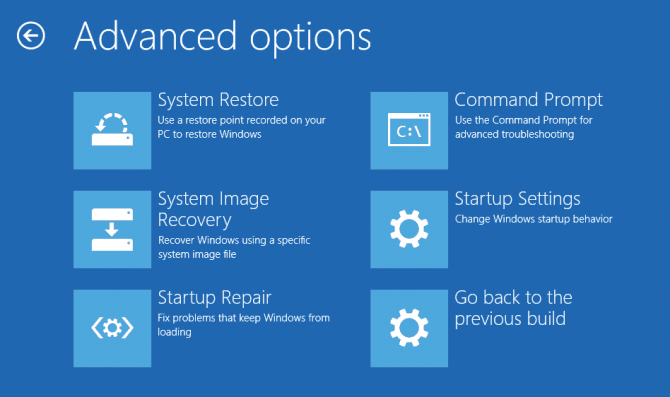
- Végül válasszon Újraindítás.
- A számítógép újraindítása után nyomja meg a gombotF7 billentyűKiválaszt " Az illesztőprogram aláírásának végrehajtásának letiltása".
- A meghajtó betölti a telepítési adathordozót, és változtatásokat hajt végre.
2. módszer – Futtassa az SFC-t
A fent felsorolt problémák egyike, ha a rendszerfájlok nem egyeznek/sérültek.Ez a beállításkulcs sérülése súlyos problémákat okozhat, beleértve a Windows 10 újratelepítését.A kárt elsősorban integritási problémák vagy vírusfertőzés okozza, a rendszerindító fájlok egy része sérült/sérült, ami a mentéshez hasonlóan súlyos rendszerhibákhoz vezet.0xc000021a KódTelepítési hiba .
A probléma megoldására szolgáló módszerek listája folytatódhat, de ennek és a hasonló problémáknak a megoldásához a legjobb a Windows által biztosított "Rendszerfájl-ellenőrző" segédprogram használata, amellyel ellenőrizheti a rendszerfájlok sérülését, az eltéréseket és a szkennelési hibákat.Az SFC eszköz megvalósításához kövesse az alábbi lépéseket:
- Nyomja meg egyszerre a Windows + X billentyűket, majd válassza ki a "Parancssor (Rendszergazda) / Windows Powershell (Adminisztrátor)" lehetőséget a felugró menüből.
- A parancsablakban Alábbiak szerinttípus"Sfc /scannow"És nyomj Entert:
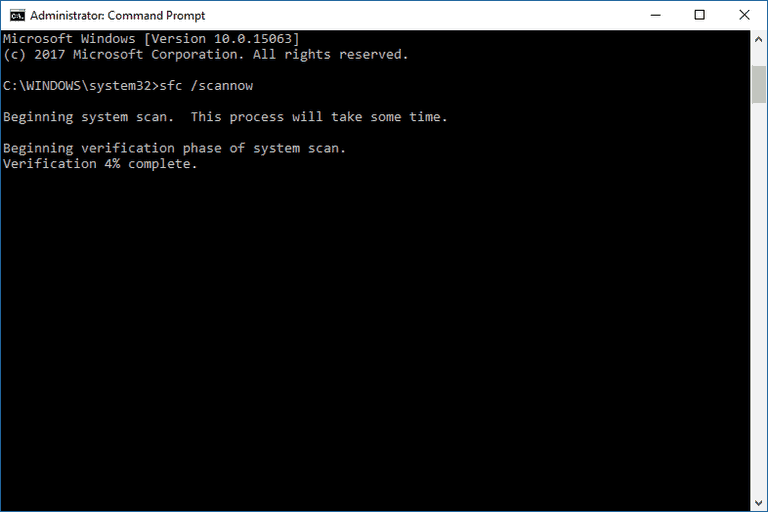
- sfc / scannow
- Várja meg, amíg az eszköz ellenőrzi a rendszerfájl-hibákat, hogy automatikusan kezelje azokat.
Remélhetőleg ez a módszer megoldja 0xc000021a Szünet hiba.Ha nem, kérjük, továbbra is használja az alább felsorolt további megoldásokat.
3. módszer: vegye ki az összes perifériát
Bár ez elsőre független megoldásnak tűnik, a perifériás eszközökről azt gondolják, hogy komoly problémákat okoznak a rendszerfájlokkal kapcsolatban.A leglogikusabb ok az, hogy akadályozzák a betöltési vagy frissítési folyamatot.
Ennek eredményeként ez az interferencia nem csak a "halál kék képernyőjének" összeomlását okozza, hanem egyéb problémákat is okoz.De jelenleg veleMegjeleniknak,-nek" 0xc000021a "A hibakód összefügg, kéremGyőződjön meg arról, hogy az összes USB- vagy DVD-lemez és egyéb periféria, kivéve az egeret és a billentyűzetet, megfelelően vegye ki.Ezen túlmenően, ha az egyik eszköz korlátozza a Windows 10 telepítési folyamatának megkezdését, az összes szolgáltatás letiltása garantálja az összes többi funkciót.
A probléma megoldása nagyon egyszerű, de egyszerűsége miatt nem kerülhető el.Lehet, hogy megoldja 0xc000021a végzetes hiba
4. módszer - A Windows szolgáltatás letiltása
A Windows frissítési folyamat újraindításához újra kell indítani a Windows szolgáltatást.A Windows szolgáltatás újraindítása megoldotta a problémát.A Windows szolgáltatások letiltása nagyon egyszerű:
- 按 Windows billentyű + R Együtt írja be a szövegmezőbe MSCONFIG, Szóval üss Enter (vagy kattintson az OK gombra).
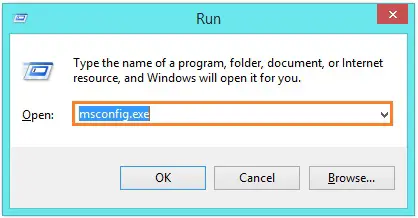
- ban ben"Rendszerbeállítások"Ablak, váltson ide: " szolgáltatás" Tab.
- 如果 Nincs kijelölés"Az összes Microsoft szolgáltatás elrejtése", Kérem váltson.
- Kattintson Az összes letiltása , majd kattintson Alkalmaz gomb.
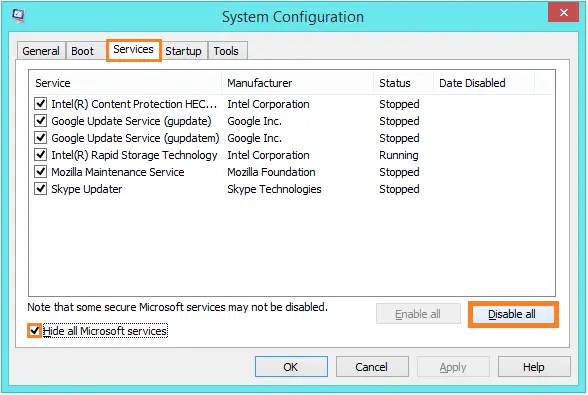
- Most váltson a "Service One" mellettnak,-nek" üzembe helyezés"Tab .
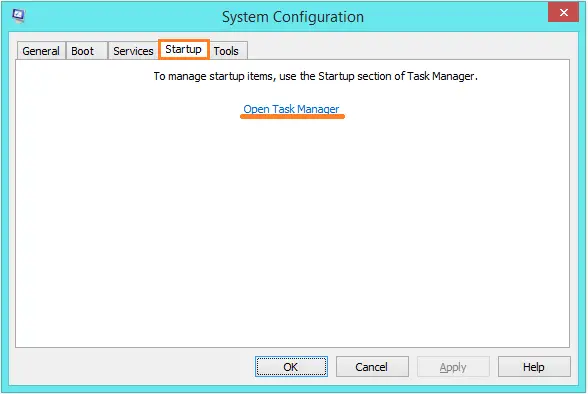
- Nyissa meg a feladatkezelőt, EgyenkéntLetiltásMinden folyamat, majd lépjen ki Feladatkezelő.
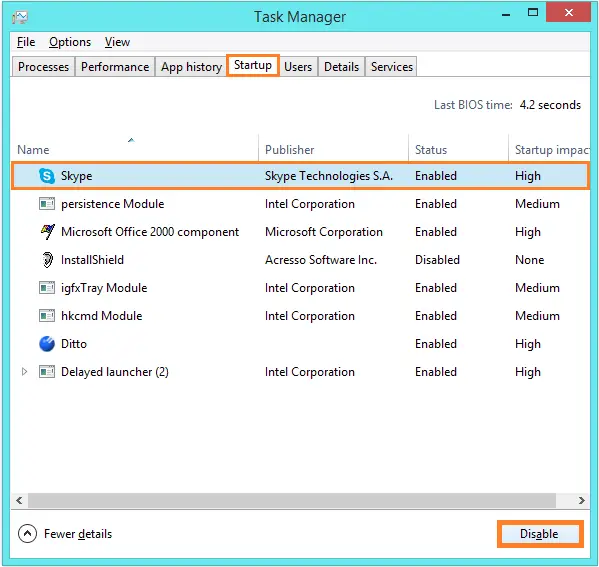
- Kattintson Határozzuk kidobni Rendszerbeállítások ablak.
- Végül, Újrakezd PC.
Ellenőrizze, hogy a Windows elkezd-e normálisan működni a kék képernyő villogása nélkül.Ha igen, akkor az egyik szolgáltatás zavarja a folyamatot.Hibakeresést végezhet és kereshet ugyanarra az elemre, ha egyszerre csak egy szolgáltatást tilt le, és végül megtalálhatja a mögötte álló tettest.
5. megoldás – A BCD újjáépítése
Ha a számítógép nem tudja többször elolvasni a telepítési beállításokat, az a rendszerindító szektor törlését vagy sérülését okozhatja.A BCD-ként rövidített rendszerindítási konfigurációs adatok újraépítése segíthet a rendszerindító szektorban a hibás szektor károsodásának megoldásában, ezáltal a telepítőfájl betöltése anélkül, hogy a felhasználónak az újratelepítési folyamatot kellene elindítania.
Ha nem tudja, mit tegyen, kövesse az alábbi lépéseket:
Megjegyzés: - A következő műveletek végrehajtásához győződjön meg arról, hogy rendelkezik a Windows 10 telepítő- és telepítőlemezével vagy USB-vel.
- betét A windows 10 Telepítő CD vagy USB.
- Indítsa újra a számítógépet.
- Indításkor nyomja meg az F10, F11, F12 billentyűt, hogy belépjen a BIOS-beállító programba, és a DVD/USB prioritása legyen. Beállítás fő rendszerindító eszközként.
- A fájl betöltése után először válassza ki a nyilvánvalót Nyelv, Ezután válassza ki a megfelelőt Dátum és Időzítsd be, és ennek megfelelően írd be a billentyűzetet, Ezután kattintson a "Tovább" gombra.
- A következő Windows menüben válassza a lehetőséget "Számítógép javítása"opciót, majd válassza a "Hibaelhárítás" Lehetőségek.
- Végül válassza ki a " haladó beállítások" A Windows "Speciális beállítások" elindításához.
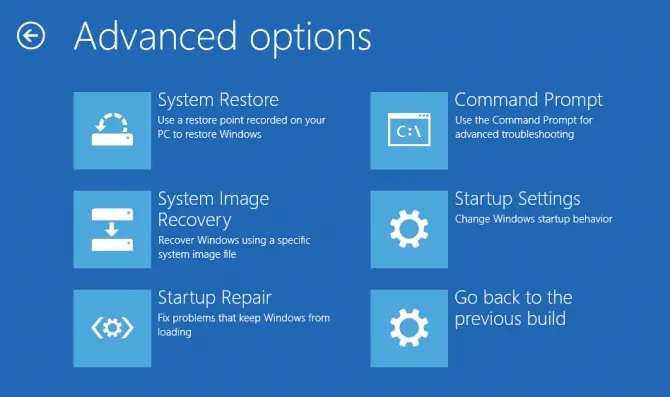
- kattintson a belépéshez Parancssor Választás szerint Parancssor ØPtion a menüből.
- Válassza ki az ADMIN fiókot, majd adja meg a jelszót, ha szükséges.
- A parancssor ablakában írja be a következő parancsokat, és ne felejtse el lenyomni az Enter billentyűt minden parancs után:
- bootrec/FixMbr
- bootrec/FixBoot
- bootrec/ScanOs
- bootrec/RebuildBcd
- Ezzel elindul a javítási folyamat, és nem fog semmilyen hibát észlelni. Ellenőrizze a 0xC000021A: STATUS_SYSTEM_PROCESS_TERMINATE.
következtetés
Végül azt tanácsolom, mint mindig, ha továbbra is problémákba ütközik, kérjük, hagyja meg észrevételeit az alábbi megjegyzések részben, bármikor elvégezheti a friss Windows telepítést az összes probléma megoldásához.


![A Windows verzió megtekintése [nagyon egyszerű]](https://infoacetech.net/wp-content/uploads/2023/06/Windows%E7%89%88%E6%9C%AC%E6%80%8E%E9%BA%BC%E7%9C%8B-180x100.jpg)


