Az Ön internetböngészője hídként működik, amely összeköti az Ön által használt eszközt az elérni kívánt weboldal webszerverével.Ezt úgy teszi, hogy oda-vissza küld csomagokat a böngésző és az IP (Internet Protocol) és a TCP (Transmission Control Protocol) által definiált útválasztó hálózat között.
Ha a webböngésző hibát észlel az átvitel során, a böngésző nem engedi át és nem csatlakozik.HasználatraGoogle ChromeFelhasználó,err_internet_disconnectedAz üzenet mögött több bűnös is áll, és ebben az útmutatóban segítünk kijavítani őket.
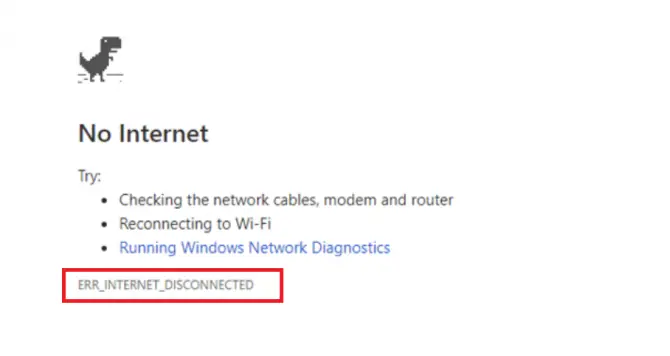
Mit jelent az Err_Internet_Disconnected üzenet?
a Google Chrome-banerr_internet_disconnectedA hibakódot a következő üzenet kíséri: "A Google Chrome nem tudja megjeleníteni a weboldalt, mert a számítógép nem csatlakozik az internethez." Ez alapvetően azt jelenti, hogy a Google Chrome nem tud internetkapcsolatot létesíteni az elérni kívánt weboldal gazdagépszerverével, így Ön nem tud csatlakozni és csatlakozni az internethez.
Mi okozza a problémát?
- Hálózati csatlakozási problémák – az internet offline állapotban van
- Elavult vagy nem kompatibilis hálózati illesztőprogramok.
- Tűzfal vagy víruskereső szoftver, amely blokkolja a kapcsolatot.
- A hálózati beállítások helytelenül vannak konfigurálva.
Vagy lehet, hogy egy router elromlik, vagy újra kell indítani.mivelerr_internet_disconnectedNagyon sok lehetséges bűnös van, és rengeteg megoldást kínálunk, amelyeket kipróbálhat.
10 megoldás az Err_Internet_Disconnected Error javítására a Google Chrome-ban
1. Ellenőrizze újra az internetkábelt.
Az első megoldás csak annyi, hogy ellenőrizni kell az internetkábelt a routertől/modemtől az asztali számítógépig vagy laptopig.Ha nemrégiben bútort költözött, kitakarította a területet, vagy új háziállatot kapott, előfordulhat, hogy ezek a kábelek ütődhetnek vagy megnyomódtak, ami instabil csatlakozást eredményezhet.Ha a kábelek mindegyike a helyén van, és a hiba továbbra is megjelenik a böngésző frissítésekor, lépjen tovább az alábbi megoldásra.
2. Ellenőrizze a WIFI-kapcsolatot – távolítsa el, majd csatlakoztassa újra.
A második megoldás az, hogy ellenőrizze, hogy a WIFI kapcsolat nem szakadt meg valamilyen okból.Windows 10 vagy régebbi laptop futtatásakor a számítógép WIFI-hardvere instabillá válhat, vagy a kapcsolat ingadozását okozhatja.Ügyeljen arra, hogy ellenőrizze a tényleges kapcsolatot, ne csak a WIFI szimbólumot keresse a tálcán, mert ez nem megbízható jelzés a stabil, biztonságos kapcsolatról.Ha nem biztos benne, ellenőrizheti mobileszközén, hogy működik-e rajta a WIFI.Ha nem, akkor vezeték nélküli kapcsolati problémái vannakerr_internet_disconnectedhiba.
3. Kapcsolja ki a webproxyt.
Bár előfordulhat, hogy Ön nem futtat VPN-t, számítógépe rendelkezik beépített proxykiszolgálóval, amely blokkolhatja az internetszolgáltatót.Ez a proxy általában a hálózati beállításokkal van beállítva, és kétféleképpen tiltható le.Az első módszer a Google Chrome használata, a második módszer a Windows 10 beállításaiban található.
Google Chrome módszer
- a Google Chrome-banNyisson meg egy új lapot.
- belépchrome: // settings / [Belép].
- Görgessen lefelé, amíg meg nem találjatovábbi beállítások.Kattintson.
- Keresse meg a proxy beállításokat a rendszer alatt.
- válasszaNyissa meg a számítógép proxy beállításait.
- bezárásmeghatalmazott vagy biztosítautomatikusan észlelveNyisd ki.
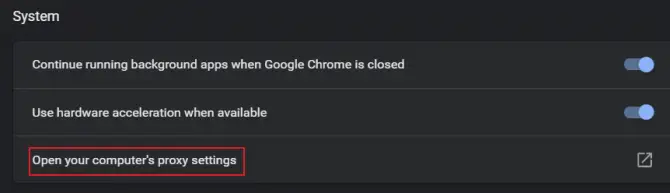
Beállítás Windows 10 rendszeren keresztül
- A számítógép keresősávjába írja be:beállít.
- MenjInternet és hálózati lehetőségek.
- bal oldalon,menüben találhatóható.Kattintson.
- bezárásvagy mondd elA beállítások automatikus felismerése.
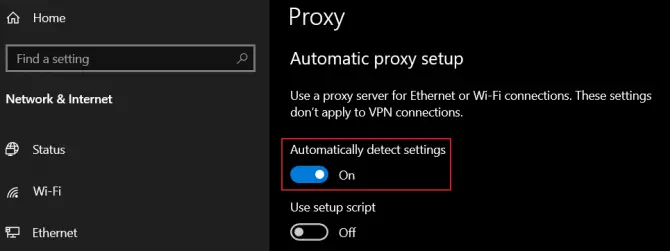
4. Futtassa az Internet hálózati hibaelhárítót.
Ha van internetkapcsolata, de továbbra is fogadjaerr_internet_disconnectedhiba, megpróbálhatja futtatni az Internetkapcsolat hibaelhárítóját, hogy megnézze, van-e más oka az elzáródásnak.Ez mindig jól működik, mert ha hibát talál, automatikusan megpróbálja kijavítani.
- A számítógép keresősávjába írja be:beállít.
- MenjFrissítés és biztonságLehetőségek.
- A bal oldali menüben keresse megHibaelhárításés kattintson rá.
- fussAz internetkapcsolat hibaelhárítása.
- Kövesse a képernyőn megjelenő utasításokat.
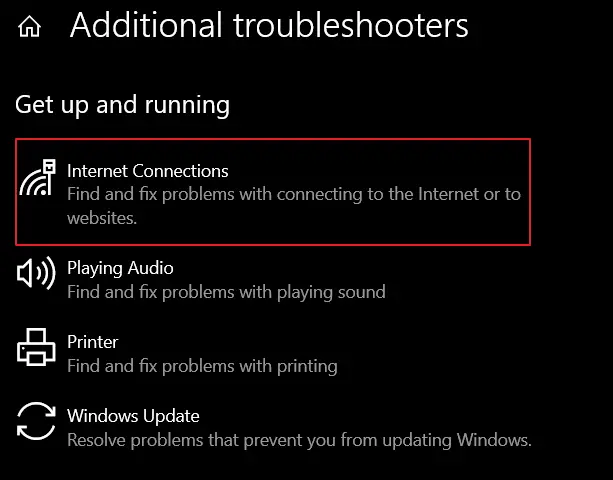
Ha a hiba továbbra is fennáll, folytassa az útmutató következő megoldásával.
5. Törölje a böngészési adatokat/gyorsítótárat a Google Chrome-ban.
Mivel a Google Chrome információkat gyűjt a számítógép vagy az eszköz gyorsítótárában, például az automatikus kitöltési adatokat, a cookie-kat, a bejelentkezési adatokat és a böngészési előzményeket, ezért előfordulhat, hogyRosszindulatú cookie-k, amelyek leválasztási problémákat okoznak.Egy egyszerű megoldás a böngészési adatok és a gyorsítótár törlése a Google Chrome-ban.
- a Google Chrome-banNyisson egyetÚj lap oldal.
- KattintsonBurger menüés a listábólválasszabeállít.
- KattintsonBöngészési előzmények törlése.
- Az időtartomány legördülő menüben válassza a lehetőséget"mindig".
- Jelölje bemindent a listában.
- adatok törléseés indítsa újra a Google Chrome-ot.
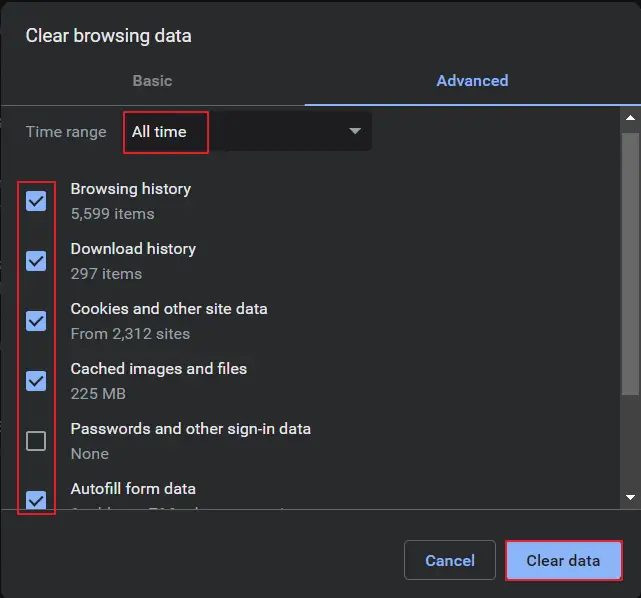
Vagy ha nagyon gyorsan szeretné törölni, írja be ezt az URL-t egy új Google Chrome lap címsorába:chrome://settings/clearBrowserData.
6. Állítsa vissza a Google Chrome alapértelmezett beállításait.
Ha a böngészőadatok és a gyorsítótár törlése a Google Chrome-ban nem működik, próbálkozzonÁllítsa vissza böngészőjét az alapértelmezett beállításokra.Ez segít eltávolítani minden olyan bekapcsolt beállítást, amely ütközik a hálózati kapcsolattal.
- a Google Chrome-banNyisson egyetÚj lap oldal.
- KattintsonBurger menüés a listábólválasszabeállít.
- görgessen le egészen afejlettés kattintson.
- 在"Reset and Clean"válassza kiÁllítsa vissza a beállításokat az eredeti alapértékekre.
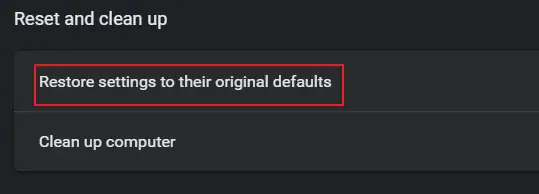
7. Tiltsa le a Google Chrome bővítményeit.
Ha sok Google Chrome-bővítményt használ, előfordulhat, hogy ezek a bővítmények rosszindulatú kódot rejtenek, vagy egyszerűen olyan kódolásúak, amely problémákat okoz a hálózatban.Ha észreveszi, hogy egy bővítmény nemrégiben frissült éserr_internet_disconnectedA hibaüzenetek megegyeznek, akkor ez lehet a probléma forrása.
- a Google Chrome-banNyisson egyetÚj lap oldal.
- KattintsonBurger menüÉs válasszonTovábbi eszközök, bővítmények.
- bezárásminden kiterjesztésletiltásához vagy teljes eltávolításához.
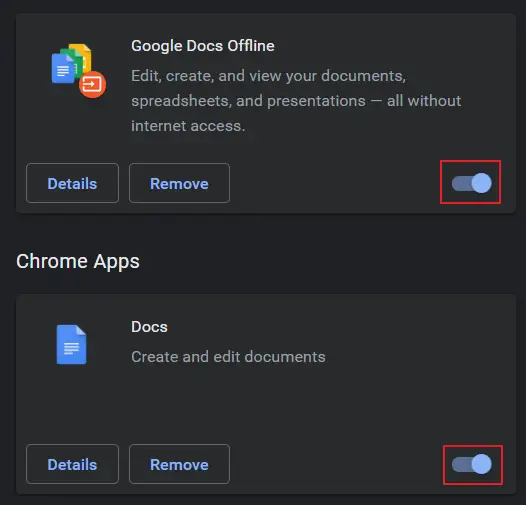
Indítsa újra a Google Chrome-ot, hátha most csatlakozik.
8. Telepítse újra a hálózati adaptert.
Ha a közelmúltban frissítette számítógépét az operációs rendszer legújabb frissítésével, vagy sok új illesztőprogramot telepített, előfordulhat, hogy a hálózati adapter nem kompatibilis az operációs rendszerrel.Vagy lehet, hogy rosszul van telepítve.Megtekintenierr_internet_disconnectedHa a probléma a hálózati adapterrel kapcsolatos, az eszközkezelőn keresztül újratelepítheti.
- Jobb klikkWindows start menü.
- A listábólválasszaEszközkezelő.
- megtalálható az eszközlistábanhálózati adapterés bővítse ki.
- listából találtukmegfelelő hálózati adapterés kattintson a jobb gombbal.
- válasszaTávolítsa el az illesztőprogramotés indítsa újra a rendszert
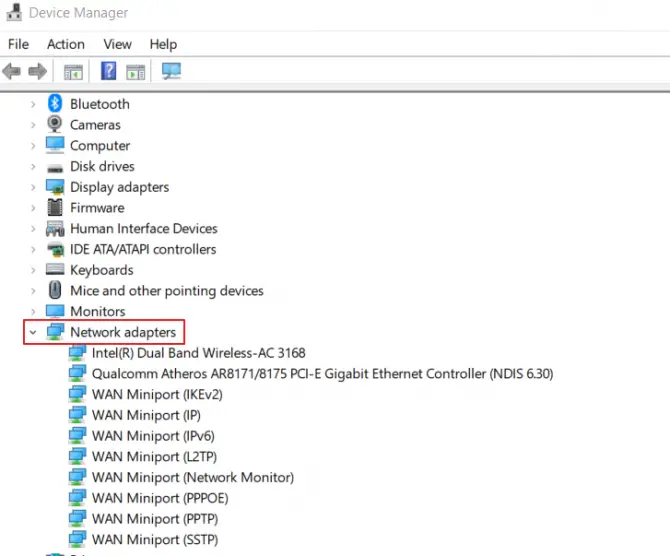
Amikor a számítógép újraindul, az alapértelmezett állapotában újratelepíti a hálózati adaptert.Ha nem, vagy nem működik, le kell töltenie a megfelelő hálózati adaptert az alaplap gyártójától egy USB-meghajtó és egy másik, internetkapcsolattal rendelkező számítógép segítségével.
9. Frissítse a DNS-konfigurációt.
A számítógépe beépített Client Services for Domains automatikusan megoldja a gyorsítótárazási problémák miatti hálózati hibákat.A szolgáltatás a webböngészés felgyorsításáért is felelős (gondoljuk, hogy automatikusan csatlakozik a már meglátogatott oldalakhoz), de ha meghibásodik, azerr_internet_disconnectedprobléma.
- A számítógép keresősávjába írja be: Parancssor.
- Kattintson rá jobb gombbal, és válassza kiFuttatás rendszergazdaként.
- Amikor megnyílik, írja be:ipconfig / flushdns Ezután lépjen be.
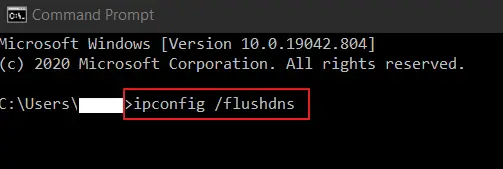
A frissítés után zárja be a Parancssort, és indítsa újra a számítógépet.akkorNyissa meg újra a Google Chrome-ot, és próbáljon újra csatlakozni kedvenc webhelyéhez.Csak győződjön meg arról, hogy az internetkapcsolat legyen az első!
10. Törölje a WLAN-profilt (Wireless Profile).
Ha laptopot használ és gyakran utazik vele, és az otthoni hálózattól eltérő WIFI hálózathoz kell csatlakoznia, akkorElőfordulhat, ha a rendszerben több mentett vezeték nélküli profilban egymásnak ellentmondó információk találhatókerr_internet_disconnected hiba.Vegye figyelembe, hogy ez a megoldás teljesen törli ezeket a vezeték nélküli profilokat, így a következő alkalommal újra csatlakoznia kell hozzájuk a hálózati nevével és jelszavával.
- A számítógép keresősávjába írja be:Parancssor.
- Kattintson rá jobb gombbal, és válassza kiFuttatás rendszergazdaként.
- Megnyitás után írja be:netsh wlan show profilok
- Kattintson az Enter gombra.
- Ez mindent megmutatMentett vezeték nélküli profilok.
- Most írja be:netsh wlan delete profile name= [Profilnév]
- Kattintson az Enter gombra.
- ez az akaratTörölje a megadott vezeték nélküli profilt.
- Minden mentett vezeték nélküli profilhozIsmételje meg ezt a műveletet.
- ** NEHasználja a [ ] gombot a profilnév körül.
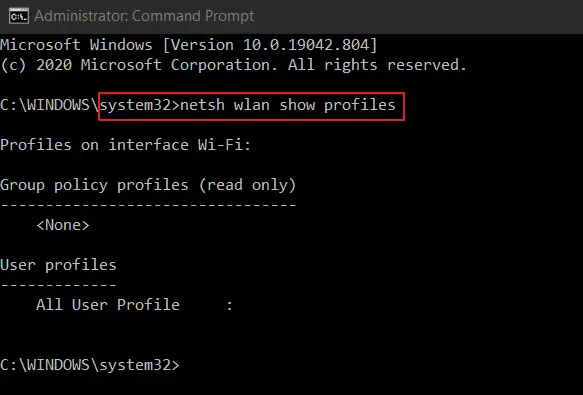
Az összes vezeték nélküli profil eltávolítása után csatlakozzon újra otthoni WIFI-hálózatához.
következtetés
Ha a fenti listában szereplő megoldások egyike sem segítetterr_internet_disconnectedhiba, akkor a probléma oka lehet, hogy víruskereső szoftver vagy a tűzfal blokkolja a kapcsolatot.Megpróbálhatja letiltani ezeket, hogy megnézze, lehetővé teszi-e a csatlakozást, de ha tud csatlakozni, csak olyan webhelyeket keressen fel, amelyekről ismert, hogy biztonságosak, hogy elkerülje a rosszindulatú programokat vagy vírusokat.
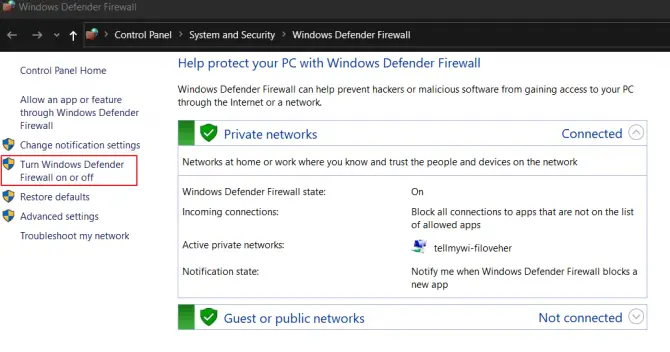
A Windows tűzfal ideiglenes letiltásához keresse meg a Windows Defender tűzfalat a Számítógépes programokban, és kapcsolja ki a Vezérlőpult bal oldali menüjéből.err_internet_disconnectedtéves információA hibaelhárítás után feltétlenül engedélyezze újra.


![A Google Chrome alapértelmezett e -mail címének módosítása [Módosítva] A Google Chrome alapértelmezett e -mail címének módosítása [Módosítva]](https://infoacetech.net/wp-content/uploads/2021/06/5706-photo-1578589315522-9e5521b9c158-150x150.jpg)

![A Google Chrome jelszavának beszerzése iPhone-on és iPaden [Automatikus kitöltési jelszó] A Google Chrome jelszavának beszerzése iPhone-on és iPaden [Automatikus kitöltési jelszó]](https://infoacetech.net/wp-content/uploads/2021/07/5885-How-to-Get-Google-Chrome-Passwords-on-iPhone-iPad-AutoFill-from-any-app-150x150.png)





![A Windows verzió megtekintése [nagyon egyszerű]](https://infoacetech.net/wp-content/uploads/2023/06/Windows%E7%89%88%E6%9C%AC%E6%80%8E%E9%BA%BC%E7%9C%8B-180x100.jpg)

