Problémái vannak az internet elérésével Windows 10 rendszerű számítógépéről?Ha igen, akkor az egyik gyakori hibakód az „alapértelmezett átjáró nem érhető el” hiba, amikor megpróbálja a Windows hálózati diagnosztikát használni a kapcsolat automatikus hibaelhárítására.
Az alábbiakban megtudjuk, mit jelent ez a hiba, miért fordul elő, és hogyan háríthatja el otthon a számítógépét, és hogyan lehet megszabadulni az alapértelmezett átjáró hibától a Windows 10 rendszerű számítógépen.
Mi az alapértelmezett átjáró?
Először is,Alapértelmezett átjáróEz egy csomópont a számítógépes hardverben, amely a különböző hálózatok összekapcsolásáért felelős.Más szavakkal, gazdagépként működik, jeleket küldve egyik számítógépről egy másik hálózaton keresztül egy számítógépre.
Ezt az átjárót alapértelmezett átjárónak nevezik, mivel ez a csomópont az alapértelmezett átjáró a számítógépen.Az alapértelmezett átjáró jó példája az, amikor a számítógép egy webhelyhez szeretne hozzáférni.Mielőtt hozzáférhetne az oldalhoz, el kell küldenie a kérést az alapértelmezett átjáró csomóponton keresztül, amely ezután elküldi a kérést az internetre.
Ezenkívül az alapértelmezett átjáró használható a kérések megfelelő helyre történő irányítására, függetlenül a küldő és a fogadó között használt hálózati protokolltól.A küldő számítógépe hozzáférési kérelmet küld a címzettnek.Ha nincs útválasztó megadva, a kérés a számítógép alapértelmezett átjáróján keresztül megy.
Mit lát, ha hiba van?
Ha a hálózati kommunikációs folyamat valamilyen módon megszakad, az „alapértelmezett átjáró nem elérhető” hibaüzenet jelenik meg, amikor megpróbál újra csatlakozni az internethez a Windows 10 beépített hálózati hibaelhárítójával.
A következőképpen nézheti meg, hogy a számítógépén megjelenik-e ez a hiba:
- Kattintson jobb gombbal a Wi-Fi ikonra a számítógépén.
- Válassza a "Probléma javítása" lehetőséget.
- A Windows 10 automatikusan megpróbálja elhárítani a kapcsolat hibaelhárítását.
Ha a számítógépe alapértelmezett átjáró hibába ütközik, a Windows befejezése után valami ilyesmit fog látni:
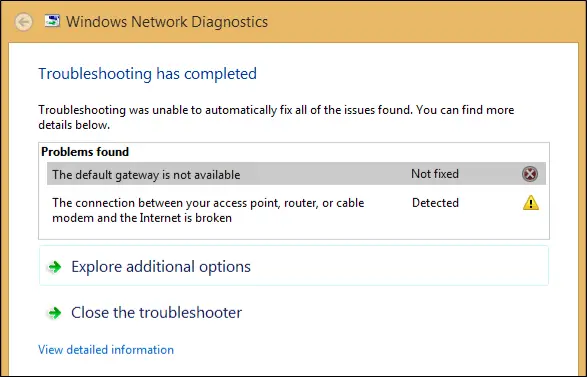
Miért kapom az "alapértelmezett átjáró nem elérhető" hibaüzenetet?
Számos oka van annak, hogy ez a hiba megjelenjen a Windows 10 rendszerű számítógépeken:
- Olyan szoftvert használ, amely zavarja az átjárót.
- A hálózati adapter hibás vagy sérült.
- A hálózati adapter nem kompatibilis vagy elavult.
- Az automatikus bejelentkezési funkció zavarja a hálózati beállításokat.
- Meg kell változtatnia a vezeték nélküli útválasztó csatornáját.
- A vezeték nélküli útválasztó frekvenciáját módosítani kell.
Bár más okok miatt is megjelenhet ez a hiba, ezek a leggyakoribbak.A következő szakaszokban bemutatjuk, hogyan lehet sok ilyen lehetséges problémát kijavítani.
Az „Alapértelmezett átjáró nem elérhető” hiba elhárítása
Minden további nélkül nézzük meg, mit tehet az „alapértelmezett átjáró nem érhető el” hiba kijavítása Windows 10 rendszerű számítógépén.
1. Állítsa vissza számítógépe Wi-Fi vagy Ethernet adapterét
Az alapértelmezett átjáróhiba kijavítására az első lehetséges megoldás a Wi-Fi vagy Ethernet adapter egyszerű visszaállítása a számítógépen.
A következőképpen állíthatja vissza:
- Jobb klikkHálózati ikon.(Alternatív megoldásként megtehetiKeresse meg a keresősávban a "Internet kapcsolat".)
- választ"Nyissa meg a Hálózati és internetes beállításokat”.
- A Speciális hálózati beállítások részben válassza a lehetőségetAz adapter beállításainak módosítása"kategória.
- Az alábbi képen látható módon kattintson a jobb gombbal a „Wi-Fi” elemre, majdLeválasztás.
- újracsatlakozáselőtt várjon néhány másodpercethogy megtudja, sikeresen megoldódott-e az átjáró hiba.
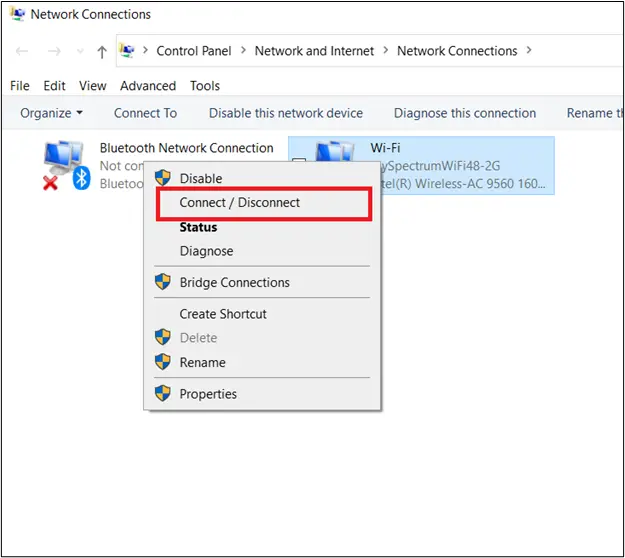
2. Távolítsa el a McAfee szoftvert
A McAfee számos más víruskereső szoftverrel együtt köztudottan konfliktusokat okoz a Windows 10 rendszerű számítógépeken, ami alapértelmezett átjáróhibákat eredményez.Ha meg szeretné tudni, hogy ez okozza-e a problémát, próbálja meg eltávolítani a McAfee programot, indítsa újra a számítógépet, és próbálja meg elérni a hálózatot.
A McAfee Windows 10 rendszerből való eltávolításának lépései a következők:
- Először lépjen a Windows keresőmezőjébe, és keressen rá a "beállít".
- Innen válassza a "Alkalmazás"kategória.
- Keresés a megadott keresőmezőben a " McAfee ”.
- Kattintson duplán az egyes McAfee-fájlokra, és válassza a "eltávolítás/módosítás", hogy törölje őket.
- A Windows 10 meg fogja kérni, hogy erősítse meg a szoftver eltávolítását, ahol válassza ki a "Eltávolítás"Ellenőrzés alatt.
- Zárja be a Beállítások ablakot, és indítsa újra, és ellenőrizze, hogy ez megoldja-e az alapértelmezett átjáróhibát.
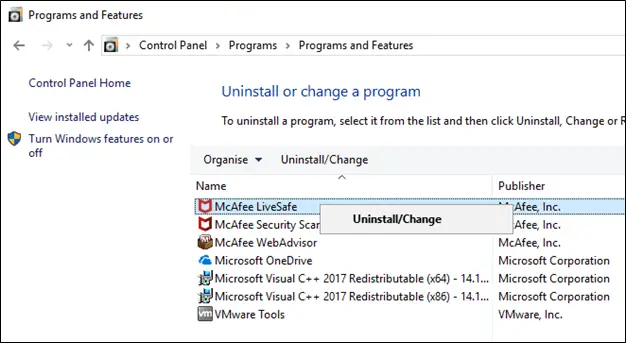
3. Telepítse újra a hálózati adaptert
Ha a hálózati adapter nem konzisztens, így nem kompatibilis a számítógépes szoftverrel, néha csak újra kell telepítenie az adaptert, és megnézni, hogy ez megoldja-e a problémát.
A következőképpen telepítheti újra a hálózati adaptert:
- menj a tiédhezWindows ikonÉs kattintson rá jobb gombbal.
- választ"Eszközkezelő” opciót az Eszközkezelő alkalmazás eléréséhez.
- felbukkan"hálózati adapter, majd kattintson az ikonra a Hálózati adapterek lap kibontásához.
- Kattintson a jobb gombbal arra a hálózati adapterre, amelyet a számítógép az internethez való csatlakozáshoz használ.
- választ"Eltávolítás"Választási lehetőség.
- Erősítse meg, hogy el kívánja távolítani az eszközt.
- Az eszköz eltávolítása után indítsa újra a számítógépet.
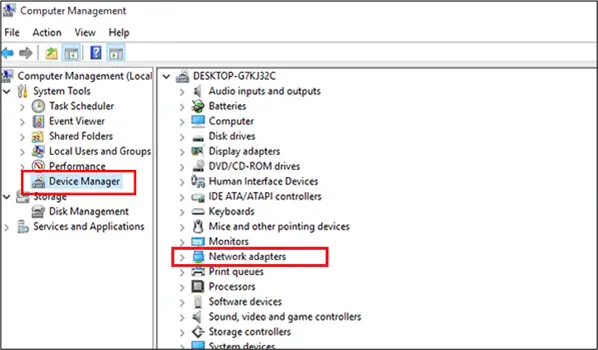
Újraindításkor a Windowsnak automatikusan meg kell próbálnia megtalálni az illesztőprogramot, és telepítenie kell.A számítógép a hálózati adapter újratelepítése után utoljára újraindul.Ha a számítógép továbbra is ezt a hibát jeleníti meg, amikor megpróbálja használni az internetet, folytassa a következő megoldással.
4. Frissítse a hálózati adaptert
Ha a hálózati adapter újratelepítése nem oldotta meg a problémát, vagy ha a Windows 10 nem telepítette sikeresen az illesztőprogramot az illesztőprogram előző megoldás szerinti eltávolítása után, előfordulhat, hogy frissítenie kell a hálózati adaptert.
A sérült hálózati adapter alapértelmezett átjáróhibákat okozhat a számítógépen.Ennek az az oka, hogy ha a hálózat adapterhiba miatt nem érhető el, akkor a számítógép alapértelmezett átjárója nem fogja tudni fogadni a kapcsolatot.
Fontos megjegyezni, hogy még ha az előző megoldásban ismertetett lépésekkel újratelepíti is a régi hálózati adaptert, előfordulhat, hogy ez az illesztőszoftver elavult.
A következőképpen frissítheti a hálózati illesztőprogramokat Windows 10 rendszeren:
- Először menj vissza a "Eszközkezelő"ablak.
- Kattintson a "hálózati adapter"kategória.
- Kattintson a jobb gombbal a frissíteni kívánt adapterre.
- Ezen a ponton kiválaszthatja a "Illesztőprogram frissítése", hogy ellenőrizze, hogy a Windows 10 automatikusan frissül-e.
- Indítsa újra a számítógépethogy megnézze, működik-e a frissítés.
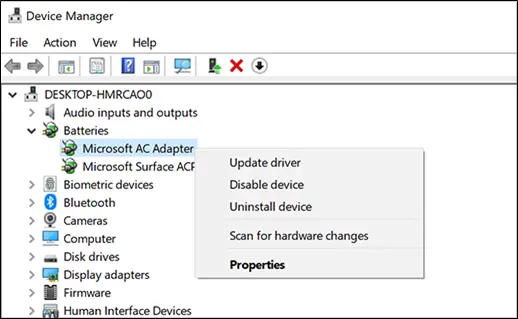
5. Ellenőrizze az automatikus bejelentkezés funkcióját
Egyes Windows 10 eszközökön az automatikus bejelentkezés megzavarhatja a hálózati beállításokat, és megakadályozhatja, hogy az eszköz csatlakozzon külső hálózatokhoz.
Egyszerűen megtudhatja, hogy ez okozza-e az alapértelmezett átjáró hibátKövesse ugyanezeket a lépéseket a McAfee eltávolításáhozautomatikus bejelentkezés".Ahelyett, hogy a McAfee kifejezésre keresne a keresőmezőben, keressen rá az „autologin” kifejezésre, és távolítsa el.Indítsa újra a rendszert, és ellenőrizze, hogy ez a módja annak, hogy megszabaduljon az átjáró hibától.
6. Telepítsen egy új hálózati adaptert
Ha a hálózati adapter frissítése továbbra sem szünteti meg a hibát, javasoljuk, hogy manuálisan válassza ki és töltse le az új adapterszoftvert a számítógépéhez.
A következőképpen telepíthet új hálózati adaptert Windows 10 rendszerű számítógépre:
- Először is új, kompatibilis hálózati illesztőprogramot kell találnia.Kövesse a gyártó webhelyén található információkat, és válasszon olyan illesztőprogramot a számítógépéhez, amely megfelel a számítógép specifikációinak.
- Miután megvan az új illesztőprogram, töltse le a számítógépére.
- Ezután térjen vissza "Eszközkezelő"ablak"hálózati adapter"kategória.
- Jobb klikk"Illesztőprogram frissítése”.
- Amikor megjelenik az ablak, felajánlja a "Frissített illesztőprogram automatikus keresése" vagy "Böngésszen a számítógépemen az illesztőprogramokért" opciót, válassza az utóbbit.
- Válasszon új szoftvertTelepítse a számítógépére.
- Újrakezdhogy ez megoldja-e az alapértelmezett átjáró hibáját.
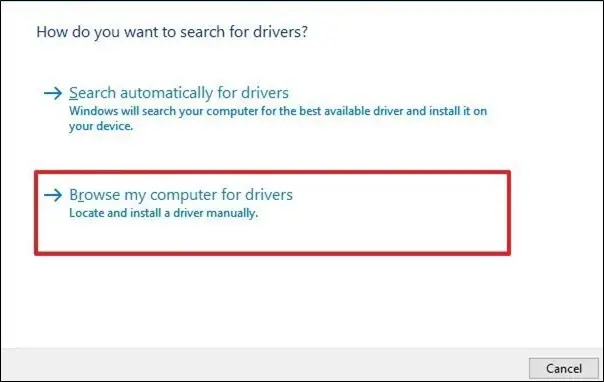
7. Módosítsa a vezeték nélküli útválasztó sávszélesség-csatornáját
Egy másik lehetséges megoldás az útválasztók bevonásával az útválasztó frekvenciájának megváltoztatása a csatorna megváltoztatásával.Néhány régebbi útválasztó adapternek nehézségei vannak az 5 GHz-es frekvencia használatával.Amit tehet, az az, hogy a frekvenciát alacsonyabb 2.4 GHz-re állítja.
A következőképpen módosíthatja a vezeték nélküli útválasztó sávszélesség-beállításait Windows 10 rendszeren:
- Visszatérés"Eszközkezelő"ablak.
- Kattintson a "hálózati adapter, majd keresse meg a vezeték nélküli eszközt.
- Kattintson a jobb egérgombbal, és válassza a "Tulajdonságok" menü opciót.
- választ"fejlett"Tab.
- Ott egy "" feliratú címkét fog látniPreferált Band"A zenekar szekció.Itt manuálisan adhat meg új értékeket az automatikus útválasztó csatornájának megváltoztatásához.
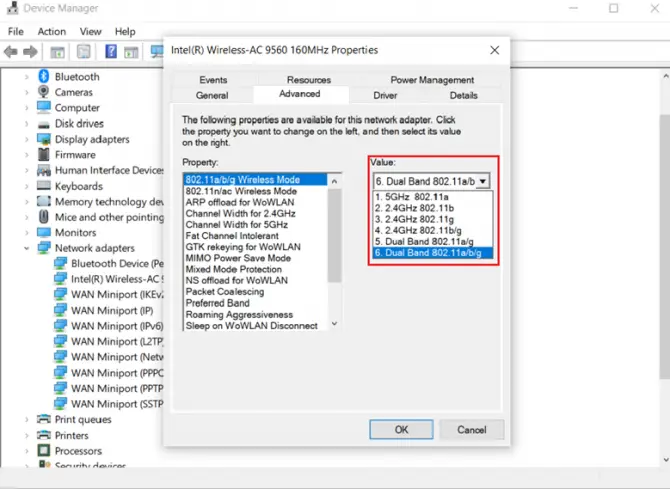
Ha ez megtörtént, számítógépe megpróbál csatlakozni az útválasztóhoz az újonnan kiválasztott frekvenciasáv használatával.Ez megoldhatja az alapértelmezett átjáró hibáját a számítógépen.
Mi a teendő, ha a számítógépem továbbra is a hibát mutatja?
Reméljük, hogy ez az útmutató megoldást kínál a számítógép csatlakozási problémáira, de ha valamilyen oknál fogva a számítógép továbbra is ezt a frusztráló hibát mutatja,Most valószínűleg azon tűnődöm, hogy mit?
Ha számítógépe továbbra is az „alapértelmezett átjáró nem elérhető” hibát mutatja, és nem tud csatlakozni az internethez, akkor érdemes szakemberhez fordulni, és megkérni, hogy vizsgálják meg a számítógép lehetséges problémáit.






![A Cox e -mail beállítása a Windows 10 rendszeren [a Windows Mail alkalmazás használatával] A Cox e -mail beállítása a Windows 10 rendszeren [a Windows Mail alkalmazás használatával]](https://infoacetech.net/wp-content/uploads/2021/06/5796-photo-1570063578733-6a33b69d1439-150x150.jpg)
![A Windows Media Player problémáinak javítása [Windows 8 / 8.1 útmutató] A Windows Media Player problémáinak javítása [Windows 8 / 8.1 útmutató]](https://infoacetech.net/wp-content/uploads/2021/10/7576-search-troubleshooting-on-Windows-8-150x150.jpg)
![A 0x800703ee számú Windows frissítési hiba javítása [Windows 11/10] A 0x800703ee számú Windows frissítési hiba javítása [Windows 11/10]](https://infoacetech.net/wp-content/uploads/2021/10/7724-0x800703ee-e1635420429607-150x150.png)

![A Windows verzió megtekintése [nagyon egyszerű]](https://infoacetech.net/wp-content/uploads/2023/06/Windows%E7%89%88%E6%9C%AC%E6%80%8E%E9%BA%BC%E7%9C%8B-180x100.jpg)


