A Windows 10 hibái egyre gyakoribbak, és a problémák megoldásának módszerei egyre gyakoribbak.
A legújabb Windows operációs rendszerrel kapcsolatos másik hiba az únA WudfRd illesztőprogram betöltése nem sikerült.A Windows 10 operációs rendszer előugró hibájának egyik fő oka az illesztőprogram-inkompatibilitás.
Igen, amikor frissítjük a rendszert Windows 10 rendszerre, a Microsoft felülírja a konfliktust okozó illesztőprogramot.
Ezért, ha ezt a hibát tapasztalja, akkor ez elsősorban a régi, elavult és inkompatibilis illesztőprogramoknak köszönhető.Tehát ma, ennek az útmutatónak a segítségével, amely a WudfRd illesztőprogram kék képernyő problémájának megoldásáról szól, ha ilyen bosszantó hiba lép fel, megpróbálunk kihúzni.
Szóval, srácok, várjon türelemmel, és ellenőrizze, hogy az alábbi módszerek közül melyik tudja megoldani ezt a hibát?
Mi a WudfRd illesztőprogram?
A WudfRd.sys az egyik Windows illesztőprogram, amely lehetővé teszi a kommunikációt a számítógép és a hardver vagy a csatlakoztatott eszközök között.Ez egy kis szoftver, amely közvetlenül hozzáférhet a hardverhez, az operációs rendszer belső összetevőihez stb.Az ingyenes fájlinformációs fórumok segítségével meghatározhatja, hogy a WudfRd.sys Windows rendszerfájl vagy Windows rendszerfájl.Megbízható alkalmazás.
Mi okozza a WudfRd illesztőprogram nem betölthető hibáját?
Az illesztőprogramokkal kapcsolatos hibák (különösen az USB -illesztőprogramok) ID219 -es eseményt tartalmaznak. A WudfRd illesztőprogram nem tudta betölteni a 219 -es eseményazonosítót, amely általában akkor fordul elő, amikor behelyezi az eszközillesztőt, és lejátssza a rendszert, de az eszköz meghibásodik néhány eszközillesztő vagy meghibásodás miatt Ezenkívül ezt a hibát néha az okozza, hogy a Windows Driver Foundation felhasználói módú illesztőprogram-keretrendszere le van tiltva, és nem tud elkezdeni dolgozni.Ezért a szolgáltatás elindításához és a probléma megoldásához egyszerűen módosítsa az "Indítási típus" értékét "Automatikus" értékre.
A hiba forrása ezzel a fájlkorrupcióval kezdődött a következő okok miatt:
- Windows Update
- Illesztőprogram felülírási ütközés
- Dump fájl probléma
- USB -illesztőprogram vagy hardverhiba
- Tápellátási probléma
- A Windows Driver Foundation szerver beállításai
- A WUDFRd hiányzik
Hogyan lehet orvosolni azt a problémát, hogy a WudfRd illesztőprogram nem tölthető be?
Íme néhány megoldás az inkompatibilis illesztőprogramok által okozott WudfRd hibákra.Kérjük, győződjön meg arról, hogy minden fontos fájlról és adatról készítsen biztonsági másolatot, ha problémák merülnek fel.
1. módszer-manuálisan ellenőrizze a Windows frissítéseit
Az első és legegyszerűbb megoldás annak az illesztőprogramnak a kijavítására, hogy a WudfRd nem tudja betölteni a Windows 10 hibát, hogy ellenőrizze, hogy operációs rendszere naprakész-e.A Windows frissítési szakasz tartalmazza az eszközillesztő frissítéseit is.Ezért kérjük, ellenőrizze őket manuálisan a probléma megoldásához.
Lásd még:Beragadt a Windows Update probléma
1. lépés: Írja be a "update" lehetőséget a Cortana keresőmezőjébe, és nyomja meg az Enter billentyűt.Alternatív megoldásként megnyithatja a rendszerbeállításokat a Windows ikon + I billentyűkombináció megnyomásával.Ezután kattintson a "Frissítés és biztonság" gombra.
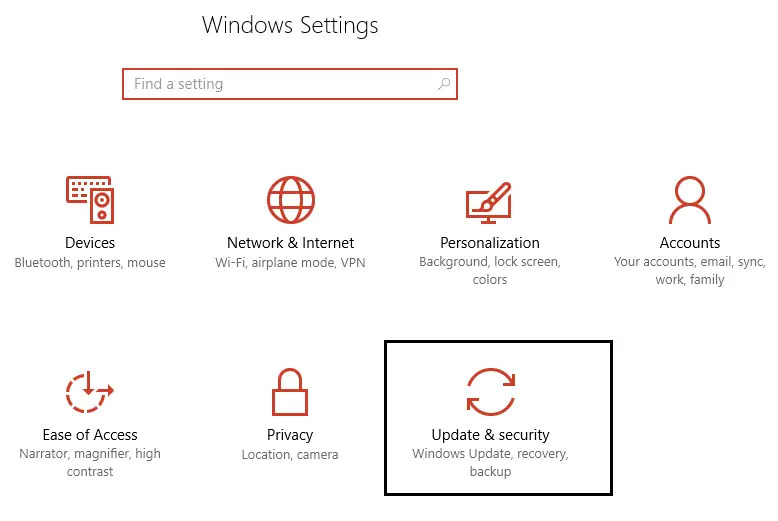
2. lépés: Most kattintson a Frissítések keresése lehetőségre.Ellenőrizze, hogy vannak -e függőben lévő letölthető frissítések.
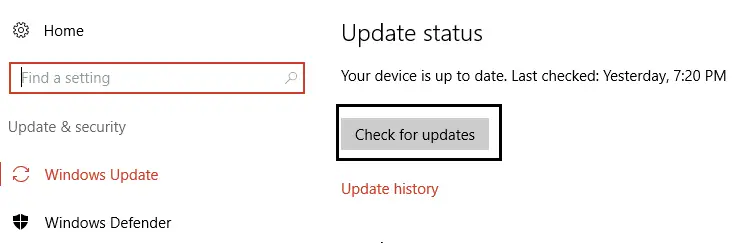
3. lépés: Frissítse a szükséges illesztőprogramokat, majd a legújabb illesztőprogramok telepítése után indítsa újra a rendszert.
2. módszer-javítsa ki a WudfRd illesztőprogram problémáját a Windows illesztőprogram-bázisának ellenőrzésével
Annak érdekében, hogy a WudfRd illesztőprogram zökkenőmentesen működjön, egy másik fontos szolgáltatás a Windows Driver Foundation.Ezért ellenőrizze, hogy az "Indítási típus" beállítása "Automatikus", vagy konfigurálja a következő lépésekkel.
1. lépés: Nyomja meg egyszerre a Windows ikont + R, hogy elindítsa a "Futtatás" ablakot.Ezután írja be a "services.msc" parancsot, és nyomja meg az Enter billentyűt.
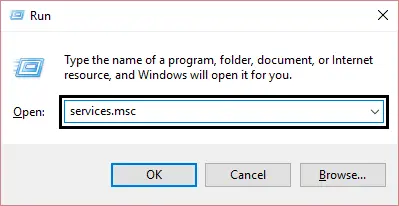
2. lépés: A "Szolgáltatások" ablakban görgessen lefelé, és keresse meg a Windows Driver Foundation szolgáltatást.Kattintson duplán, és nyissa meg a tulajdonságait.
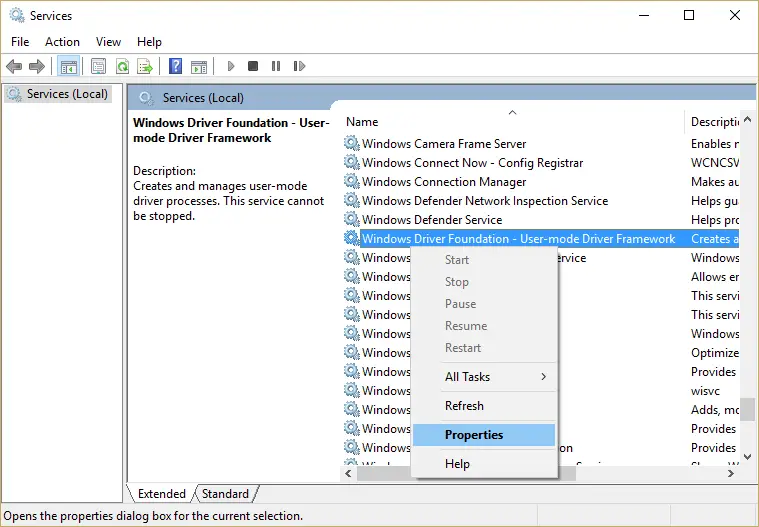
3. lépés: Változtassa meg a Windows "Indítás" menüjét "Automatikus" értékre (ha le van tiltva).Kattintson az "Alkalmaz" gombra, majd nyomja meg az "OK" gombot a művelet megerősítéséhez.
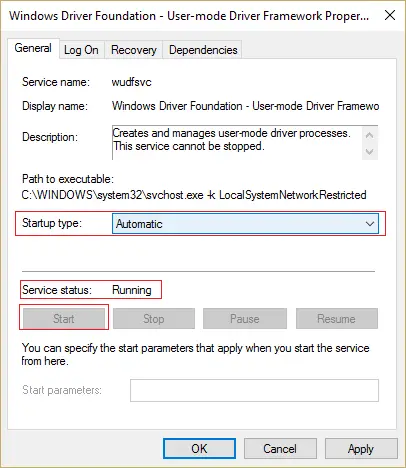
Ha letiltja ezt a szolgáltatást, akkor azzal a problémával szembesül, hogy a WudfRd illesztőprogram nem tölthető be az illesztőprogram miatt.Ezért engedélyezése után képes lesz megoldani a problémát.Ha azonban ez nem működik Önnek, ellenőrizze az alábbi módszert.
3. módszer-frissítse az inkompatibilis illesztőprogramokat
A rendszer Windows 10 -re történő frissítése után 219 -es hibaüzenetet láthat, így az inkompatibilis illesztőprogram frissítésével ellenőrizheti, hogy a probléma megoldódott -e.Az eszközkezelőben ellenőrizze az elavult illesztőprogramokat.
1. lépés: Kattintson a Windows ikon billentyűre +X.Ezután kattintson az "Eszközkezelő" gombra a megnyitásához.
2. lépés: Most ellenőrizze a sárga felkiáltójelet az eszközillesztőn.Ezek az illesztőprogramok nem kompatibilisek.
3. lépés: Kézzel frissítse az elavult illesztőprogramot, vagy kérjen segítséget az illesztőprogram -javító eszközökből, például az IObit illesztőprogramból.Az ilyen eszközök segítségével könnyedén és gyorsan frissítheti az inkompatibilis illesztőprogramokat.
Töltse le és telepítse a legújabb illesztőprogramot a gyártó webhelyéről, vagy használjon automatikus eszközöket az ilyen problémák megoldásához.
4. módszer: telepítse újra az USB-vezérlőt
Az univerzális soros busszal (más néven USB) kapcsolatos hiba az, hogy a WudfRd nem tölthető be az eszköz acpi számára.Ezért a probléma megoldásának másik lehetséges módja az USB -illesztőprogram újratelepítése.Így csinálod.
Lépés: Nyomja meg egyszerre a Windows + X billentyűt.Ez megnyitja a menüt, és kiválasztja az Eszközkezelőt.
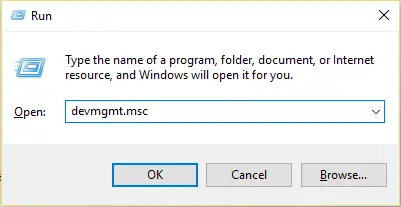
2. lépés: Megnyílik az "Eszközkezelő" ablak.Bontsa ki az "USB vezérlő" opciót dupla kattintással.
3. lépés: Kattintson a jobb gombbal az "Univerzális soros buszvezérlő" opció alatt felsorolt eszközökre.Ezután kattintson az "Eltávolítás" lehetőségre.
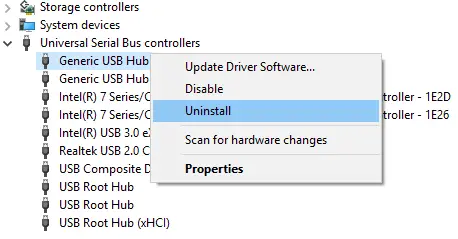
4. lépés: Nyomja meg az Enter billentyűt, vagy kattintson az "OK" lehetőségre.Indítsa újra/indítsa újra a rendszert.
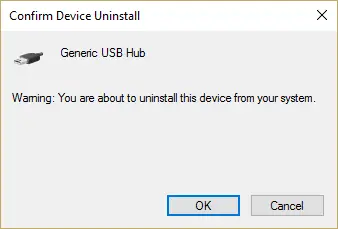
Ez az.A Windows operációs rendszer automatikusan újratelepíti az USB vezérlőt.Ellenőrzés után, hogy a probléma megszűnt -e.
5. módszer-tiltsa le a merevlemez hibernálását
A WudfRd illesztőprogram problémáját a rendszer merevlemez hibernálási beállításának kikapcsolásával is megoldhatja.Csak kövesse az alábbi lépéseket a szolgáltatás letiltásához.
1. lépés: Kattintson a Win + X menü Tápellátás menüpontjára.A tápegység "kiegyensúlyozott" lesz.
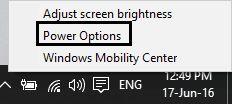
2. lépés: Kattintson a Tervbeállítások módosítása elemre.Ezután kattintson a Speciális energiagazdálkodási beállítások módosítása gombra.
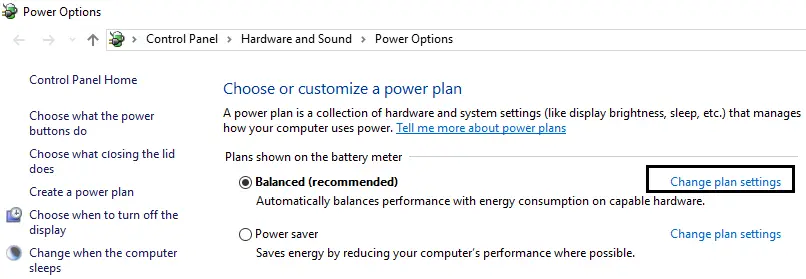
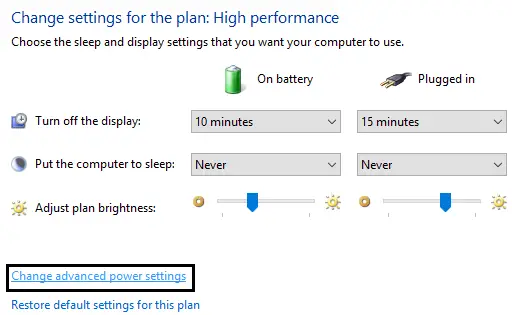
3. lépés: Bontsa ki a merevlemez opciót.Ezután két lehetőség van a "Kikapcsolás után a merevlemez kikapcsolása" opció alatt-"Kapcsolja be az akkumulátort" és "Helyezze be".
4. lépés: A fenti két beállításnál váltson soha értékre, majd nyomja meg az Enter billentyűt.
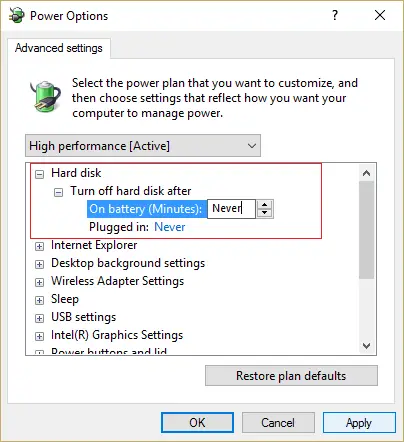
5. lépés: Indítsa újra a rendszert, és mentse a módosításokat.
Utolsó szavak
Szóval, srácok, ez a legjobb megoldás a WudfRd illesztőprogram nem betöltési problémájára.Az egyik kétségkívül segít megoldani a WudfRd hibát a Windows 10 rendszeren.Ha továbbra is kérdései vannak, kérjük, ossza meg őket alább.


![A Windows verzió megtekintése [nagyon egyszerű]](https://infoacetech.net/wp-content/uploads/2023/06/Windows%E7%89%88%E6%9C%AC%E6%80%8E%E9%BA%BC%E7%9C%8B-180x100.jpg)

